
カラーマネジメントモニターのキャリブレーション作業の一例として、EIZO® ColorEdge®を専用キャリブレーションソフトColorNavigator7でキャリブレーションしてみます。
使う機器
EIZOのカラーマネジメントモニター ColorEdge をキャリブレーションします。
キャリブレーションソフトはColorEdgeをキャリブレーションするための専用ソフト ColorNavigator7 を使います。
キャリブレーションを行うには測色器が必要です。カラーセンサー内蔵でない機種なら外付けの測色器を用意します。EIZOから発売されているカラーセンサーや、CalibriteやdatacolorやX-Riteの測色器などが使えます。
使用するモニターの機種、測色器の機種によって、キャリブレーションソフトで選択できる項目に違いがあります。
キャリブレーション作業
輝度、白色点の色、ガンマ、などのキャリブレーション目標の設定
ColorNavigator7を起動し、「カラーモード」で「STD」ではなく「ADV」と表示されている自由に詳細を設定してキャリブレーションできるモードを選択します。
[ 目標の設定 > 新規作成 ]に進みます。
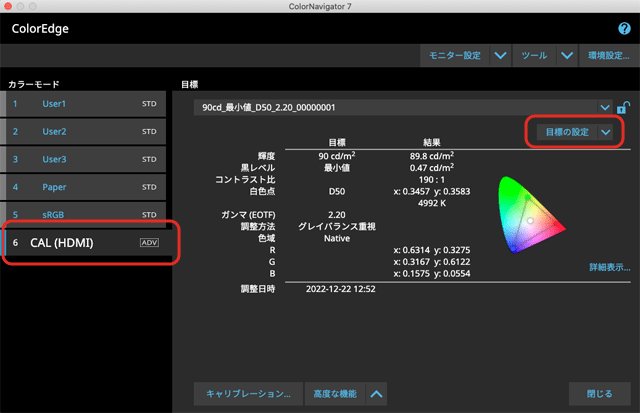
「ADV」のカラーモードの「目標の設定」をクリック
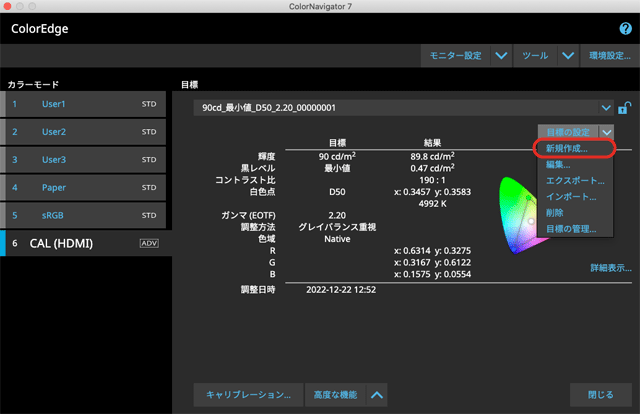
新規作成に進む
「使い方選択」で「手動で目標を設定する」を選択し、矢印マークをクリックして次に進みます。
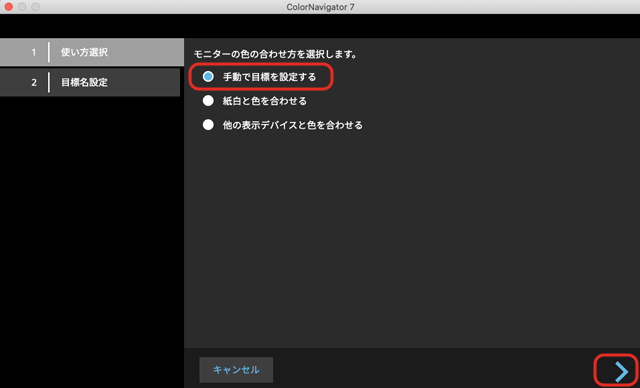
「手動で目標を設定する」を選択
目標名の設定
目標名を入力します。
複数の目標を作り、作業によって目標を切り替えて使うような場合もあるので、設定内容が分かりやすい名前を付けると便利です。
例えば、モニターの輝度を100cd/m2、白色点の色は色温度で5000K、ガンマは2.2、に設定する場合なら、「100_5000K_2.2」などの目標名にしておくと分かりやすいです。
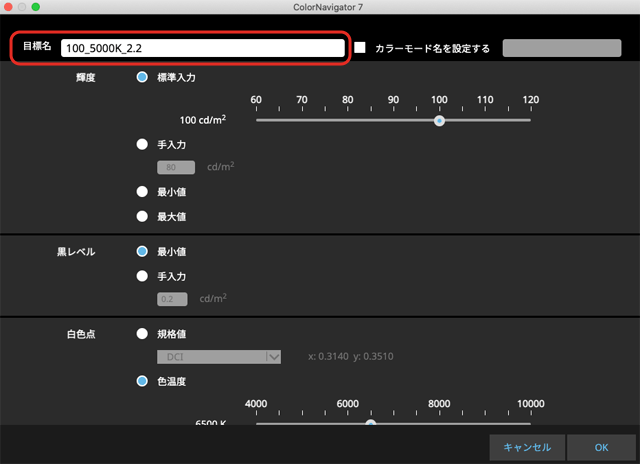
目標名の設定
輝度の設定
モニターの輝度の目標を100cd/m2に設定してみます。
「標準入力」を選択し、スライダーを動かして100cd/m2に設定します。
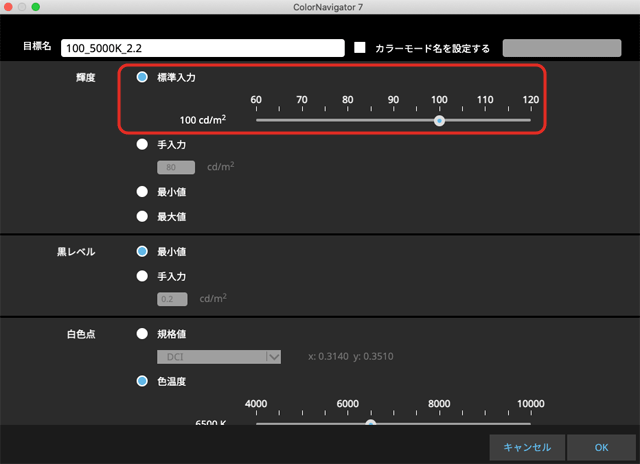
輝度の目標を設定
参考記事


黒レベルの設定
黒レベルの設定欄は、特別な事情がなければ「最小値」を選択します。
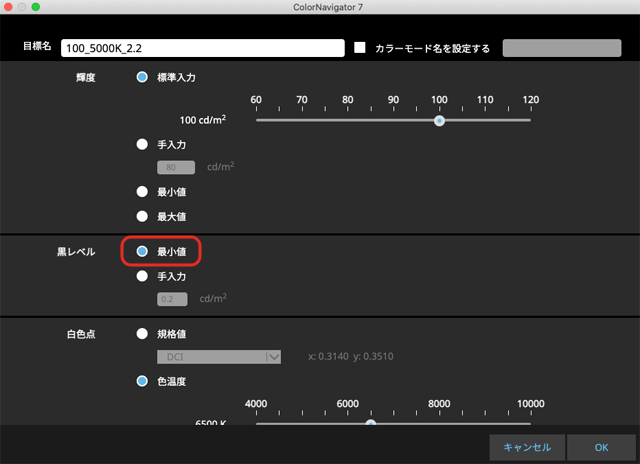
黒レベルの設定
白色点の設定
白色点は、D50などの規格を選ぶ、色温度で指定する、xyの色座標で指定する、といった設定方法が選べます。
今回は色温度で5000Kに設定してみます。
白色点の「色温度」を選択し、スライダーを動かして5000Kに設定します。
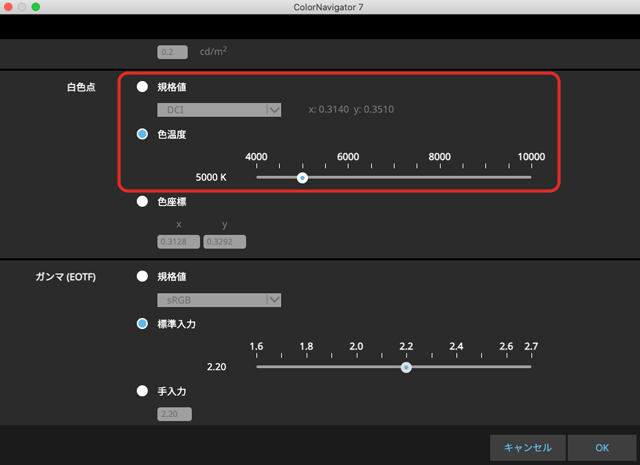
白色点を色温度で5000Kに設定する場合の例
参考記事

ガンマの設定
ガンマは、特別な事情がない限り2.2に設定しておけばたいてい問題ありません。
ガンマ(EOTF)で「標準入力」を選び、スライダーを動かして2.20に設定します。
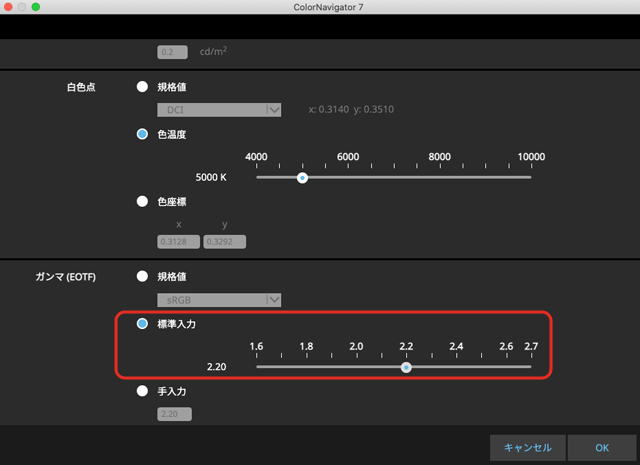
ガンマの設定
「規格値」でsRGBを選んだ場合も、細かく言えばほんの少し異なりますが、「標準入力」で2.20に設定したときとほとんど似た特性になります。
参考記事

調整方法の選択
調整方法の設定によってキャリブレーション作業の方法が少し異なります。
特に事情がなければ「標準」か「グレイバランス重視」のいずれかを選べば良いでしょう。
測色器によって対応している調整方法が異なります。
一例として、「グレイバランス重視」の調整方法に対応しているカラーセンサーを使う場合は「グレイバランス重視」を選び、「グレイバランス重視」に対応していないカラーセンサーを使う場合は「標準」を選ぶと良いかもしれません。
「グレイバランス重視」に対応していないカラーセンサーはColorNavigator7の説明書に記載されています。
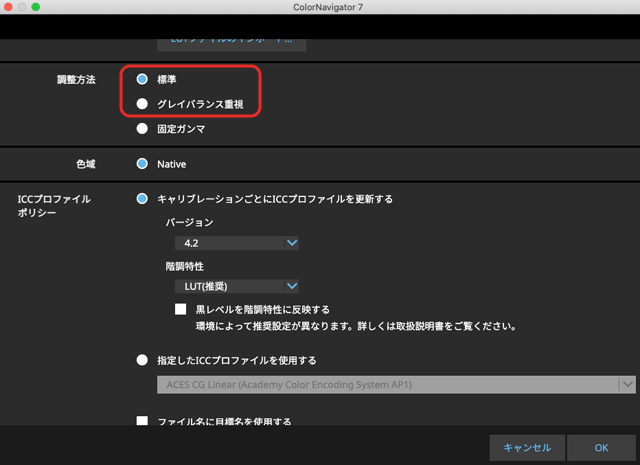
調整方法の選択
色域の設定
「色域」は、通常はモニターが再現できる色域を全て使いたいので、特別な事情がなければ「Native」を選びます。
ICCプロファイルポリシー
「ICCプロファイルポリシー」は特に事情がなければ「キャリブレーションごとにICCプロファイルを更新する」を選び、内容は初期設定のままで良いでしょう。
OKをクリックして目標の作成を完了します。
目標の確認
作成したキャリブレーション目標の内容が表示されます。
「目標名設定」のメニューになっていますが、目標名は先ほどすでに設定してあります。
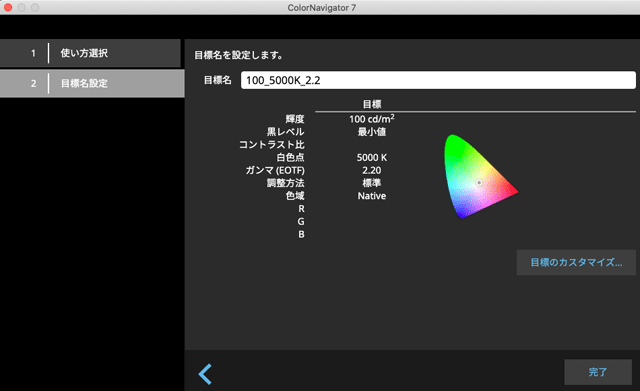
作成したキャリブレーション目標の内容
内容に問題がなければ「完了」をクリックします。
キャリブレーション作業の実行
キャリブレーション目標の選択
「カラーモード」で「ADV」と表示されているモードを選択し、「目標」の欄で今作成した目標を選択し、「キャリブレーション」に進みます。
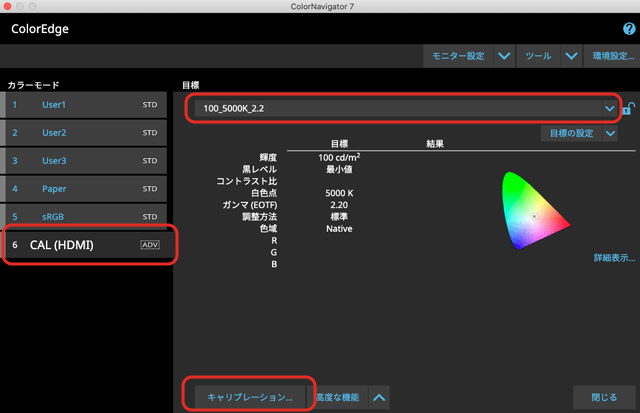
目標を選択して「キャリブレーション」に進む
モニターの電源を入れて少し経ってからキャリブレーションをする
モニターの電源を入れた直後では表示状態が安定していないため、少し経ってからキャリブレーションを行なった方が望ましいです。
電源を入れて時間が経ってない場合、もう少し待つよう促す表示が出ます。
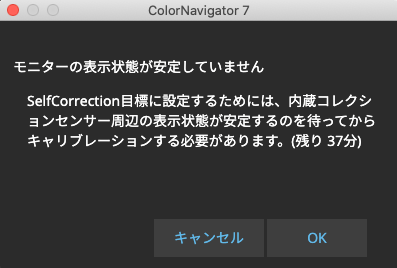
表示状態が安定するまで待つことを促す表示
モニターを表示したまま放置すると電力が無駄になってしまい環境負荷が高まってしまうので、色にシビアでないメール連絡や文書作成などのパソコン作業をすると良いでしょう。事務仕事をしていればあっという間に30分なり1時間なり経過します。
測色器 カラーセンサー の選択など
測色器選択の画面が表示されます。
まだ測色器をパソコンに接続していない場合は以下のような画面が表示されます。
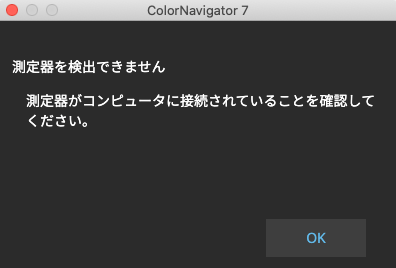
測色器の接続に関する表示
EX4などのEIZOのカラーセンサー、その他X-Rite、Calibrite、datacolorなどのColorNavigator7に対応している測色器をパソコンに接続し、「測定器」の欄で使用する測色器を選択します。
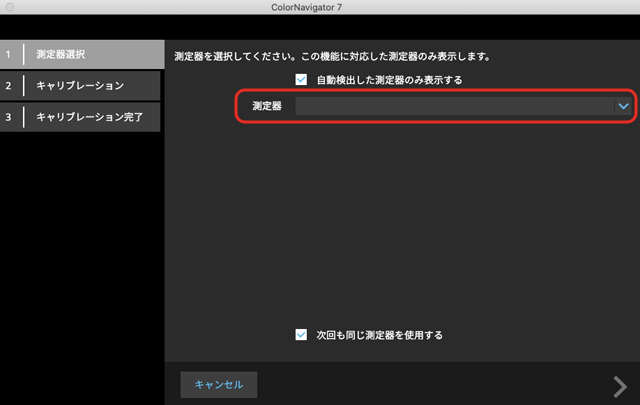
使用する測色器を選択
「測定器」欄で測色器を選択すると、その測色器の操作方法が表示されます。表示される内容は使用する測色器によって異なります。
測色器自体のキャリブレーションの操作手順が表示された場合は、説明に従って測色器のキャリブレーションをします。
以下はdatacolorのSpyderXを使用する場合の例です。
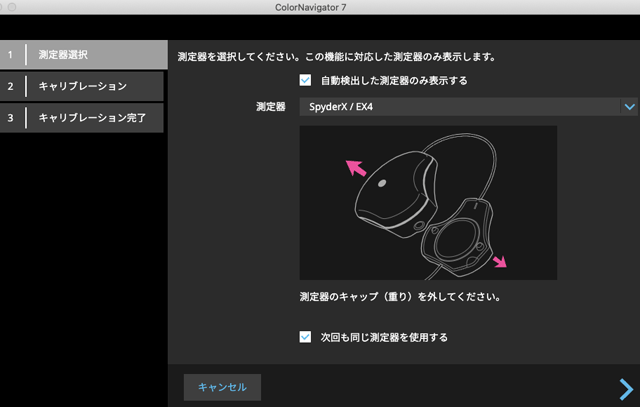
測色器を選択し、表示される説明に従って測色器を操作(SpyderXを使用した場合の例)
右矢印をクリックして次へ進みます。
測色器をモニターに設置
測色器の設置方法の説明が表示されるので、説明通りに測色器をモニター上に設置します。
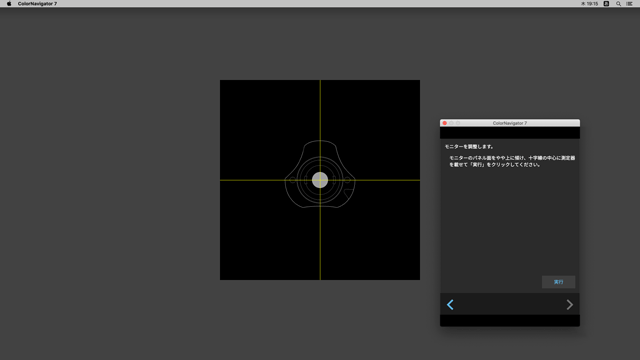
モニターに表示された、測色器の設置位置などの説明(SpyderXの場合の例)
キャリブレーション作業の実行
「実行」をクリックすると自動でキャリブレーション作業が進みます。
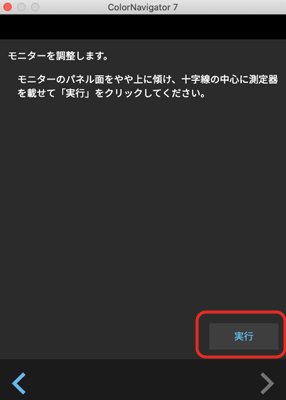
「実行」をクリック
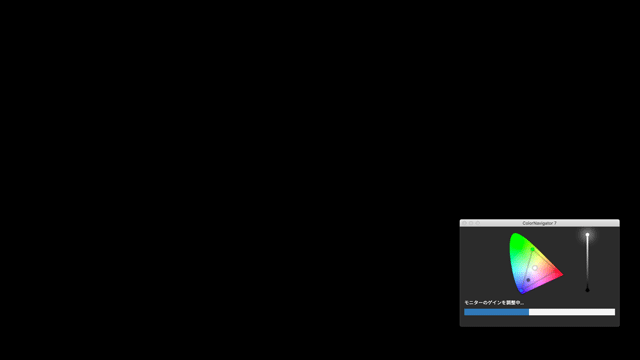
キャリブレーション作業が自動で進む
キャリブレーション作業の完了
キャリブレーションが完了し、調整した結果が表示されます。
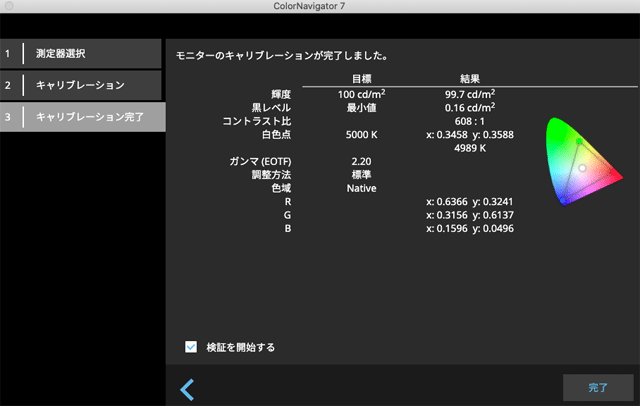
キャリブレーション完了時の画面
「検証を開始する」にチェックを入れて「完了」をクリックすると、再び測定作業が始まり、検証作業が行われます。
検証作業は省きたければ、「検証を開始する」のチェックを外して「完了」をクリックします。
今回の例ではカラーモード6「CAL」(ADV)に、輝度100cd/m2、色温度5000K、ガンマ2.2を目標にしてキャリブレーションした結果が保存されました。
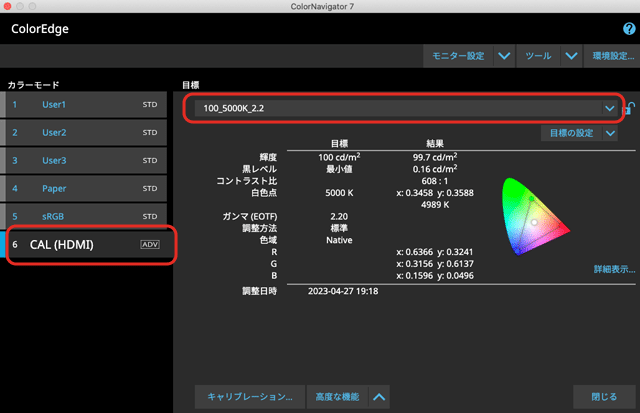
カラーモード「CAL」にキャリブレーションした結果が保存された
キャリブレーションした状態で表示する方法
例えばカラーモード「6 CAL」を選び、自分でキャリブレーション目標を作って「100_5000K_2.2」という名前にし、キャリブレーションを行なったとします。
そのキャリブレーションの結果でモニターを表示したい場合は、ColorNavigator7を起動し、「6 CAL」を選び、「目標」で「100_5000K_2.2」を選び、「閉じる」をクリックします。
これでモニターは「100_5000K_2.2」の設定内容でキャリブレーションした状態で表示されます。
前回も「6 CAL」の「目標」で「100_5000K_2.2」を選んでいたなら、例えばMacなら上部のメニューバーに表示されているColorNavigator7のアイコンをクリックして、カラーモードの6番目にある「CAL」を選ぶだけで「100_5000K_2.2」でキャリブレーションした状態になります。
複数の異なる目標でキャリブレーションする方法の一例
以下は複数の異なる目標でキャリブレーションする方法の一例です。あくまで一例で、表示されるメニューやカラーモードの数などは機種によって異なります。
オフセット印刷用のデータを扱う時、Web用のデータを扱う時、など、用途によってモニターの表示状態を変えたい場合もあります。
そのようなときは、複数の目標を作ってキャリブレーションをできます。
例えばカラーモード「6 CAL」で、輝度100cd/m2、白色点の色は色温度で5000K、ガンマ2.2に設定し「100_5000K_2.2」という名前を付けた目標でキャリブレーションを行なってあるとします。
さらに、輝度120cd/m2、白色点の色はD65、ガンマはsRGBと同じ、に設定した表示も行いたいとします。
新たな目標でキャリブレーションをする
ColorNavigator7を起動し、カラーモード「6 CAL」を選び、1個目の目標でキャリブレーションを行なった時と同じ手順で、輝度120cd/m2、白色点の色はD65、ガンマはsRGBと同じ、に設定したキャリブレーション目標を作り、キャリブレーションを行ないます。
目標の名前は「120_D65_sRGBと同じガンマ」と付けてみます。
表示状態を切り替える方法
「6 CAL」で目標「120_D65_sRGBと同じガンマ」でキャリブレーションを行うと、「120_D65_sRGBと同じガンマ」の表示状態になります。
次回「6 CAL」を選べば、「120_D65_sRGBと同じガンマ」の表示状態になります。
別の作業をするときに目標「100_5000K_2.2」でキャリブレーションしたときの表示状態にしたくなったとします。
ColorNavigator7を起動し、カラーモード「6 CAL」を選び、「目標」で「100_5000K_2.2」を選んで「閉じる」をクリックすると「100_5000K_2.2」でキャリブレーションしたときの表示状態になります。
※これは詳細な設定をしてキャリブレーションができる「ADV」のカラーモードが1個しかない場合の例です。ColorEdgeでも機種によってカラーモードの数などが異なります。
sRGBモードなどをキャリブレーションしたいとき
EIZOのColorEdgeでは、sRGBモードなどの表示モードが初めから用意されています。
このような表示モードについても、上記とは少し異なる手順でキャリブレーションをすることが可能です。
以下の記事などをご参照下さい。
参考記事

以上、EIZO® ColorEdge®を専用キャリブレーションソフトColorNavigator7でキャリブレーションする方法の一例でした。