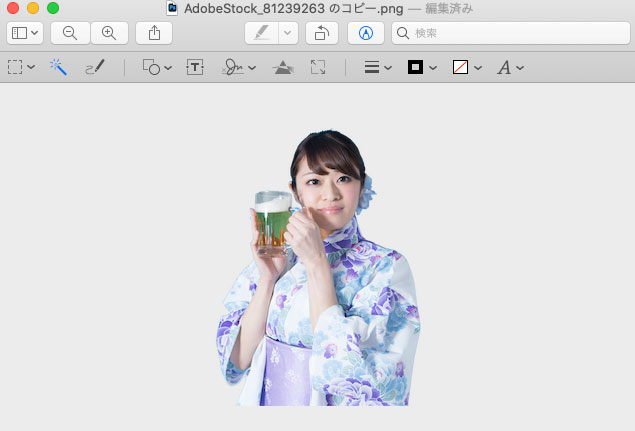
写真などの画像を色々な形に切り抜いて、背景が透明な画像として保存し、チラシなどで使いたい、というケースは多いでしょう。
画像編集専門のソフトがあれば複雑な切り抜きができますが、OS付属のソフトでも簡単な切り抜きならできます。
ここではMacの「プレビュー」で写真を切り抜く方法の一例をご紹介します。
切り抜きたいケースの例
チラシなどを作るなら、色の付いた背景の上に長方形ではなく何らかの形に切り抜いた写真を配置したいようなケースはよくあります。
Adobe®のグラフィックソフトなどを使うなら簡単にできますが、WordやMacの「Pages」のようなワープロソフトで簡易的なチラシなどを作っている場合なら写真をどのように切り抜くか多少迷うこともあるでしょう。
画像自体を加工するか、ワープロソフト上で切り抜く処理を行えるか、など考えることになります。
そのような場合に画像自体を切り抜いてWordや「Pages」などで使える画像形式で保存しておくと作業が簡単です。
「プレビュー」で画像を切り抜く手順の一例
1.画像をPNG形式に変換する
PNG画像は背景を透明にでき、多くの一般的なソフトが対応しています。
そこで、まずは画像データをPNG形式に変換します。
「プレビュー」でデータを開くと勝手に上書き保存をされたりするので、元画像を直接開かずコピーを作ってから開いた方が良いでしょう。
フォルダで切り抜きを行いたいJEPG等の画像ファイルを選択し、コピーし、ペーストして複製を作ります。
複製した画像ファイルを「プレビュー」で開きます。
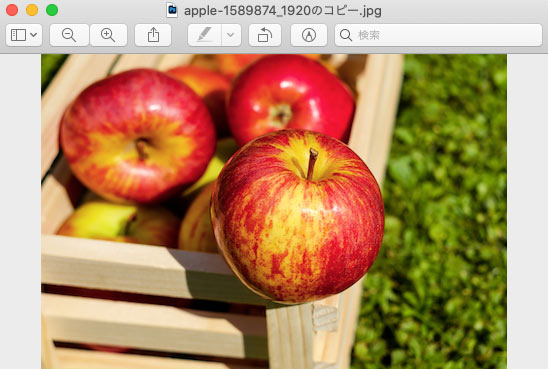
切り抜きたい画像をプレビューで開く
メニューから[ファイル>書き出す]と進み、「フォーマット:」で「PNG」を選び、保存します。
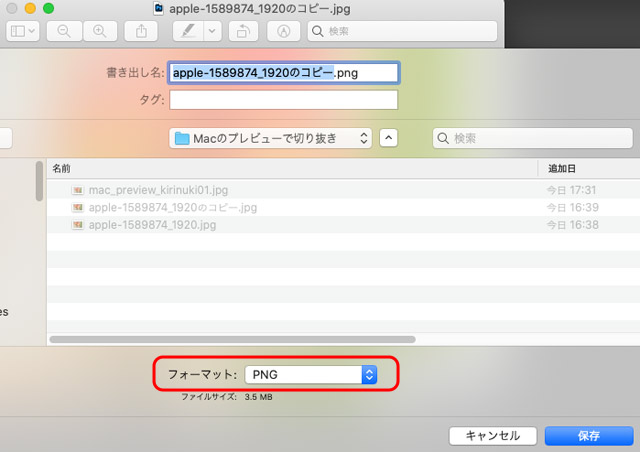
PNG形式で書き出す
今開いている画像データを閉じて、書き出したPNGファイルを「プレビュー」で開きます。
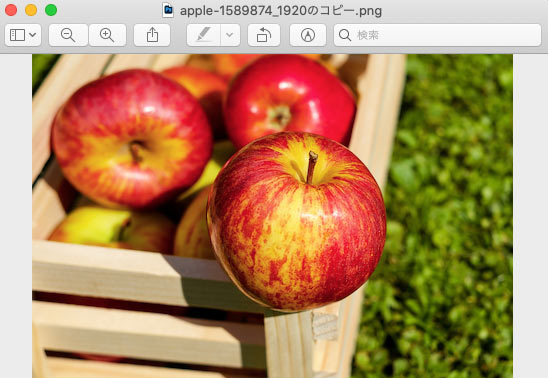
書き出したPNGファイルを開く
手動でPNGに変換しなくても自動で変換される
行なっている作業の中身が分かりやすいように上記では手動でPNGに変換しましたが、PNGに変換せずに切り抜き作業を進めることもできます。
先にPNGに変換せずに切り抜きを進めると、PNGに変換が必要な段階でダイアログが表示され、ソフトが自動でPNGに変換してくれます。
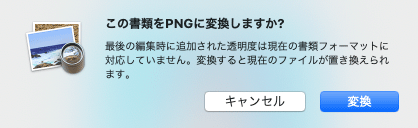
PNGへの変換を行うダイアログ
2.切り抜きたいものを選択する
メニューから[表示>マークアップツールバーを表示]と進みます。
「マークアップツールバー」の「選択ツール」のアイコンボタンをクリックして「スマート投げなわ」を選びます。
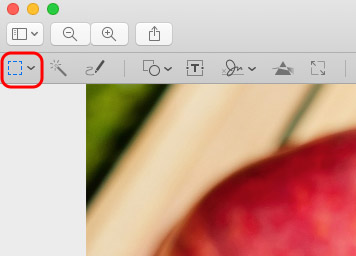
「選択ツール」のボタン
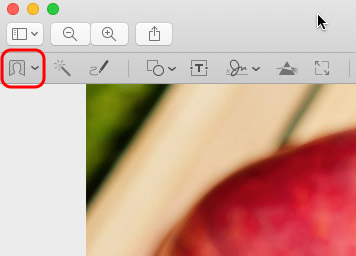
「スマート投げなわ」を選択
画像上でカーソルをドラッグすると太い線が描かれます。切り抜きたいものの境界線上を線でなぞって囲みます。
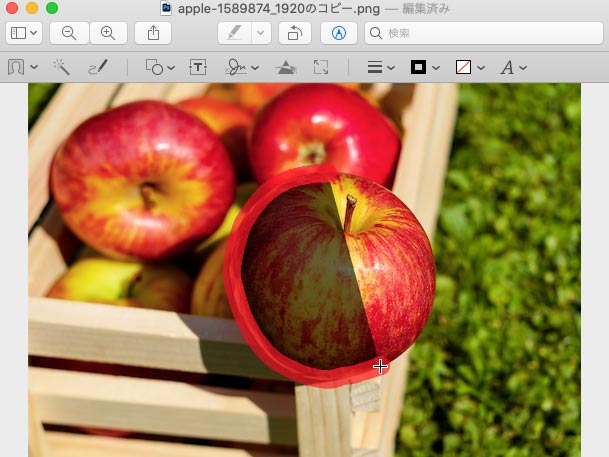
選択ツール「スマート投げなわ」で切り抜きたいものを囲む
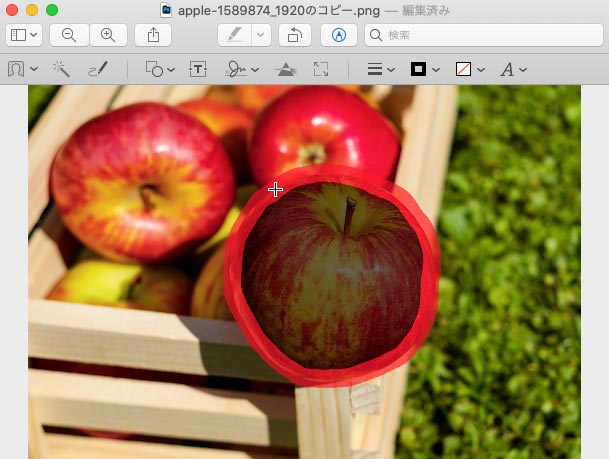
完全に囲む
囲み終わって手を離すと選択範囲ができます。精度は低いですが、一応ソフトが境界線を自動的に判断して選択してくれます。
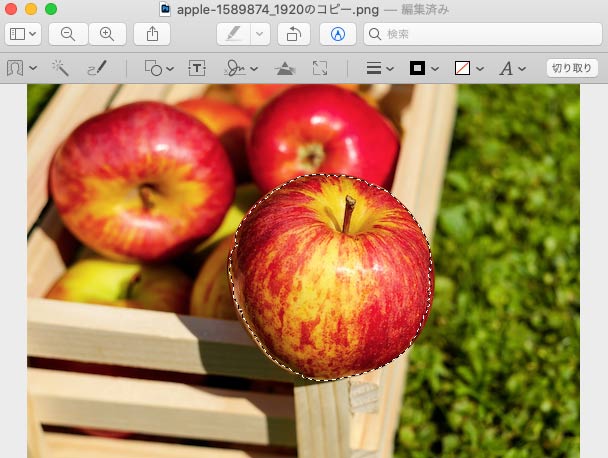
選択結果
他の選択ツールも使える
上記では例として「スマート投げなわ」を使いましたが、それ以外の「長方形で選択」「楕円で選択」「投げなわで選択」のいずれかを使っても選択できます。
最も選択しやすいツールを選びます。
3.背景を削除
メニューから[編集>選択部分を反転]と進み、選択範囲を反転します。
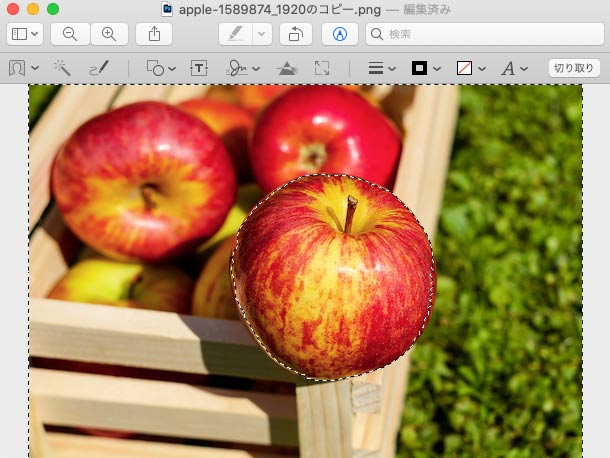
選択範囲を反転した状態
メニューから[編集>削除]と進むか、Deleteキーを押すと、背景が削除されます。
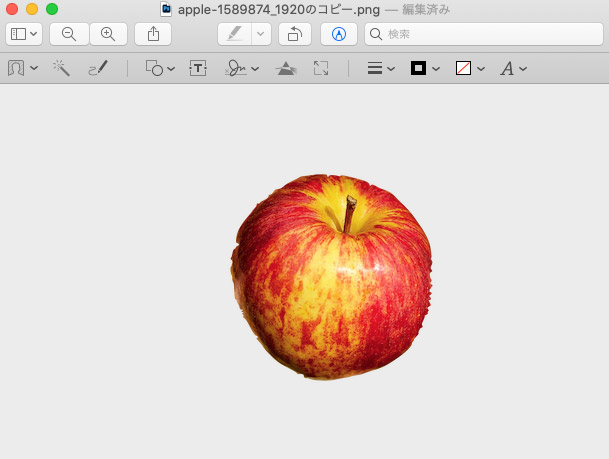
背景を削除した状態
「切り取り」をクリックしても背景を削除できる
切り抜きたいものを選択した後、「切り取り」をクリックするだけでも背景を削除できます。
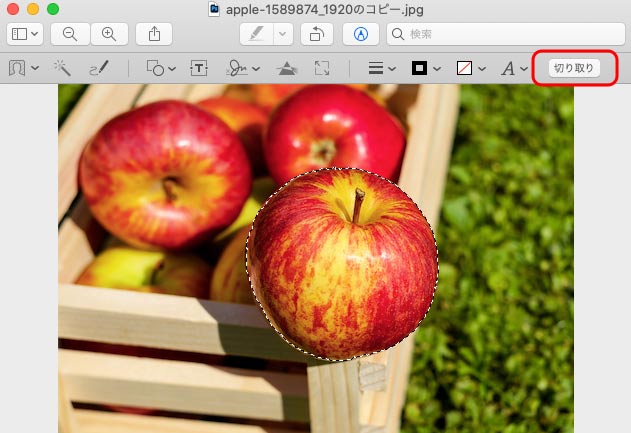
「切り取り」をクリックして背景を削除
4.上書き保存して完了
メニューから[ファイル>保存]と進み、上書き保存します。
[ファイル>選択中のイメージを閉じる]などで画像を閉じて終了です。
Wordと「Pages」に配置してみる
上記の作業で作ったPNG画像をMacの「Pages」と、オンラインのWordで配置してみます。
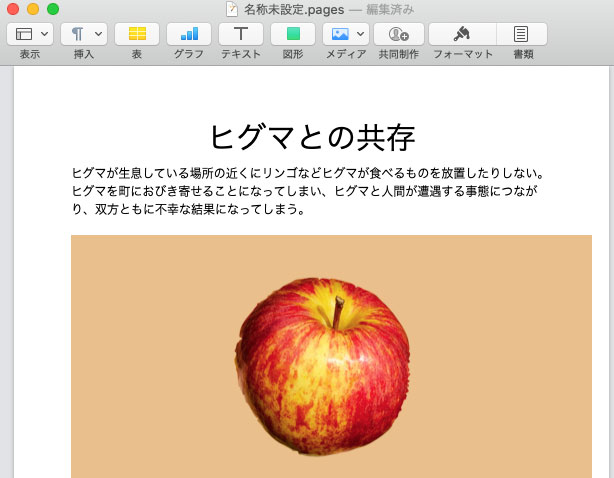
切り抜いたPNG画像を「Pages」に配置した例
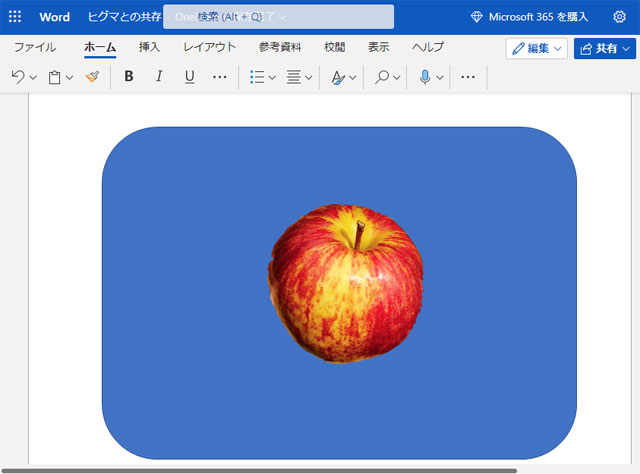
オンラインのWordで配置した例
その他の切り抜き方
「インスタントアルファ」で選択して切り抜き
被写体と背景の色の差がはっきりしているなら、Macの「プレビュー」の「インスタントアルファ」で選択し、切り抜くこともできます。
以下の、青い背景で撮影された写真を切り抜いてみます。
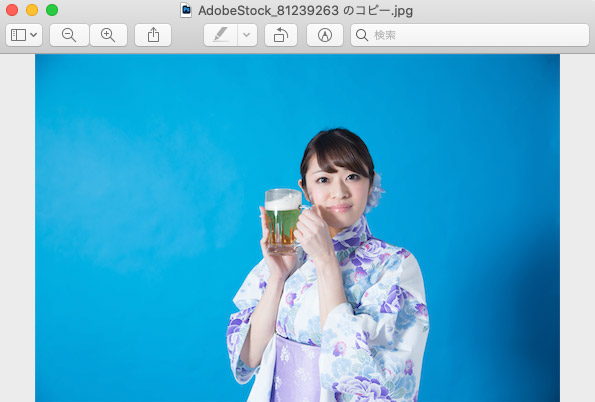
青い背景で撮影した写真
不要な背景が広すぎるので、先にトリミングします。
「マークアップツールバー」の「選択ツール」で「長方形で選択」を選び、人物を囲みます。
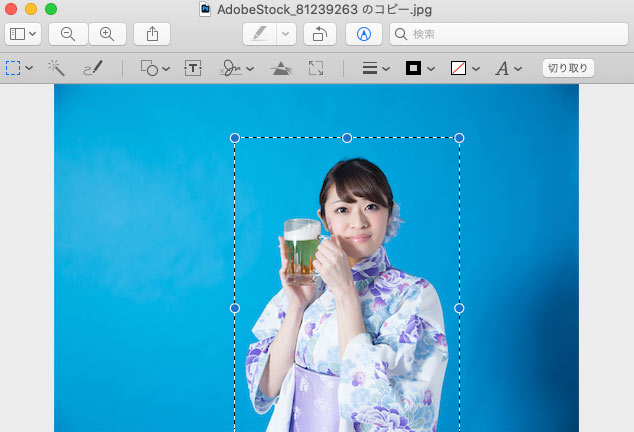
「長方形で選択」で人物を囲む
「切り取り」をクリックするとトリミングされます。
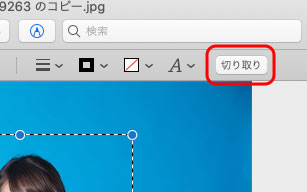
「切り取り」をクリック
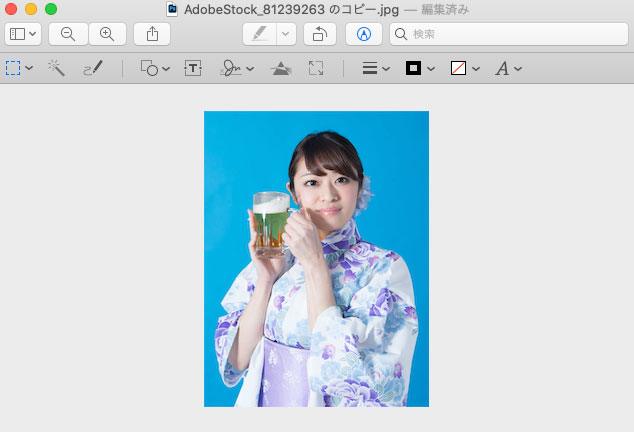
トリミングされた状態
「マークアップツールバー」の「インスタントアルファ」を選択します。
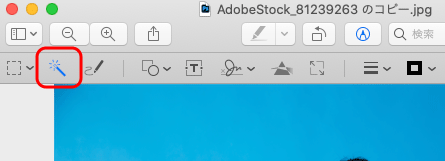
「インスタントアルファ」
背景をクリックし、いずれかの方向にドラッグすると選択範囲を示す色が広がっていきます。
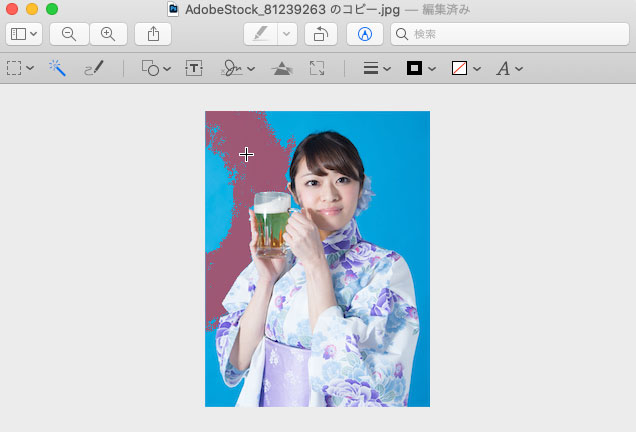
「インスタントアルファ」で背景をドラッグする
削除したい背景がすべて選択され、残したい被写体は選択されないような状態までドラッグし、手を離すと選択範囲ができます。
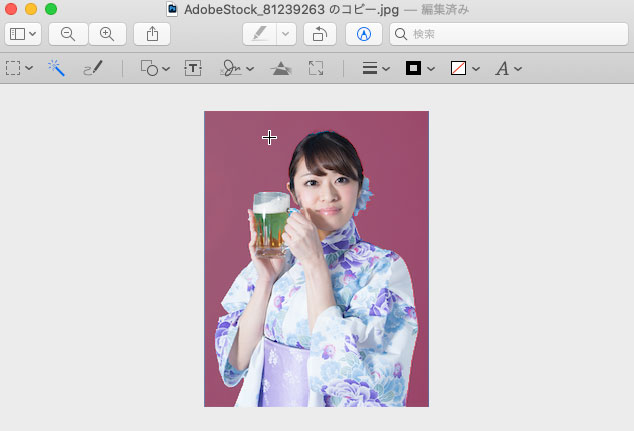
背景が選択され、被写体は選択されない状態になるまでドラッグする
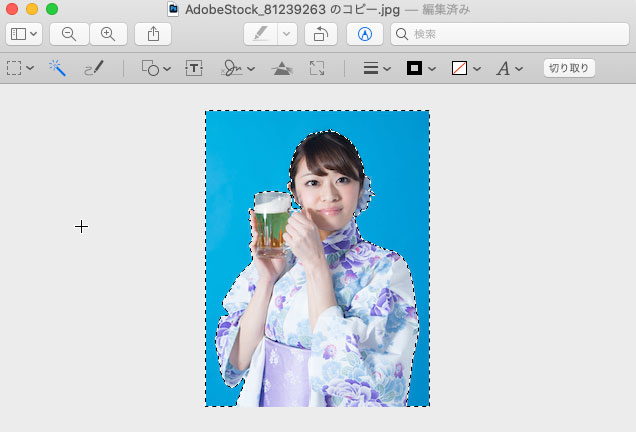
手を離すと選択範囲ができる
メニューから[編集>削除]と進むか、Deleteキーを押すと、背景が削除されます。
PNG以外の画像の場合はPNGへの変換のダイアログが表示されます。
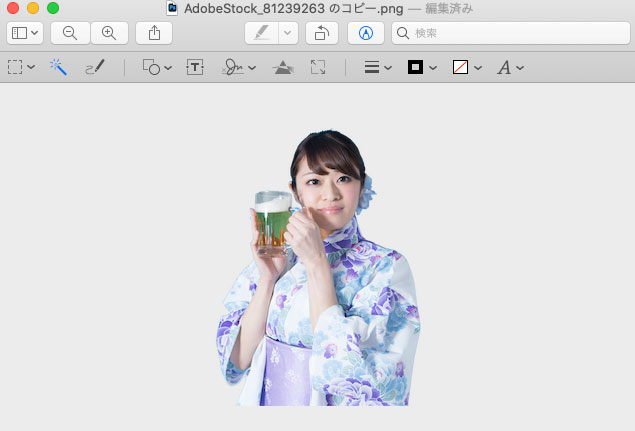
切り抜いたPNGの完成
以下は「Pages」とWordに配置してみた例です。
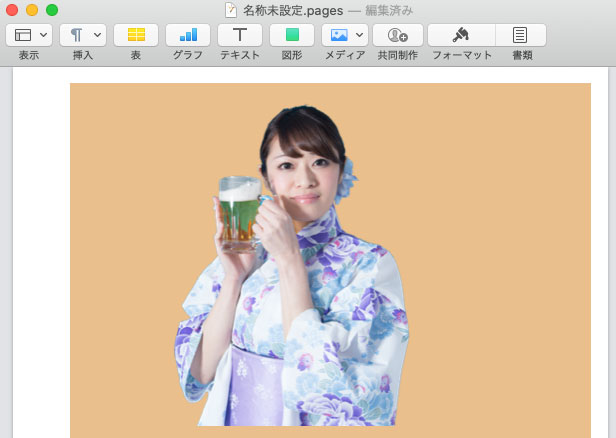
人物を切り抜いたPNGを「Pages」に配置してみた例
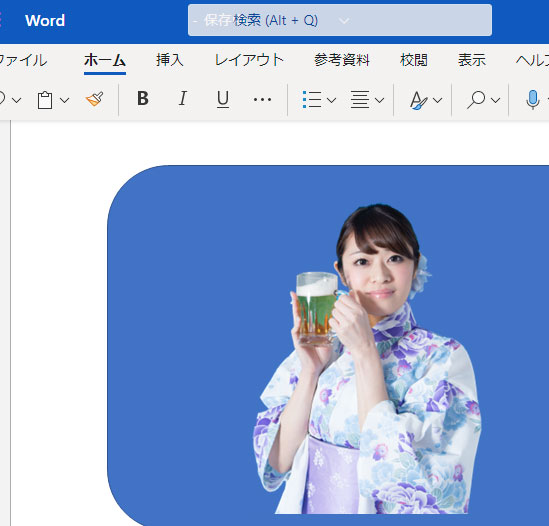
人物を切り抜いたPNGをWordに配置してみた例
以上、Macの「プレビュー」で写真を切り抜く方法の一例をご紹介しました。