
写真などの大量の画像データをCMYKにプロファイル変換したいケースは多いです。
その場合、一点ずつプロファイル変換の操作をすると大変時間がかかります。
ここでは大量の画像データをAdobe® Photoshop®を使って自動で一気にCMYKにプロファイル変換する方法をご紹介します。
Photoshopのアクションとバッチで処理を使って自動処理ができる
Photoshopを使って画像データを自動で処理する方法は、アクションを使う、JavaScriptを使うなど、いくつかあります。
このページではPhotoshopのアクションとバッチを使って処理をしてみます。
基礎の説明 CMYK変換は、何らかのCMYKプロファイルにプロファイル変換する操作
単純に「CMYKに変換する」と言われる場合が多いですが、これだけではどのようなCMYKに変換するか分かりません。
用途に合わせて変換を行うには変換先がどのようなCMYK色空間かを明確にします。
RGBのsRGBやAdobeRGB等と同じく、CMYKにも色々なカラースペースがある
RGBのカラースペースにはsRGBやAdobeRGBなど色々なものがあり、そのカラースペースを示すsRGBやAdobeRGBなどのRGBカラープロファイルがあります。
CMYKも、JapanColor2001CoatedやJapanColor2002Newspaperなど色々な出力条件を示したCMYKカラープロファイルがあります。
CMYK変換は、丁寧に言えばCMYKカラープロファイルへのプロファイル変換
CMYK変換は、丁寧に言えば何かのカラープロファイルからCMYKカラープロファイルへプロファイル変換する作業のことです。
そのため、「CMYK変換」と言うだけではどのようなCMYKプロファイルに変換するのかわからないため条件の指定が足りません。
CMYK変換するときは、変換するCMYKカラープロファイルを決めておきます。
よく分からない時は、とりあえずJapanColor2001Coatedにしておくと無難
どのようなCMYKプロファイルに変換すれば良いか分からない場合は、とりあえずJapanColor2001Coatedにしておくと無難です。
PhotoshopやIllustratorなどのカラー設定のプリセットで「プリプレス用-日本2」を選ぶと、CMYKの作業用カラースペースがJapanColor2001Coatedに設定されます。
そのため、特に意識されることなくCMYK変換されたデータはJapanColor2001Coatedになっている場合が多く、世の中でやり取りされているCMYKデータはJapanColor2001Coatedのものがとても多くなっています。
印刷会社などがCMYKデータを受け取るときも、たいていはJapanColor2001Coatedに変換されていると予想して対応していることが多いです。
以上のような理由で、CMYK変換するとき、よく分からない場合はJapanColor2001Coatedにプロファイル変換しておくと無難です。
Photoshopで大量の画像データを自動でCMYK変換する方法 具体的な手順
手順1 プロファイル変換するCMYKプロファイルを決める
CMYKにプロファイル変換するため、変換先のCMYKプロファイルを決めます。
今回はJapanColor2001Coatedに変換することにします。
参考記事

手順2 CMYKにプロファイル変換するアクションを作成する
Photoshopで自動で作業をするための機能に「アクション」があります。
CMYKにプロファイル変換するアクションを作ります。
Photoshopで何かRGB画像を一つ開きます。
アクションパネルで、「新規セットを作成」のボタンをクリックして、適当なセット名を付けてセットを作ります。
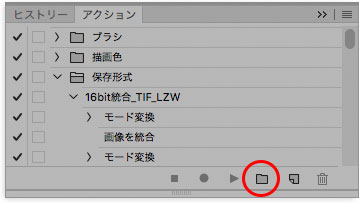
アクションパネルで新規セットを作成
アクションパネルで「新規アクションを作成」ボタンをクリックします。
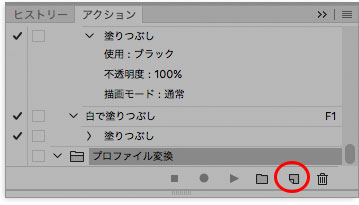
アクションパネルで「新規アクションを作成」ボタンをクリック
適当なアクション名を付けて、「記録」をクリックします。
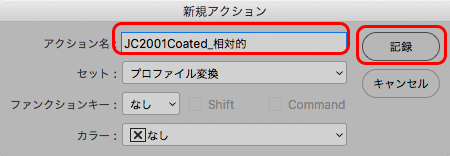
アクション名を付けて「記録」をクリック
[ 編集 > プロファイル変換 ]と進み、先ほど決めたCMYKプロファイルにプロファイル変換します。
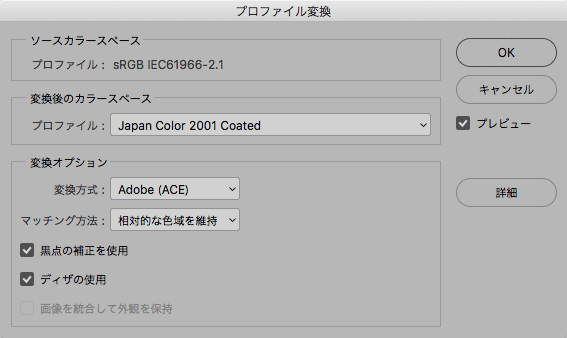
CMYKプロファイルにプロファイル変換
変換先のプロファイルに、先頭に「作業用」と付いたCMYKプロファイルを選ばないよう注意
例えば、変換先のプロファイルとして、「作業用 CMYK-JapanColor2001Coated」を指定したとします。
このようにして作ったアクションを、後日カラー設定でCMYKの作業用スペースをSWOPに変更した状態で実行すると、SWOPにプロファイル変換されてしまいます。
そのため、アクションでプロファイル変換を記録するときの変換先カラープロファイルの指定は、先頭に「作業用」と付いていないプロファイルを指定するようにする必要があります。
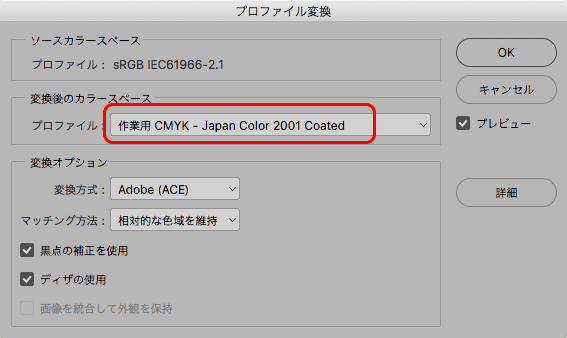
先頭に「作業用」と付いたCMYKプロファイルを指定した状態
下の方に「作業用」と付いていないCMYKプロファイルが並んでいます。
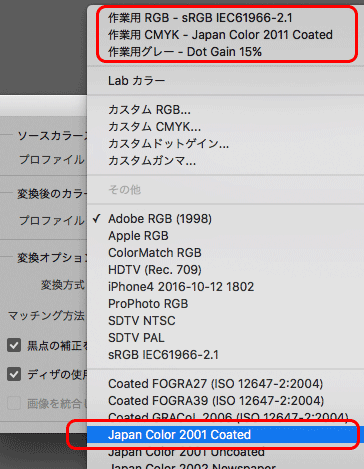
下の方に「作業用」と付いていないCMYKプロファイルが並んでいる
「再生/記録を中止」ボタンをクリックして、記録を終了します。
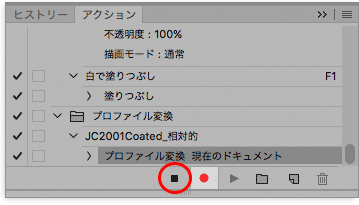
記録を終了
手順3 自動でCMYKにプロファイル変換する操作
手順3の方法1 バッチ処理で、大量の画像データを全部開いて手軽に実行
CMYKプロファイルに変換したい大量の画像データを全部開きます。
[ ファイル > 自動処理 > バッチ ]と進み、バッチ処理の画面を開きます。
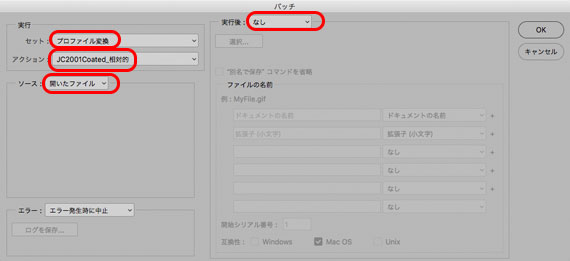
バッチ処理の画面
バッチ処理の画面で各項目を設定します。
- 実行-セット:先ほどアクションパネルで作成したセット名を選択します。
- 実行-アクション:先ほど作成したアクションを選択します。
- ソース:開いたファイル
- 実行後:なし
OKをクリックし、開いたすべての画像データにプロファイル変換を実行します。
以上で、手元で開いているすべての画像データが目的のCMYKプロファイルに変換できました。
手順3の方法2 バッチ処理で、フォルダ内の大量の画像データをCMYKにプロファイル変換する
CMYKにプロファイル変換したい大量の画像データを、一つのフォルダに入れます。
[ ファイル > 自動処理 > バッチ ]と進み、バッチ処理の画面を開きます。
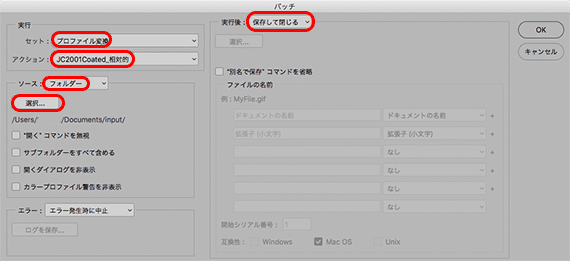
バッチ処理の画面
バッチ処理の画面で各項目を設定します。
- 実行-セット:先ほどアクションパネルで作成したセット名
- 実行-アクション:先ほど作成したアクションを選択します。
- ソース:フォルダー
- 選択
選択をクリックし、処理する画像データを入れたフォルダを選択します。 - フォルダの選択欄の下にある項目
フォルダの選択欄の下にある項目のチェックは、とりあえずすべて外します。 - 実行後:保存して閉じる
OKをクリックし、フォルダ内の画像データにプロファイル変換を実行します。
変換後、フォルダ内の画像データは上書き保存されます。
上書き保存する場合、JPGなど不可逆圧縮の画像データは避けたほうが良い
バッチ処理で処理した後、上書き保存する場合、JPGなど不可逆圧縮の画像形式のデータの場合は画質が劣化してしまいます。
そのため、上書き保存したい場合はあらかじめ画像形式をTIFやPSDなど上書きしても画質が劣化しない形式で保存してから処理するよう注意が必要です。
以上、大量の画像データを自動で一気にCMYKにプロファイル変換する方法をご紹介しました。
参考記事




Photoshop

