
デジカメで撮影した写真を、自分でパソコンを使って色調補正したいとき、目安にできるものがなく、なんとなく感覚で調整するしかなくてお困りではないでしょうか。
ここでは、写真の色調補正を行うときに何を目安にすると良いかの一例を紹介します。
色調補正の数値的な目安は、「無彩色の場所を無彩色に」
色調補正の基本は「無彩色の場所を無彩色にする」とういものです。
例えば、黒髪の人が写っていれば、その人の髪の毛が青っぽければ写真は青みがかっていて、髪の毛が赤っぽければ写真は赤みがかっています。
色の付いていない真っ白な照明下でその人を撮影すると、髪の毛は黒くなり色はつきません。
黒い文字の看板や、ほぼ灰色のコンクリートの壁が写っているなら、それらが黄色っぽければ写真は黄色みがかっています。
そういった黒、白、灰色などの無彩色の場所を、無彩色になるように色を調整すると、色かぶりしていないニュートラルな色に仕上がる可能性があります。
なぜ赤や青の場所ではなく無彩色の場所を使うのか
基本は、撮影対象を目で見たときと同じ色に調整する
写真は、きれいにかっこよく見えるように木々や空を鮮やかにするなどの演出をすることが多いです。
とはいえ、演出する前にまずは撮影対象の現物を目で見たときの見え方に近くなるよう調整します。
それが一番自然に見えるからです。
理屈上は、赤や青の場所を基準に使っても良い
例えば、写真の中に赤い物や青い物が写っているとします。
写真に写った赤い物や青い物の色を、実際の現物の色と同じ色になるように調整すると、写真は自然な色になります。
それらの赤や青の物の場所の色を現物と合わせれば、他の色の場所も自ずとある程度現物の色に近くなるからです。
しかし、赤いものや青いものは、現物の色がどういう色か判断しにくいでしょう。
赤い看板が写っていたとしても、看板の現物の赤の色合いが少しオレンジっぽかったのか、かなり彩度が高かったのか、それとも若干くすんでいたのか、正確には判断しにくいです。
現物がどのような色合いだったか正確に判断しにくいので、赤や青など色が付いた場所は基準として使いにくいです。
無彩色の場所は現物の色が推測しやすい
無彩色の場所も、赤や青の場所と同じように記憶だけではどういう色だったか正確には分かりません。
しかし、無彩色の場所の方が赤いや青の場所よりは現物の色が判断しやすいです。
赤い場所なら黄色っぽい赤や紫っぽい赤など色々な赤があります。
一方、無彩色の場所なら、少なくとも彩度が0に近いだろう、と判断できます。
このように、理屈上は色が付いた場所と無彩色の場所のどちらを基準に使っても良いのですが、無彩色の方が判断が簡単であるためたいてい無彩色の場所を基準に使います。
「無彩色の場所を無彩色に」色調補正する具体的な操作
RGBの写真データを開きます。
黒髪やコンクリートの壁など、間違いなく無彩色だと知っている場所を選んで、その場所のRGB値を確認します。
お使いのソフトの色調補正ツール、例えば「カラーバランス」などを使って、選んだ場所のRGB値がすべて同じくなるようにします。(例えば RGB(56,41,68) の場所が RGB(52,52,52) になるように)
「無彩色の場所を無彩色に」色調補正しても、それほどうまくいかないことが多い
実際には、無彩色と思われる場所が無彩色になるように単純に調整してみても、それほどうまくいかないことがほとんどです。
うまくいかない理由1 無彩色だと思った場所が無彩色でないとき
無彩色だと思った黒髪の人の髪が実際は茶色である可能もあります。
灰色だと思ったコンクリートの壁が、実は結構黄色かった可能性もあります。
その場合、茶色の場所を黒に、黄色っぽいところを灰色に調整してしまっていることになり、良い色にはなりません。
うまくいかない理由2 撮影した場所の光に色がついている場合
撮影した場所の光の色も関係します。
夕方に外で撮影すると光は夕日の色をしていますから、灰色のコンクリートは少しオレンジっぽくなっています。
真昼に外で撮影すると、日陰はかなり青みがかっていますから、無彩色のものも青っぽくなっています。
その場合、それらオレンジっぽかったり青っぽかったりする場所を無理やり無彩色に調整すると、自然な色にはなりません。
最終的には「見た目」で色調補正する
以上にご紹介した、色調補正の目安を使ってうまくいかなければ、最終的には写真全体の「見た目」で調整して仕上げます。
「見た目」で色調補正するときのコツ
「見た目」で色調補正するとき、単純にきれいな色にしようとしてもなかなかうまくいきません。
コツは、「かぶっている色を感じないところを探す」という方法です。
「カラーバランス」を使用したときの例
Photoshopにある「カラーバランス」を例に説明します。
「カラーバランス」で大きく青にずらして青っぽい状態を確認し、大きく黄色にずらして黄色っぽい状態を確認します。 その上で、その青っぽさも黄色っぽさも感じない場所を探してスライダーを調整します。
同じく、グリーンとマゼンタ、レッドとシアンについても行います。
さらに、その操作を、「ハイライト」「シャドウ」「中間調」すべてで行います。
そうすると、ニュートラルな場所を探しやすいです。
参考記事
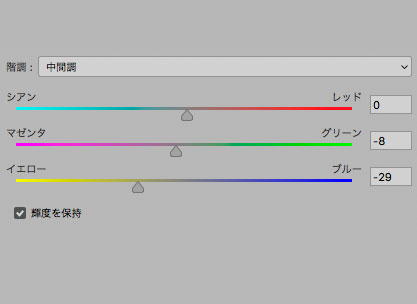
注意 「見た目」で仕上げるためには、ディスプレイのキャリブレーションが必要
カラー写真は最終的に「見た目」で仕上げる必要がありますが、その場合、ディスプレイのキャリブレーションが必要です。
参考記事

キャリブレーションがとられていないディスプレイを使用して「見た目」で仕上げた場合、そのディスプレイではきれいに見えます。
しかし、他のデバイス、例えばWEB上でその写真を見る人のディスプレイや、写真のプリントサービスの店の出力機などが表示・出力する場合、別な色で展開されます。
カラーターゲットを撮影しておけば、それを色補正の目印にできる
撮影するときにX-Rite® ColorCheckerクラシックのようなカラーターゲットを写し込んでおけば、写真に写り込んだカラーターゲットを色補正の目印にできます。
カラーターゲットの例
カラーターゲットには無彩色のパッチもあるので、これを目印にできます。
また、無彩色ではない色のパッチも色彩値があらかじめ分かっていますので、その数値を目印にすることもできます。
またカラーターゲットは色補正作業をするときに手元にあるので、手元のカラーターゲットと写真に写り込んだカラーターゲットを目印にすることもできます。
ColorCheckerクラシックなどを写し込んでおけば、カメラプロファイルを作成して適用することである程度実際の色に近い状態から色補正作業を開始することもできます。
参考記事

以上、写真の色調補正を行うときの目安の一例でした。
参考記事




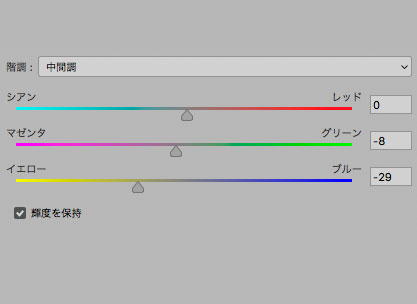
画像編集ソフト
モニターキャリブレーション ツール




