
スキャナー用のカラープロファイルを使ってカラーマネジメントを行ない、原稿の色を正確にスキャンすることができます。
この記事では反射原稿用のスキャナープロファイルを作り、スキャナープロファイルを使ってカラーマネジメントをしてプリントした写真などの反射原稿を正確な色でスキャンしてみます。
スキャナープロファイルを使って写真などの反射原稿を正確な色でスキャンできる
自動色補正を使ってスキャンすると原稿と同じ色にはならない
スキャナードライバーの自動色補正機能を使ってプリントした写真などの反射原稿をスキャンすると、スキャナードライバーが自動で色を調整して無難な見た目の画像データができます。
自動で色が調整されてある程度きれいにスキャンされますが、元の原稿の色とスキャン結果の画像の色には違いが出ます。
※プリントした写真などは太陽や照明の光を当てて反射した光を目で見るものなので反射原稿、フィルムなどはフィルムを透過してきた光を見るものなので透過原稿と言います。
カラープロファイルを使用したカラーマネジメントを行なって原稿と同じ色でスキャンできる
スキャナー用のカラープロファイルを使ってカラーマネジメントを行なうと、元の原稿と同じ色でスキャンできます。
スキャナーにはたいていスキャナー用のカラープロファイルが付属しており、そのプロファイルを使ってカラーマネジメントを行うこともできます。
付属プロファイルを使わず、スキャナープロファイルを自分で作ってカラーマネジメントを行うこともできます。
このページでは自作したスキャナープロファイルを使ってカラーマネジメントを行い、反射原稿をスキャンしてみます。
スキャナープロファイルを使って反射原稿をスキャンする手順(色補正なしでスキャンした後に手動でプロファイルの指定を行う場合)
スキャナープロファイルを使ってカラーマネジメントを行い、反射原稿を正確な色でスキャンする手順の一例です。
色補正なしの設定でスキャンした後、Photoshopなどの画像編集ソフトでスキャナープロファイルを指定することで正確な色の画像データを作成できます。
1.スキャナープロファイルの作成
スキャナー用のカラープロファイルを作成できるツールでスキャナープロファイルを作成します。
スキャナープロファイルを作る手順はいずれのツールでもほぼ似ています。
ここでは例としてX-Riteのソフト「i1Profiler」でスキャナープロファイルを作ってみます。
カラーターゲットをスキャン
自分が使用するスキャナープロファイル作成ツールに対応しているカラーターゲットを確認します。
「i1Profiler」でスキャナープロファイルの作成のメニューへ進んでカラーターゲットの読み込み画面に行くとカラーターゲットの選択欄があります。この選択肢にあるカラーターゲットが利用できます。
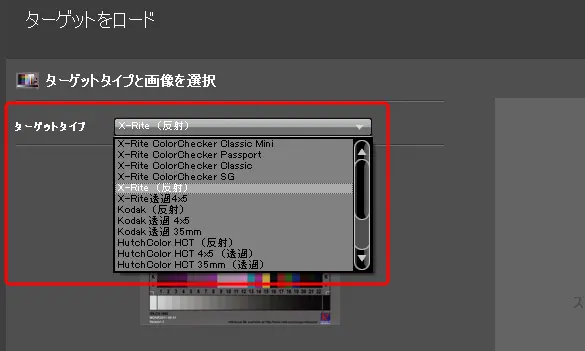
スキャナープロファイル作成ソフトのカラーターゲットの選択欄(i1Profilerの例)
普段プリントした写真などをスキャンするときと同じように反射原稿用カラーターゲットをスキャナーにセットします。
スキャン解像度はスキャナープロファイル作成ソフトの指示に従います。例えば「i1Profiler」でカラーターゲット「X-Rite(反射)」を使う場合は「i1Profiler」のヘルプ欄に「Reflective = 200ppi」という表示があるので、スキャン解像度を200dpiに設定します。
スキャナーソフトの色補正の設定は「色補正なし」に設定します。
保存形式もスキャナープロファイル作成ソフトの指示に従います。「i1Profiler」の場合はヘルプ欄に「スキャンターゲットファイルは8または16 bitで、非圧縮TIFFファイルを使用してください。」と表示があるので非圧縮のTIFFにします。
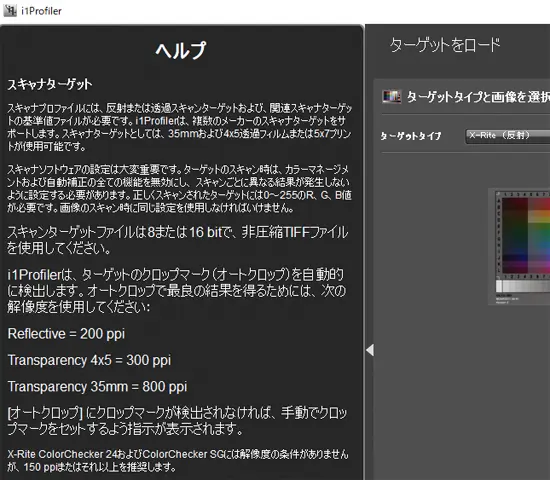
スキャナープロファイル作成ソフトのカラーターゲットのスキャン解像度、保存形式に関する説明(i1Profilerの例)
以上の内容を確認したら実際にEpson Scanの設定をします。
カラーターゲットのスキャンは「ホームモード」「プロフェッショナルモード」のどちらでも可能です。以下は「ホームモード」を使う場合の例です。
「原稿種:プリント写真」「イメージタイプ:カラー」「出力設定:その他、解像度:200dpi」にします。
※ただし、「i1Profiler」の指示に従い200ppiでカラーターゲットをスキャンして、その後の操作で画像データを読み込んだところ、解像度が低いから300ppiでスキャンしてください、という表示が出ました。もしそのような表示が出るなら300ppiでスキャンしなおします。いずれの場合もスキャナープロファイルの質に問題になるような差は出ません。
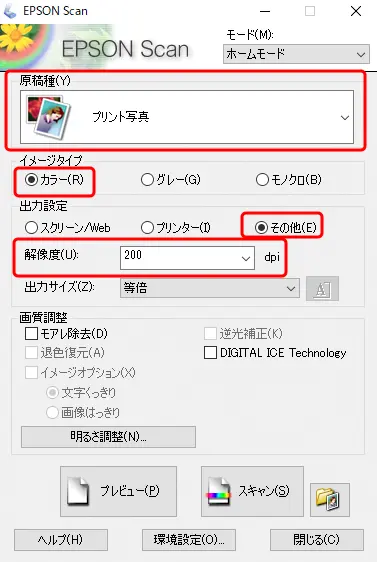
スキャナーソフトの設定(EpsonScan)
「環境設定」に進み、「カラー」タブで「色補正なし」を選びます。
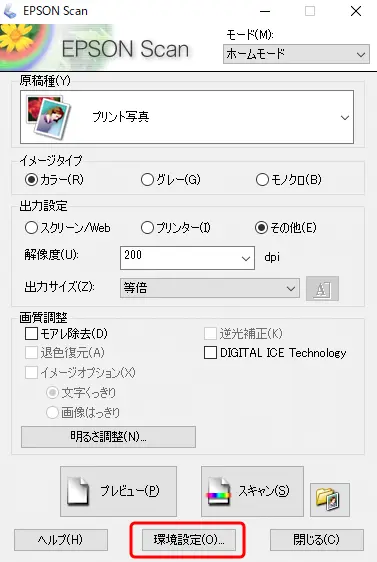
「環境設定」に進む
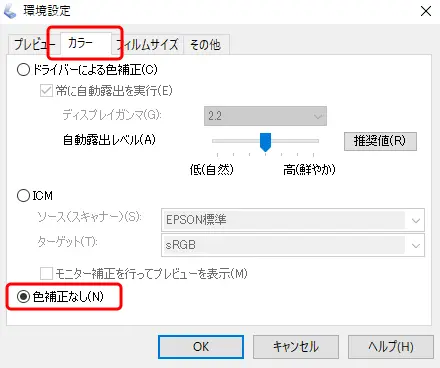
「色補正なし」を選択
保存形式の設定欄へ進みます。
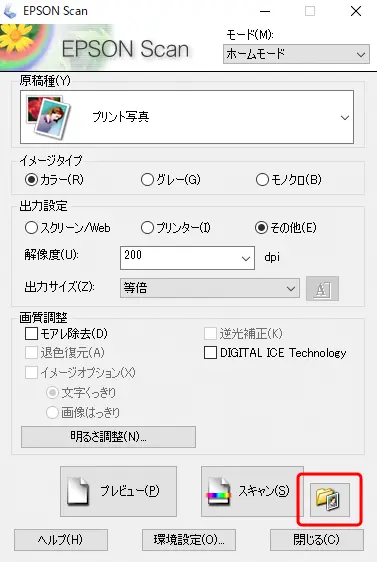
保存形式の設定欄へ進む
「形式」で「TIFF(*.tif)」を選択し、「詳細設定」へ進み、「EPSON TIFF Plug-in 詳細設定」の「圧縮」で「非圧縮」を選びます。
「ICCプロファイルの埋め込み」はチェックを外します。
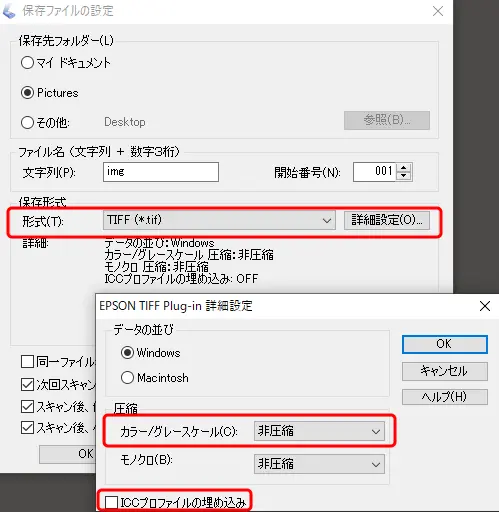
画像の保存形式の設定
以上の設定でプレスキャンをし、本スキャンをします。
スキャナープロファイルの作成
カラーターゲットを「色補正なし」でスキャンした画像データをカラープロファイル作成ソフトで読み込んでスキャナー用のカラープロファイルを作ります。
「i1Profiler」の例では、スキャナープロファイルの作成のメニューへ進み、「ターゲットタイプ」で使用するカラーターゲットの種類を選び、画像を読み込む欄で先ほどカラーターゲットをスキャンしたTIF画像を読み込みます。
カラーパッチが自動認識されます。自動で認識されなかったり位置がズレていれば手動で修正します。
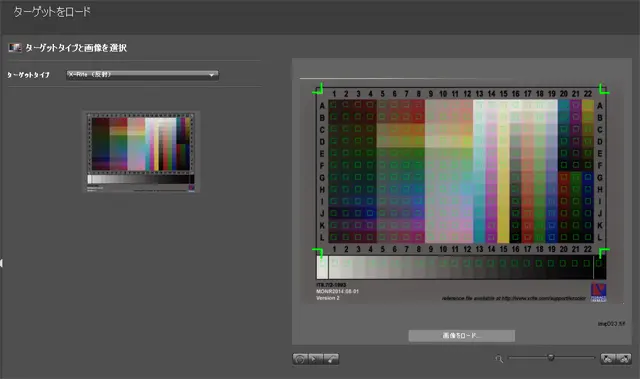
i1Profilerで反射原稿用カラーターゲットのスキャン画像を読み込んだ例(カラーターゲットのパッチの種類や並びやサイズはメーカーと種類によって異なります。)
次に進むと基準値ファイルを読み込む画面になります。
カラーターゲットのどこかに記号や番号が記載されており、その記号や番号に適合する基準値ファイルを読み込みます。カラーターゲットに記載されている記号や番号が基準値ファイルのファイル名になっている場合が多いです。
基準値ファイルはtxtファイルの場合が多いですが、他の拡張子の場合もあります。
基準値ファイルはパソコン内のどこかに保存されている場合もあれば、カラーターゲットのメーカーのサイトからダウンロードする必要がある場合もあります。パソコン内を探してそれらしいファイルが見つからなければ、カラーターゲットのメーカーのサイトでダウンロードできるようになっていないか探してみます。
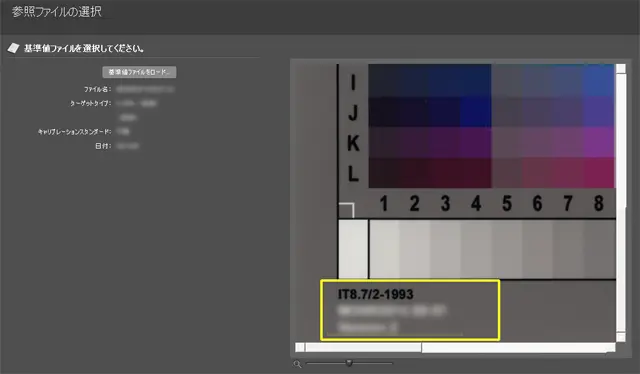
基準値ファイルの読み込み画面の例
基準値ファイルを読み込んで次へ進むとスキャナープロファイルの作成と保存を行う画面になります。
スキャナープロファイルのファイル名を入力します。
スキャナープロファイルの名前には、スキャナー名、カラーターゲットのメーカーや種類など、反射原稿用のプロファイルなので「Ref」などの文字、日付、などを含めると判別しやすく便利です。
ICCプロファイルのバージョンは「バージョン2」でたいていは問題ありません。
i1Profilerなら「プロファイルの保存」をクリックするとスキャナープロファイルが作成され、カラープロファイルの保存用のフォルダに保存されます。
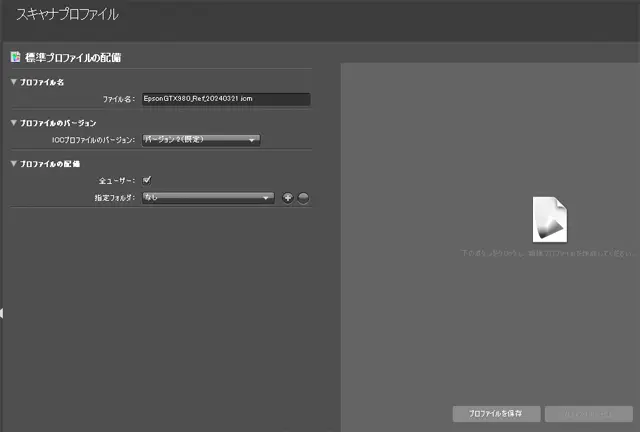
i1Prifilerのスキャナープロファイルの保存画面
2.原稿のスキャン
原稿をスキャンします。
解像度の設定やその他スキャン作業全般はスキャナードライバーの自動色補正を使用してスキャンする場合とある程度共通です。
参考記事

スキャン解像度はスキャン後の画像データの用途に合わせて適宜設定します。
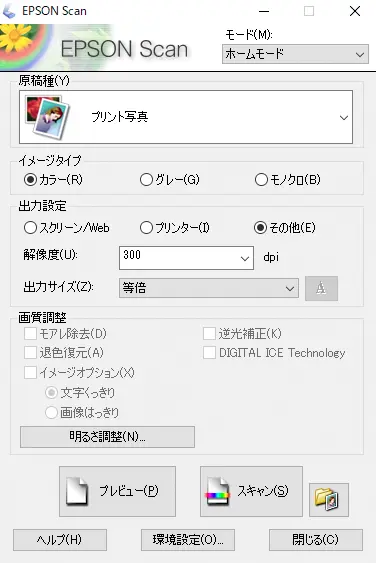
スキャン解像度は用途に合わせて設定
参考記事


スキャン解像度以外の項目(色補正、保存形式、ICCプロファイルの埋め込み、など)はスキャナープロファイル作成用のカラーターゲットをスキャンした時と同じ設定にします。
色補正は「色補正なし」、保存形式は「TIFF」、「ICCプロファイルの埋め込み」はチェックを外します。
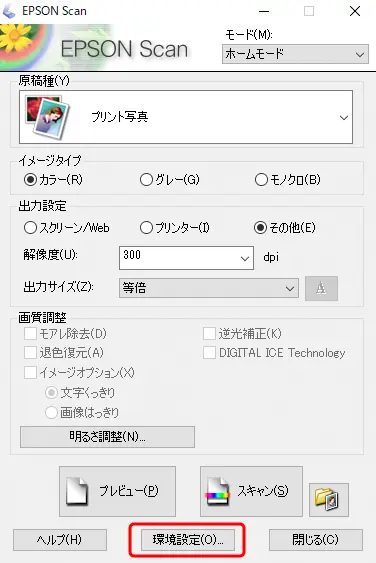
「環境設定」に進む
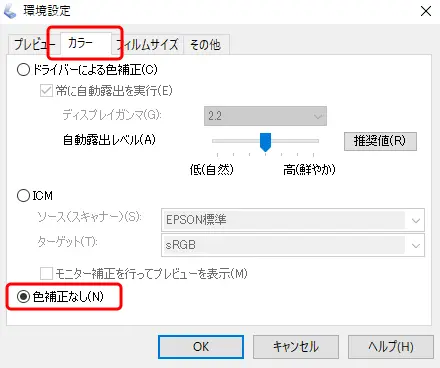
「色補正なし」を選択
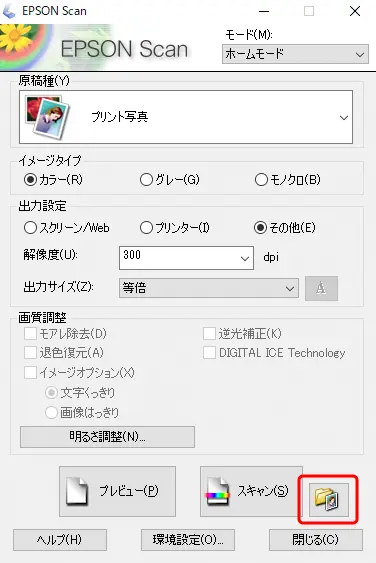
保存形式の設定欄へ進む
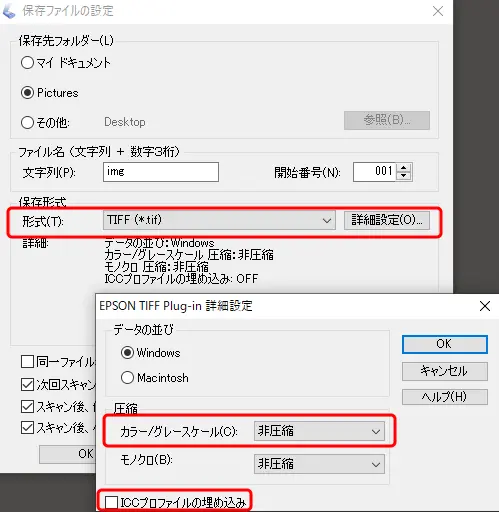
保存形式はTIFF、プロファイルの埋め込みはオフに設定
以上の設定で本番のスキャニングを行います。

ネガフィルムで撮影して同時プリントのサービスでプリントした写真をスキャンした結果
3.スキャナープロファイルを使用して補正、変換
スキャン結果の画像をスキャナープロファイルを使用して補正、変換します。
今回はAdobe® Photoshop®を使用します。
Photoshopでスキャン画像を開きます。

プリントした写真を「色補正なし」でスキャンした画像
メニューから[編集>プロファイルの指定]と進み、スキャン画像に先ほど作成したスキャナープロファイルを指定します。
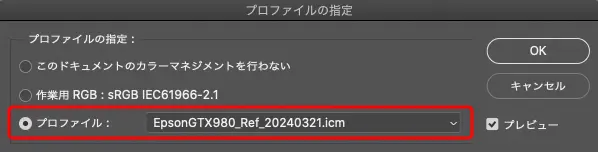
先ほど作成したスキャナープロファイルを指定
スキャナープロファイルを指定すると色が補正されてスキャンした元の写真と近い色になります。

スキャナープロファイルを指定した結果
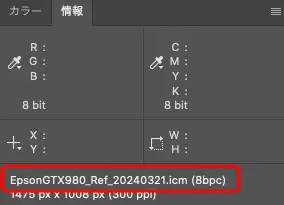
情報パネル スキャナープロファイルが指定されていることが分かる
スキャナープロファイルを指定した状態では扱いにくいので、AdobeRGBやsRGBなど作業用のRGB色空間にプロファイル変換します。
ここではAdobeRGBにプロファイル変換してみます。
メニューから[編集>プロファイル変換]と進み、AdobeRGBにプロファイル変換します。
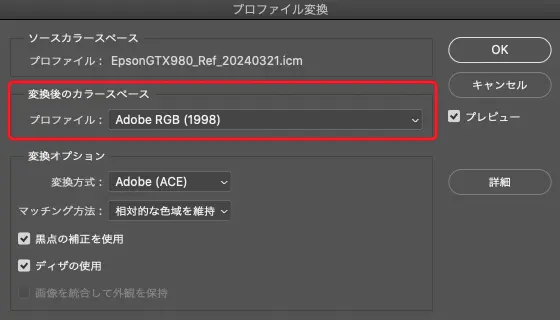
AdobeRGBにプロファイル変換
以上でスキャナープロファイルを作って使用してカラーマネジメントを行なって反射原稿をスキャンできました。

スキャナープロファイルを使ってカラーマネジメントを行い、写真のプリントをスキャンした結果
スキャナープロファイルを使って反射原稿をスキャンする手順(Epson Scan上でスキャナープロファイルを設定する場合)
Photoshop等の画像編集ソフトで手動でスキャナープロファイルを指定する方法の他に、Epson ScanでOSのカラーマネジメント機能(WindowsならICM、MacならColorSync)を使う設定をし、スキャナープロファイルを選んで変換する方法もあります。
この方法ならPhotoshopがなくても作業できます。
スキャン解像度はスキャン後の画像データの用途に合わせて適宜設定します。
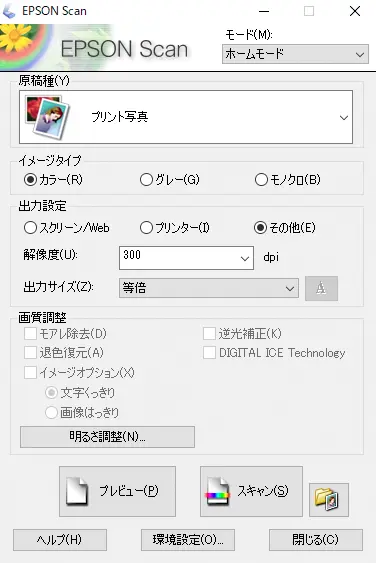
スキャン解像度は用途に合わせて設定
保存形式は用途に合わせて自由に選びますが、「ICCプロファイルの埋め込み」はチェックを入れます。
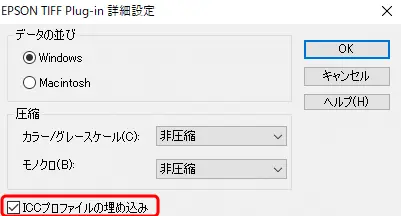
保存形式でTIFFを選んだ場合の詳細設定の例
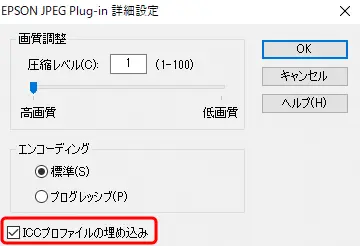
保存形式でJPEGを選んだ場合の詳細設定
「環境設定」の「カラー」のタブの設定欄でICMを選びます(Macの場合はColorSyncを選びます)。
「ソース(スキャナー)」の欄で自分で作成したスキャナープロファイルを選びます。
「ターゲット」の欄で最終的な画像データのカラープロファイルを選択します。sRGBの画像データを作りたければsRGBを、AdobeRGBの画像データを作りたければAdobeRGBを選びます。今回はAdobeRGBを選んでみます。
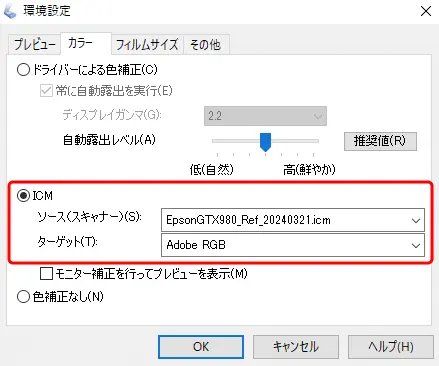
「環境設定」の「カラー」タブの設定
以上の設定で本スキャンを行うと、スキャナープロファイルによってカラーマネジメントが行われ、最終的にAdobeRGBカラープロファイルが埋め込まれた画像データが完成します。

EpsonScanでICMを選んでスキャナープロファイルを設定してカラーマネジメントをしスキャンした結果
「色補正なし」でスキャンしてPhotoshop上で手動でスキャナープロファイルを指定する場合と、EpsonScanでICM(またはColorSync)を選んでスキャナープロファイルを設定してスキャンした場合で、理屈上はほぼ同じ結果になるはずで、一応色はほぼ近い色になりますが、ICMを使った場合の方が明るくなりハイライトの部分が白飛び気味の画像になってしまいました。
理由はEPSONやMicrosoftの人かそのほかの詳しい人に聞かなければ分かりません。
とりあえずICMを使わずにPhotoshopを使って手動でスキャナープロファイルの指定とAdobeRGB等へのプロファイル変換を行えば正常な仕上がりの画像を作れます。
以上、スキャナープロファイルを使って反射原稿を正確な色でスキャンする手順の例でした。
参考記事
