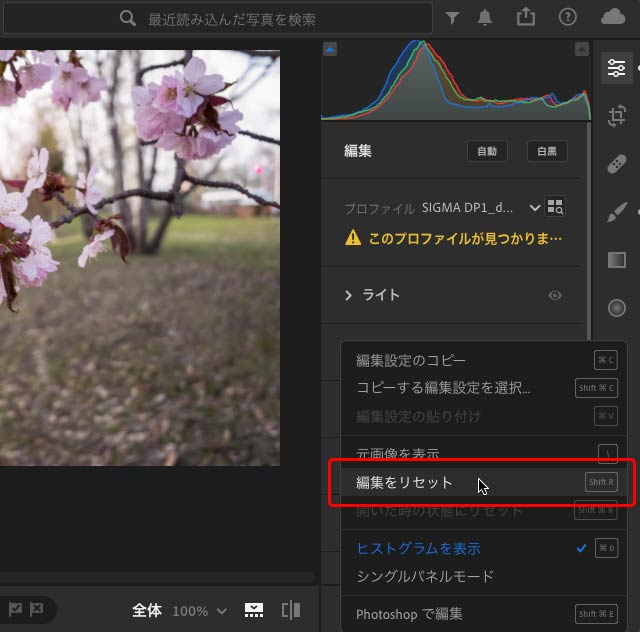
Adobe® Lightroom®を使っていて、RAWデータなどに加えた処理をリセットしたい場合はよくあります。
Lightroomで写真のデータを元の状態にリセットする方法をみてみます。
※この記事で操作方法を紹介しているのはLightroom ClassicではなくLightroomです。
Lightroomで写真を初期状態にリセットしたいケース
RAWデータやJPG等の画像データを色々と調整した結果、いまいちな結果でいったんスタート時点に戻りたい場合もあります。
RAWやJPG等のデータに編集を施したのち、もう一パターン作るためにLightroom上で写真を複製し、いったんリセットしてからもう一パターンを作る作業を進めたい場合もあります。
他の現像ソフトなどで現像したことがあるRAWデータをLightroomで読み込んだ場合、以前現像作業をしたソフトの編集結果がLightroomに反映される場合もあり、いったんリセットしてから改めて作業を始めたいと思うかもしれません。
そのように、編集状態をリセットしたいケースは結構あります。
Lightroomで写真の編集状態をリセットする方法
Lightroom上に編集済みの写真が表示されているとします。
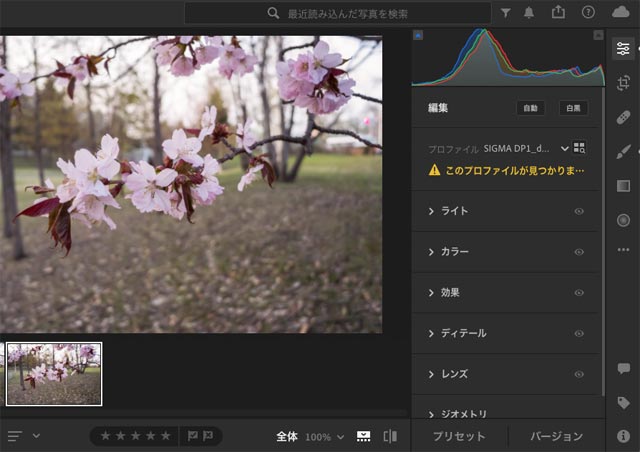
Lightroomで表示されている編集済みの写真(これはCameraRawで編集した状態が反映されている例)
メニューから[編集>編集をリセット]と進みます。
または、右のメニューから「…」マークをクリックし、表示されたメニューで「編集をリセット」をクリックします。
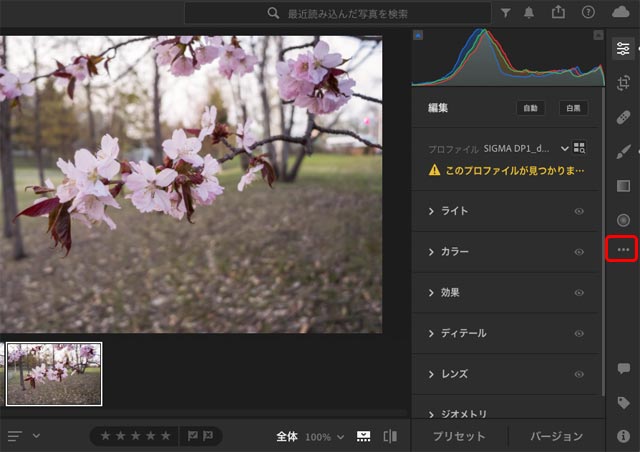
右のメニューの「…」をクリック
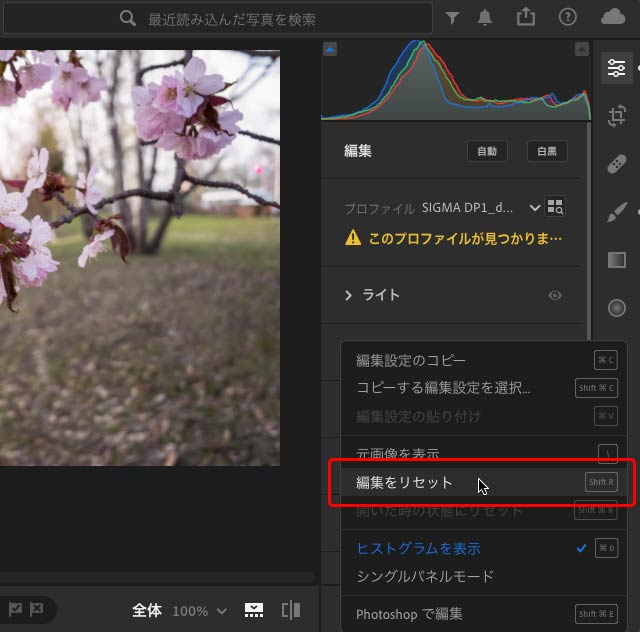
「編集をリセット」をクリック
これで編集状態がリセットされます。
以上、Lightroomで写真のデータを元の状態にリセットする方法をみてみました。
参考記事
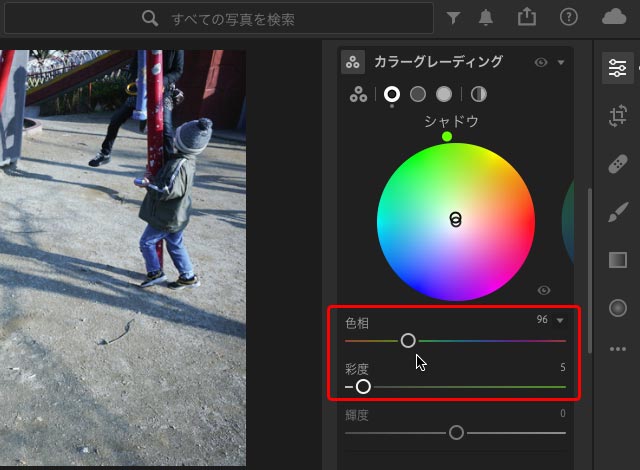
Lightroomで写真の色調補正をする方法
Lightroom Classicではなく、パソコン、スマホ、タブレット等で写真を共有しながら扱えるAdobe® Photoshop® Lightroom®を使っている人は多いでしょう。 Lightroomで写真の色調補正を行う場合、まずは...
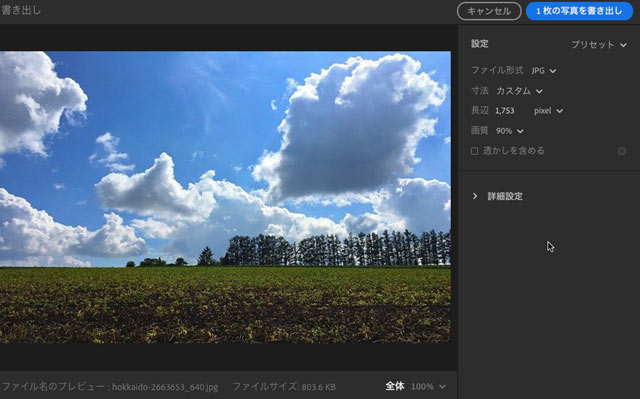
Lightroomで画像のサイズ、解像度を変更する方法
「Adobe® Photoshop® Lightroom」は写真をパソコン、タブレット、スマホなどで共有して、ある程度簡単に扱うためのソフトです。 画像データを扱う場合、画像のサイズや解像度の変更をしたい場合は多く、Lightroomで画像...