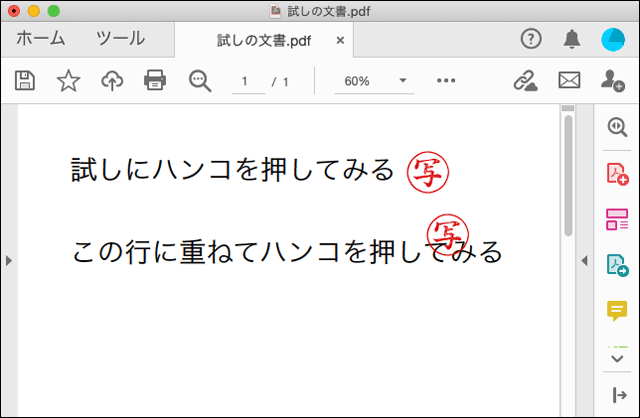
Adobe® Acrobat®ではPDFの書類にハンコのようなものを押せます。
初めから何種類かのスタンプのようなものが用意されています。
既存のスタンプ以外に、自作のハンコを押したい場合も多いでしょう。
ここではPDFで使えるハンコを作ってみます。
PDFにハンコのようなものを押せる
PDFにハンコのようなものが押せます。
正式な証明書などの厳格なものではなくても、単純なものでもよいのでPDF文書にハンコを押したい、というケースは多いでしょう。
ただ印影をスキャンして、それを元にして単純にAcrobatでスタンプを作ると黒いスタンプになります。
印影のスキャン画像に少し必要な処理を加えれば、金赤の朱肉の色をしたハンコを押せます。
IllustratorとAcrobatでPDFに押せるハンコを作る手順
印影のスキャン画像を一度Illsutratorに配置して色を付け、PDFで保存してからAcrobatで利用すると、朱色のスタンプが作れます。
手順1 印影のスキャン
PDFに押せるハンコにしたいハンコを、適当な紙に押します。
次にスキャンします。
ここでは例としてEPSON®の「Epson Scan 2」でスキャンします。
ハンコを押した紙をスキャナーにセットします。
Epson Scan 2の設定画面で以下のように設定します。
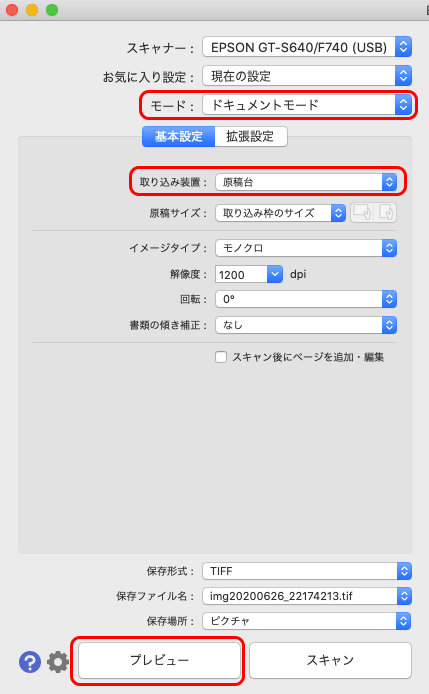
Epson Scan 2の設定画面
「モード:」を「ドキュメントモード」にします。
「取り込み装置」を「原稿台」にします。
「プレビュー」をクリックします。
プレビュー画面が表示されます。
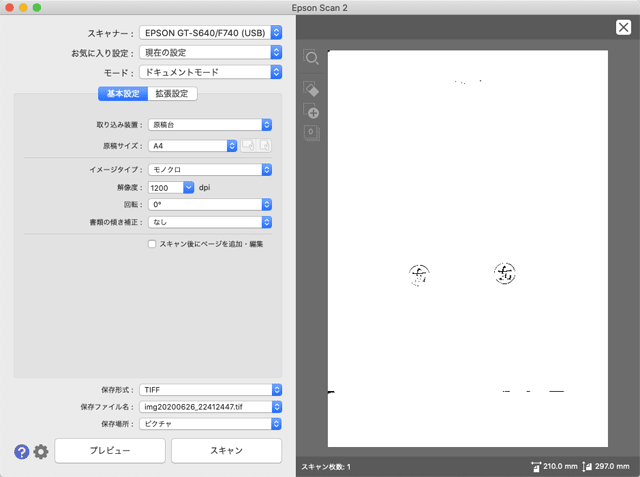
プレビュー画面が表示される
プレビュー画面で、スキャンする印影の部分だけをドラッグして選択します。
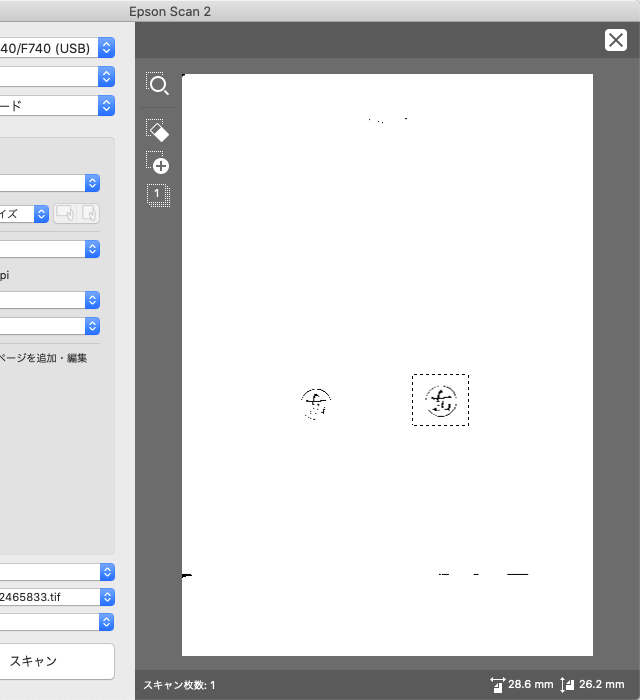
スキャンする印影の範囲を選択
「イメージタイプ:」を「モノクロ」にします。
モノクロ2階調の線画のデータとしてスキャンするということです。
「解像度:」を「1200」dpiにします。
オフセット印刷に使うわけではないので、600dpiくらいでも良いかもしれません。
印影が下向きになっていたら、「回転:」の欄で「180°」にします。
「保存形式:」を「TIFF」にします。
「スキャン」をクリックしてスキャンします。
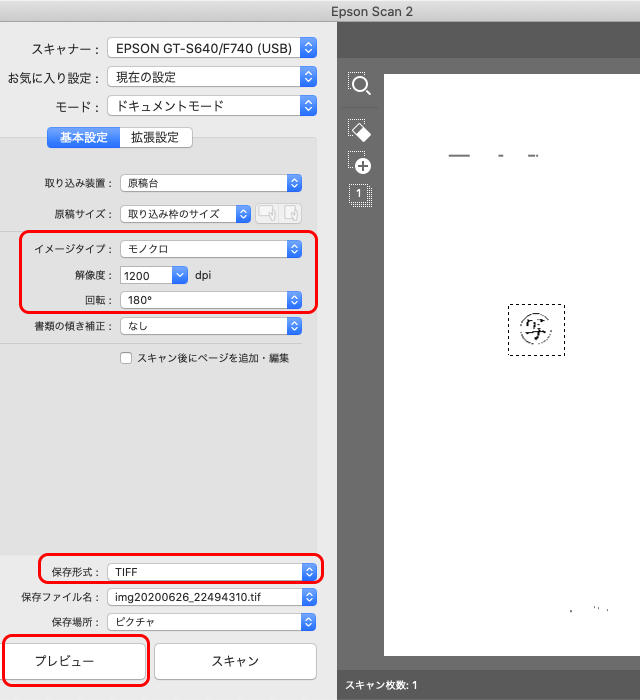
イメージタイプ等の設定
印影がTIFFで保存されます。
手順2 ハンコの元になるPDFデータを作る
Illustratorで適当な大きさの新規ドキュメントを作成します。
メニューから[ファイル>配置]と進み、ファイルの選択画面で先ほど保存したTIFFデータを選択し、「リンク」にチェックを入れず、配置します。
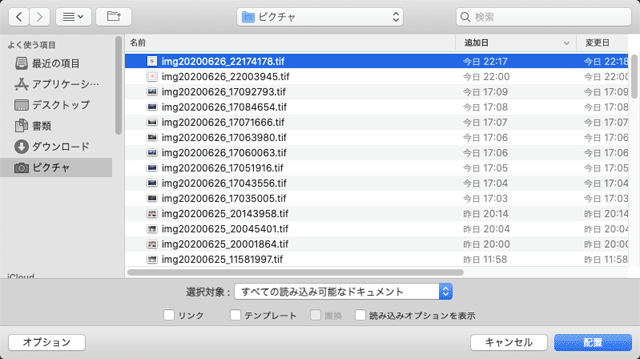
印影のTIFF画像を配置する
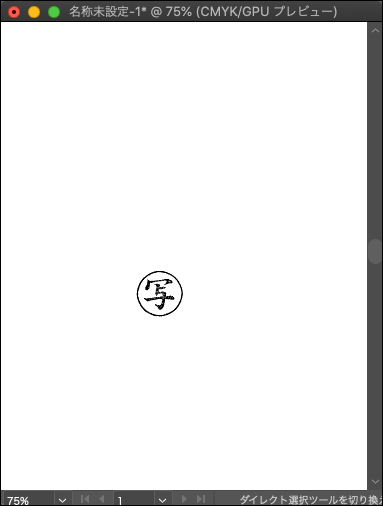
Illustratorのドキュメントに配置された状態
配置した印影の画像を「選択ツール」でクリックして選択し、「カラー」パネルでC0、M100、Y100、K0、に設定します。
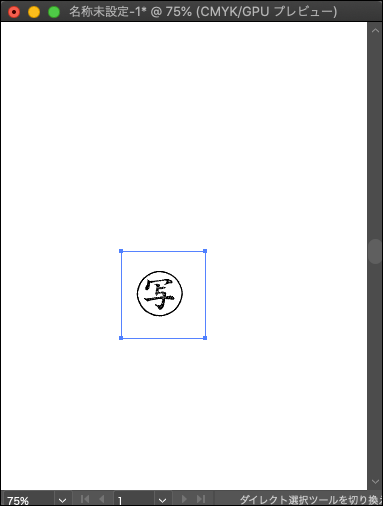
選択ツールでTIFF画像をクリックして選択
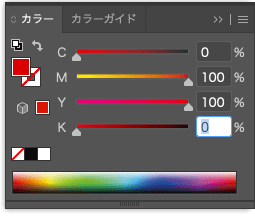
M100Y100にする
「アートボードツール」でアートボードのサイズを印影ギリギリのサイズにします。
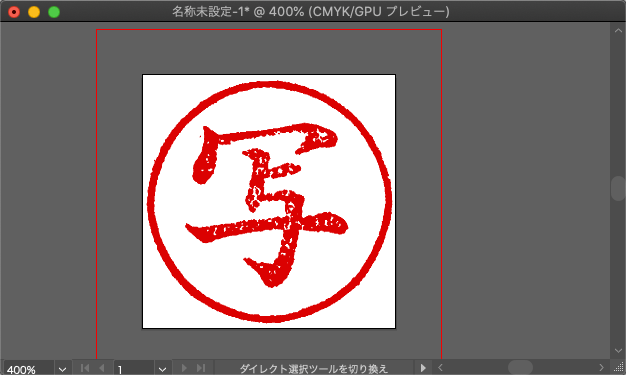
アートボードのサイズを印影ギリギリのサイズにする
メニューから[ファイル>別名で保存]と進み、PDF形式で保存します。
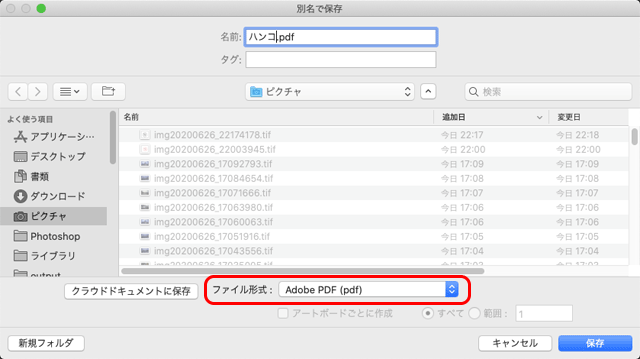
PDF形式で保存
「AdobePDFを保存」のダイアログでは、プリセットに「Illustrator初期設定」を選べば問題ありません。
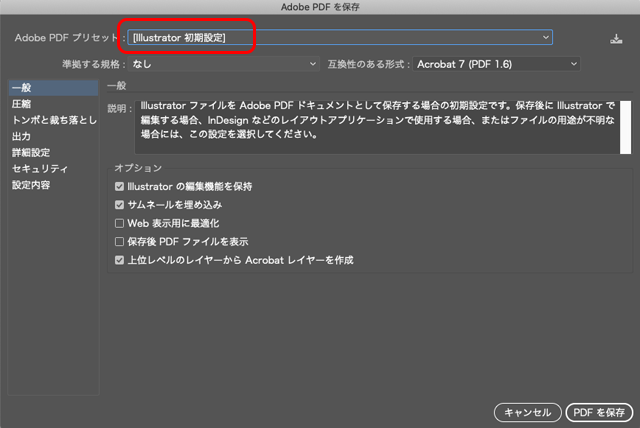
「AdobePDFを保存」のダイアログ
手順3 Acrobatでハンコを作る
Acrobatのメニューバーのようなところの「ツール」をクリックし、「スタンプ」をクリックします。
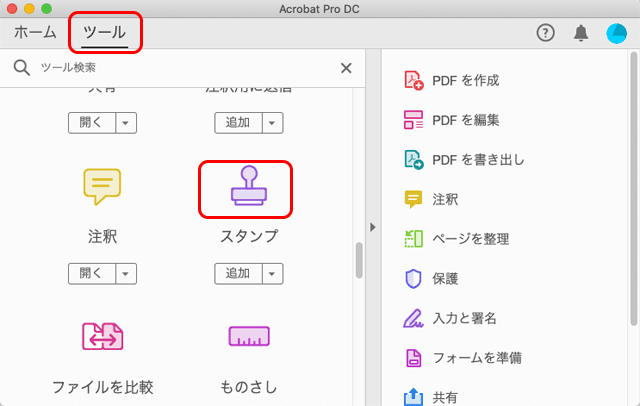
「ツール」をクリックして「スタンプ」をクリック
「カスタムスタンプ」をクリックし、「作成」をクリックします。
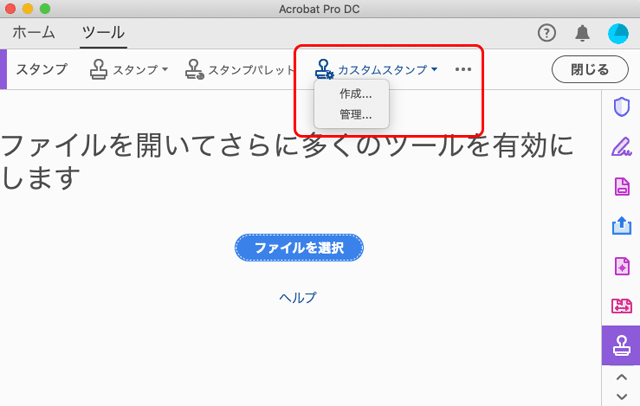
「カスタムスタンプ」の「作成」をクリック
「カスタムスタンプ用の画像を選択」の画面で「参照」をクリックし、先ほど作成した印影のPDFを選択します。
OKをクリックします。
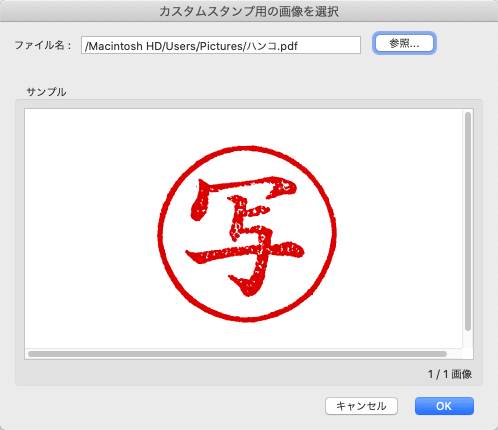
カスタムスタンプ用の画像の選択画面
「カスタムスタンプを作成」の画面で、作成するハンコの分類を選択、名前を入力します。
「ダウンサンプルしてファイルサイズを縮小」はチェックしても良いでしょう。
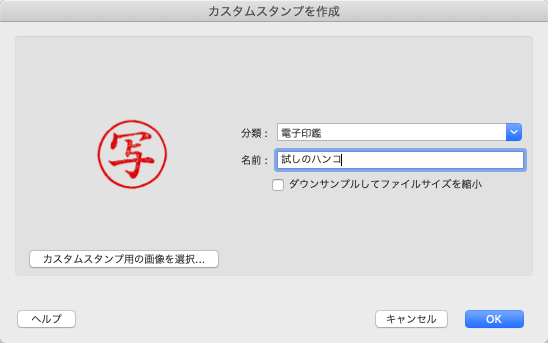
「カスタムスタンプの作成」の画面
OKをクリックして完了です。
ハンコを使ってみる
AcrobatでPDFファイルを開き、「スタンプ」のツールを選びます。
「スタンプ」のツールバーのような部分の「スタンプ」をクリックするとハンコ一覧に進めるので、自分で作ったハンコを選びます。
あとは好きな場所をクリックしてハンコを押します。
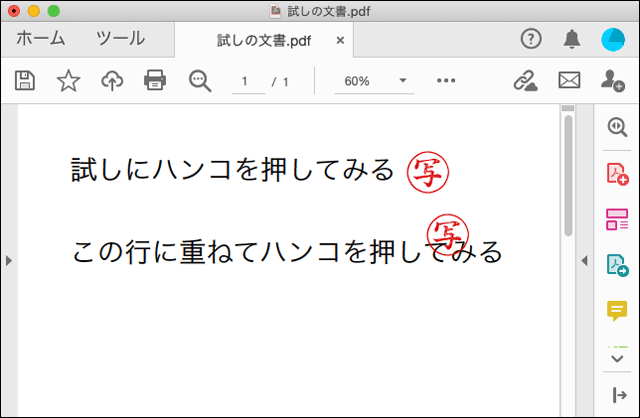
PDF文書にハンコを押してみたもの
「いきなりPDF」で印鑑を作る方法 スキャン画像から
IllustratorやAcrobatがない場合も多いでしょう。
「いきなりPDF」でもスキャン画像からハンコを作れます。
手順1 印影のスキャン
紙にハンコを押して、スキャナーでスキャンし、TIF画像などで保存します。
朱肉をつけて紙に押した印影を、朱色のままカラーでスキャンして問題ありません。
また、保存形式はTIFFやJPGで問題ありません。
手順2 「いきなり」PDFで何かのPDFを開く
「いきなりPDF」を起動し、「編集 PDFの閲覧や編集」へ進みます。
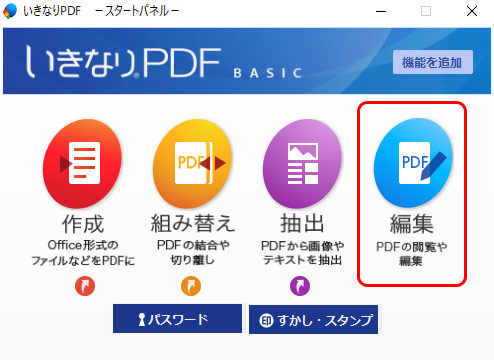
「いきなりPDF」の開始画面
メニューの[ikinariPDF]、「開く」へ進み、ハンコを押したいPDFでもその他のPDFでもなんでも良いのでPDFを開きます。
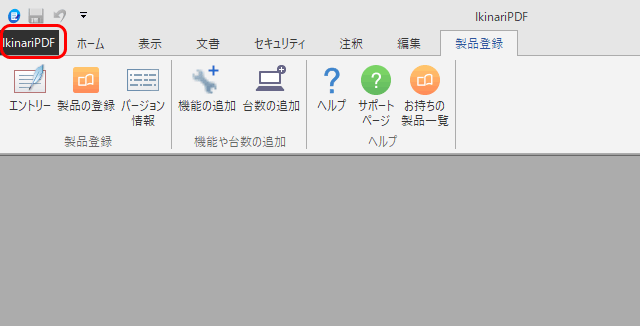
いきなりPDFの「編集」の画面
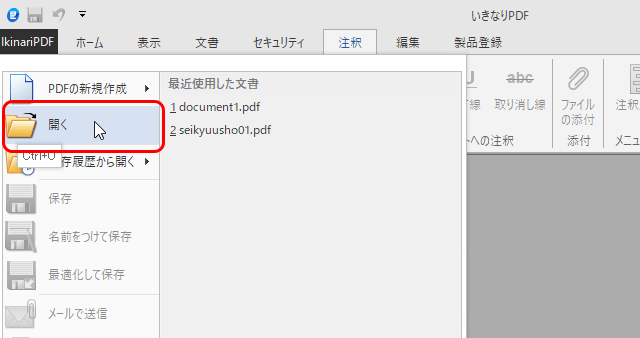
「開く」に進み、何でも良いのでPDFを開く
手順3 ハンコの作成
メニューで「表示」をクリックし、「素材パネル」の「はんこ」へ進みます。
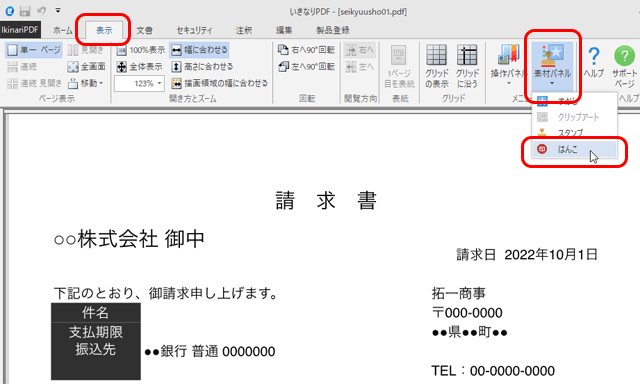
「素材パネル」の「はんこ」へ進む
「ハンコの種類」で作成するハンコの形に近いものを選択し、「適用」をクリックします。
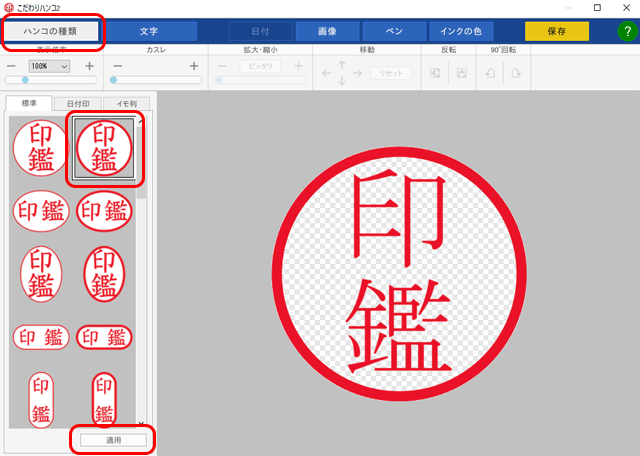
「ハンコの種類」を選ぶ
「文字」をクリックして表示される画面の「文字1」の入力欄を空欄にします。
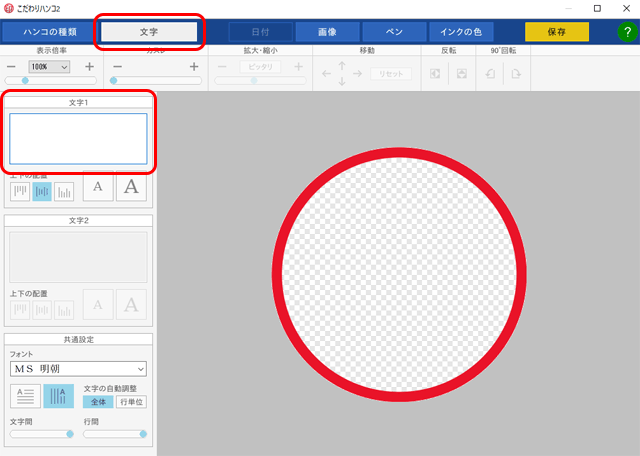
「文字」の画面
「画像」をクリックして表示される画面の「画像の選択」の「参照」へ進み、ハンコをスキャンした画像を保存してあるフォルダを選んで「OK」をクリックします。
「ファイル一覧」からハンコをスキャンした画像を選択し、「適用」をクリックすると、スキャンした印影がプレビュー画面に反映されます。
スキャン画像が通常のフルカラーのJPG画像などであっても、「いきなりPDF」が自動的にモノクロ2階調の画像に変換し、くっきりした印影の画像にしてくれます。
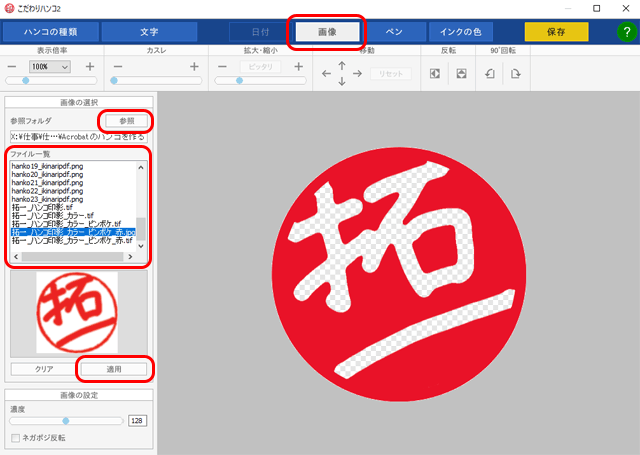
「画像」の画面で印影のスキャン画像を読み込み
「ネガポジ反転」にチェックを入れると通常のハンコの見た目になります。
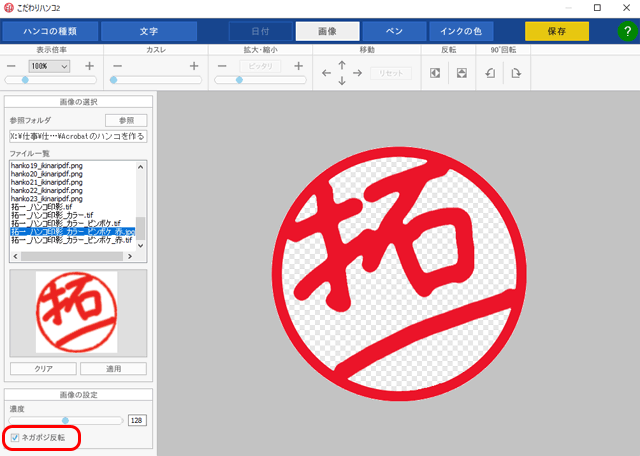
「ネガポジ反転」にチェックを入れた状態
「保存」をクリックすると「素材パネル」に作成したハンコが追加されます。
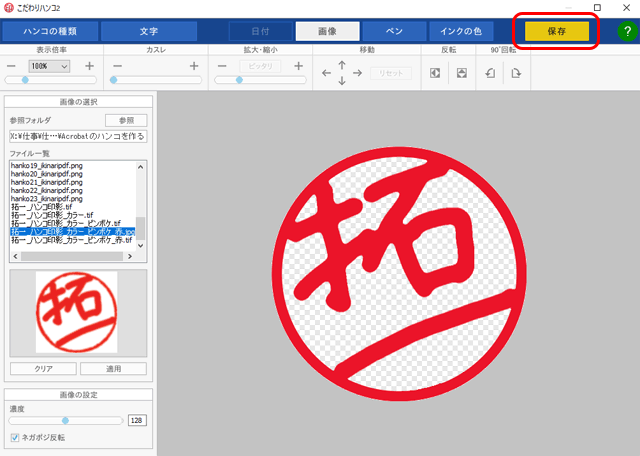
「保存」をクリック
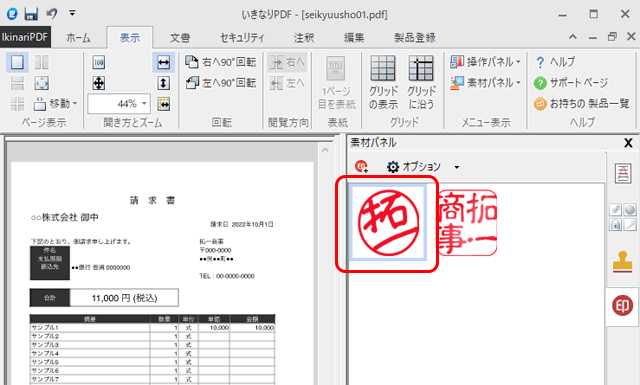
「素材パネル」にハンコが追加された
手順4 ハンコを使う
「素材パネル」にハンコが追加されたので、次回から別のPDFを開いても今作ったハンコが使えます。
何か別のPDFを開き、「注釈」の「はんこ」をクリックすると作ったハンコが表示されます。
押したいハンコをクリックします。
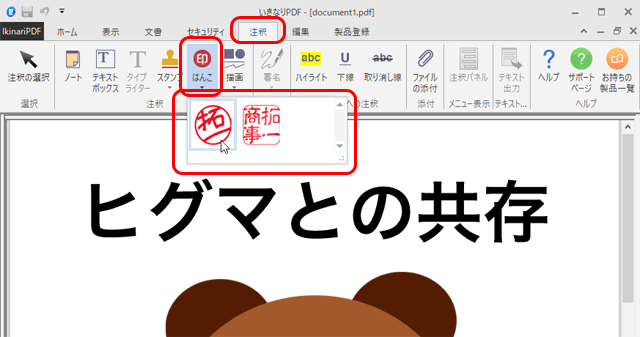
「注釈」の「はんこ」でハンコを選ぶ
PDF文書上のハンコを押したい場所をクリックするとハンコが表示されます。
このハンコは背景透明になっているので、絵柄の上に押せば印影の隙間から背景の絵柄が透けます。
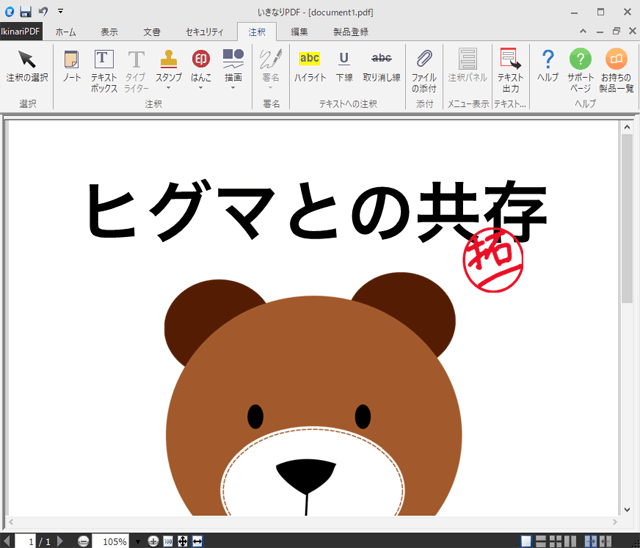
ハンコを押した例
以上、PDFで使えるハンコを作ってみました。
参考記事
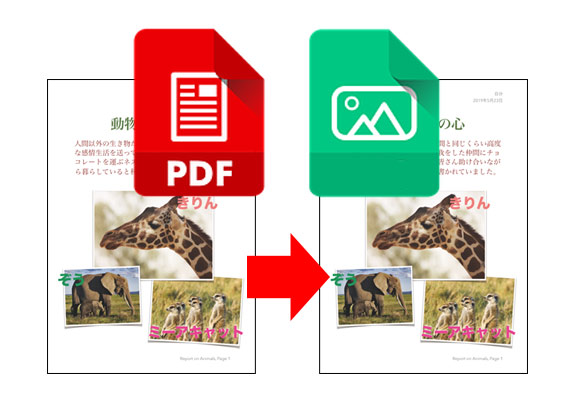

PDF作成・編集ソフト


