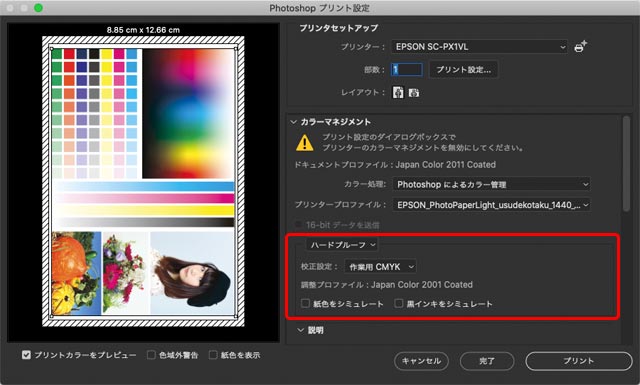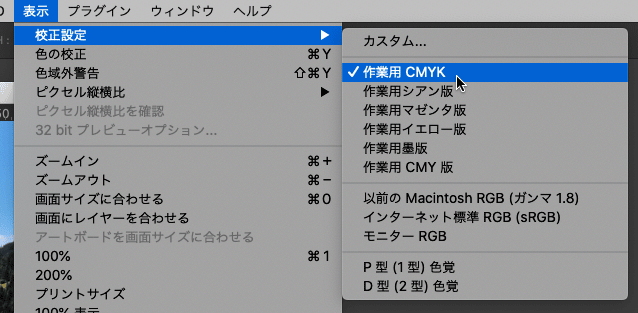
Adobe® Photoshop®に、CMYK等へのプロファイル変換後の色を確認しながら作業できる「色の校正」という機能があります。
「色の校正」は誤解して使ってしまうケースもありそうな機能です。
ここでは「色の校正」の内容、使い方をみてみます。
「色の校正」はプロファイル変換後の状態を表示できる機能
「色の校正」は、現在表示しているドキュメントを何らかのカラープロファイルへプロファイル変換した結果を表示しながら作業できる機能です。
この説明の前提として、Photoshopの「カラー設定」で以下のように設定しておきます。
- 作業用スペース – RGB: AdobeRGB
- 作業用スペース – CMYK: Japan Color 2001 Coated
- 変換オプション – マッチング方法: 知覚的
RGB画像に対して「作業用CMYK」に設定して「色の校正」をオンにした場合
以下のようなAdobeRGBの画像データを開きます。

AdobeRGBの画像データ
メニューから[表示>校正設定]と進み、「作業用CMYK」を選択します。
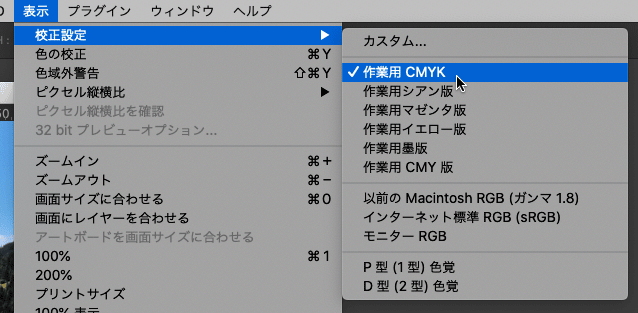
「校正設定」で「作業用CMYK」を選択
メニューから[表示>色の校正]と進み、「色の校正」にチェックを入れます。
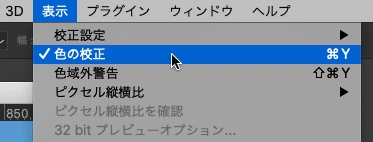
「色の校正」にチェックを入れる
この結果、現在表示しているAdobeRGBの画像を、CMYKの作業用スペースに設定してあるJapanColor2001Coatedにプロファイル変換した結果の色が再現されます。
なお、プロファイル変換の際の「マッチング方法」についてはカラー設定の「変換オプション」の「マッチング方法」で設定してある「知覚的」を使った場合が再現されています。

「色の校正」で「作業用CMYK」を選択したときの表示
「カラー設定」で「マッチング方法」を「相対的な色域を維持」に設定した場合は結果が異なる
「カラー設定」の「変換オプション」の「マッチング方法」で、「知覚的」ではなく「相対的な色域を維持」に設定すると、「色の校正」の結果は「知覚的」に設定した場合とは異なります。
「カラー設定」の「マッチング方法」の設定は「色の校正」にも反映され、「色の校正」の結果はCMYKの作業用スペースに設定してあるJapanColor2001Coatedにマッチング方法「相対的色域の維持」を使用してプロファイル変換した結果の色が再現されます。

カラー設定の「マッチング方法」を「相対的な色域の維持」に設定し、「作業用CMYK」で「色の校正」を行なった場合の表示
CMYK画像に対して「作業用CMYK」に設定して「色の校正」をオンにした場合
以下のようなU.S.Web Coated(SWOP)v2 のCMYK画像を開きます。

U.S.Web Coated(SWOP)v2のCMYK画像
メニューから[表示>校正設定]と進み、「作業用CMYK」を選択します。
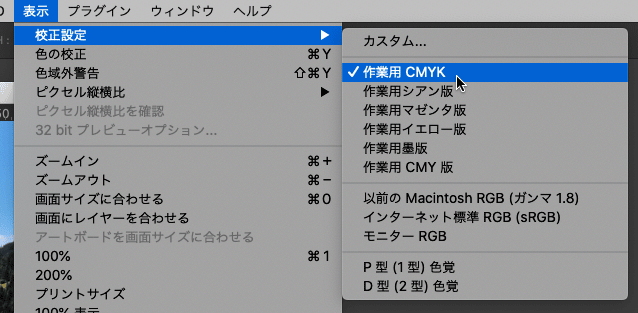
「校正設定」で「作業用CMYK」を選択
メニューから[表示>色の校正]と進み、「色の校正」にチェックを入れます。
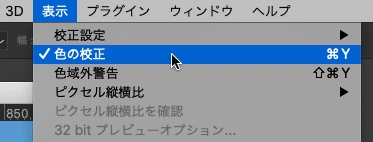
「色の校正」にチェックを入れる
この結果、現在表示しているU.S.Web Coated(SWOP)v2の画像を、CMYKの作業用スペースに設定してあるJapanColor2001Coatedにプロファイル変換した結果の色が再現されます。
なお、プロファイル変換の際の「マッチング方法」についてはカラー設定の「変換オプション」の「マッチング方法」で設定してある「知覚的」を使った場合が再現されています。

U.S.Web Coated(SWOP)v2のCMYK画像に対し、カラー設定の「マッチング方法」を「相対的な色域の維持」に設定し、「作業用CMYK」で「色の校正」を行なった場合の表示
「色の校正」の処理の詳細の設定が可能
メニューから[表示>色の校正>カスタム]と進み、「校正条件のカスタマイズ」の設定画面を表示します。
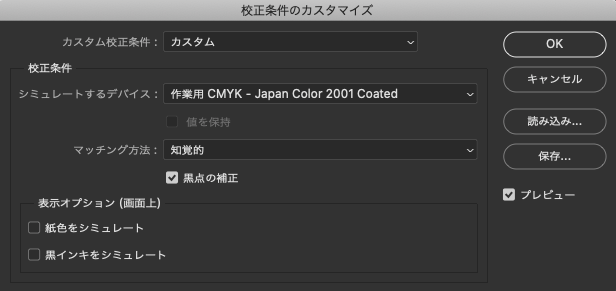
「校正条件のカスタマイズ」の画面
「校正条件のカスタマイズ」で、「色の校正」を行なった時の処理の内容を設定できます。
初期状態では、Photoshopの「カラー設定」の内容が反映された状態になっています。
「シミュレートするデバイス」
「シミュレートするデバイス」では「色の校正」で再現したい出力条件を選択します。
コート紙にJapanColorの条件でオフセット印刷した場合を再現したいなら、JapanColor2001CoatedかJapanColor2011Coatedなどを選ぶことになります。
「マッチング方法」
「マッチング方法」では、現在作業中の画像データを最終的にプロファイル変換するときに採用するマッチング方法を選びます。
現在RGBの写真をレタッチ中で、最終的にはJapanColor2001Uncoatedにマッチング方法「相対的な色域を維持」でプロファイル変換し、オフセット印刷へ進む予定なら、「校正条件のカスタマイズ」の「マッチング方法」でも「相対的な色域を維持」を選択します。
もし「校正条件のカスタマイズ」の「マッチング方法」を「知覚的」にした状態で「色の校正」を使って色の変化を確認して作業を進め、最終的にマッチング方法「相対的な色域の維持」でプロファイル変換をして印刷に進んだ場合、「色の校正」を使って画面で確認していた色の変化の具合と、実際に印刷に進めた画像データの色の変化の具合は異なることになります。
「黒点の補正」
「黒点の補正」は現在作業中の画像データを最終的にプロファイル変換するときの設定に合わせます。
例えばRGB画像を最終的に「黒点の補正」を使用してCMYKプロファイルに変換するなら、「色の校正」でも「黒点の補正」を使用します。
「黒点の補正」はおおまかな雰囲気でいうと、プロファイル変換前の色空間の真っ黒な部分を単純にプロファイル変換後の色空間の同じ色に変換せず、プロファイル変換前の色空間の真っ黒な部分がプロファイル変換後の色空間の真っ黒な部分にくるように変換する補正です。
この補正を行うことで黒い部分の階調が失われたりせずに済むので、多くの場合「黒点の補正」はチェックを入れます。
紙色をシミュレート
液晶モニターは光っているので、真っ白な部分はかなり真っ白に見えますが、紙の真っ白な部分は真っ白と言っても紙の色が見えます。
そこで、「紙色をシミュレート」にチェックを入れると、「シミュレートするデバイス」に設定してあるカラープロファイルの情報を使用して紙自体の色が再現されます。
ただし、紙の色の見え方を正確にシミュレートするのは難しく、真っ白な部分の見え方の差は作業している人が頭の中で考慮しつつ作業することが多いでしょう。
黒インキをシミュレート
モニター上で再現できる真っ黒と、紙にインクを塗って再現できる真っ黒では違いがあります。
例えば、新聞紙や上質紙のようなコーティングされていない紙に真っ黒な塗りの部分を作っても、少し白っぽい黒にしかなりません。
「黒インキをシミュレート」にチェックを入れると、「シミュレートするデバイス」に設定してあるカラープロファイルの情報を使用して、最終出力結果の黒い部分の見え方を再現できます。
ただし、真っ黒な部分の見え方の差は作業している人が頭の中で考慮しつつ作業することが多いでしょう。
注意点 「色の校正」は現在のデータをそのまま印刷した結果を再現する機能ではない
「色の校正」は現在のデータをそのまま印刷した結果を再現する機能ではありません。
誤解しやすいので注意が必要です。
例 SWOPのCMYK画像を「色の校正」で表示したものは、現在の画像の印刷結果の再現ではない
以下のようなU.S.Web Coated(SWOP)v2のCMYK画像が取引先から入稿され、開いてみます。

U.S.Web Coated(SWOP)v2のCMYK画像
この画像をJapanColor2001Coatedでオフセット印刷する予定で、作業用CMYKをJapanColor2001Coatedにして「色の校正」にチェックを入れて表示してみます。

U.S.Web Coated(SWOP)v2のCMYK画像に対し「色の校正」を行なった場合の表示
この表示を見て、「この画像データをJapanColor2001Coatedの条件で印刷した場合、この「色の校正」の表示のようになるのか。これなら問題なく、データはすでにCMYKだからこのまま印刷へ回そう」と判断して、印刷へ進めたとします。
すると、印刷結果は「色の校正」で表示したものとは異なり、刷り直しになって騒動になるかもしれません。
「色の校正」はあくまでプロファイル変換を行なった結果を再現する機能です。
よって、作業用CMYKをJapanColor2001Coatedに設定した状態でU.S.Web Coated(SWOP)v2の画像を「色の校正」で表示した結果と同じ色で印刷するためには、現在開いているU.S.Web Coated(SWOP)v2の画像データをJapanColor2001Coatedにプロファイル変換して、印刷に回す必要があります。
現在開いているCMYK画像をそのまま印刷した結果を再現する場合は「プロファイルの指定」を使う
今開いてるCMYK画像を、何の処理も加えずに単純に印刷へ回すとどのような印刷結果になるか確認したい場合は、「プロファイルの指定」を使います。
例えば以下のU.S.Web Coated(SWOP)v2のCMYK画像を開きます。

U.S.Web Coated(SWOP)v2のCMYK画像
メニューから[編集>プロファイルの指定]と進み、JapanColor2001Coatedを指定します。
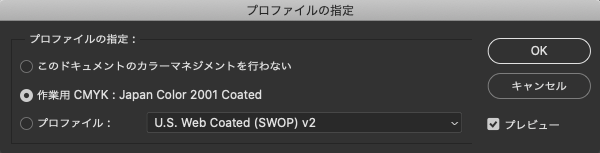
「プロファイルの指定」のダイアログ
この結果、現在開いているU.S.Web Coated(SWOP)v2のCMYK画像を、何の処理も加えずに単純に印刷した場合の結果が再現されました。

U.S.Web Coated(SWOP)v2のCMYK画像を、何も変換処理せずJapanColor2001Coatedの条件で印刷した結果を再現した状態
参考記事

「色の校正」で特定の版だけを表示した場合
「色の校正」で、CMYKのいずれかの版だけを再現することもできます。
例えば、AdobeRGB画像を開き「校正設定」で「作業用マゼンタ」を選択してみます。
その状態で「色の校正」にチェックを入れると、AdobeRGB画像を作業用CMYKに設定してあるCMYKプロファイルにプロファイル変換した結果のマゼンタ版だけが再現されます。

AdobeRGBの画像データ

「校正設定」で「作業用マゼンタ版」を選び、「色の校正」で表示を行なった状態
「色の校正」は色弱の人の見え方を考慮した画像作成にも利用できる
「色の校正」には、CMYKなどの選択肢の他に「P型(1型)色覚」「D型(2型)色覚」という選択肢があり、色弱の人の見え方を考慮したデータ作成に利用できるようになっています。
この機能の使い方は以下の記事などをご参照下さい。
参考記事
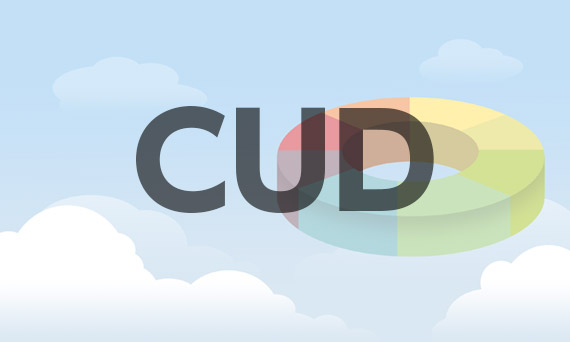
以上、「色の校正」の内容、使い方をみてみました。
参考記事