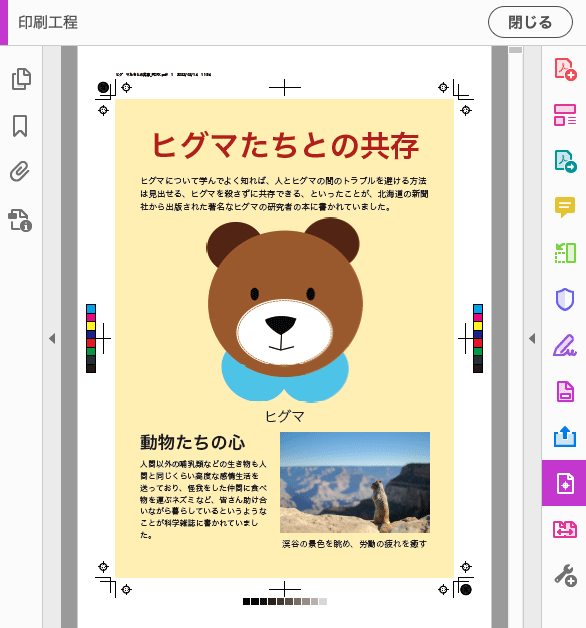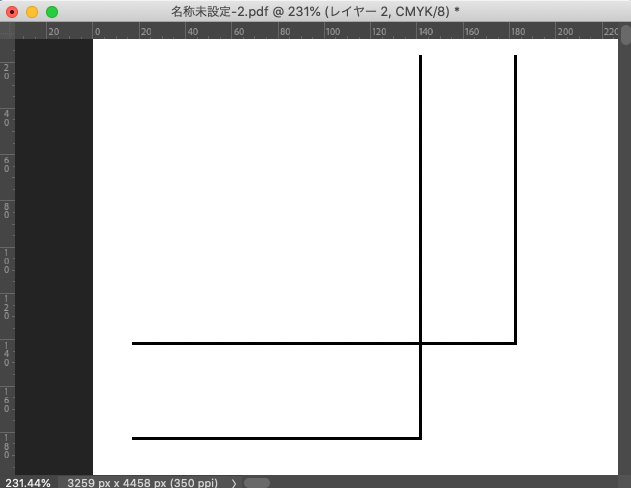
Adobe® Photoshop®で作った画像にトンボを付けたいときは、Illustratorのドキュメントに画像を配置してIllustratorでトンボを追加すると簡単です。
しかし、色やシャープネスの加減などにシビアなデータを扱う場合、Illustratorに配置せずPhotoshop上でトンボを付けてPhotoshopから直接出力等を行いたいケースも結構あります。
ここではPhotoshopで画像にトンボを追加する方法の一例をご紹介します。
Photoshopでトンボを使いたいケースの例
画像データをPhotoshopから直接プリンター出力する場合と、Illustratorのドキュメントに配置してからプリンター出力する場合では、正しくカラーマネジメントを行えばどちらも同じ結果になります。
しかし、カラーマネジメントシステムはいくらか誤差もあり、色の変換などの処理を行なっているソフトが異なればプリンター出力結果も多少の差が出ることもあります。
同じカラーチャートをPhotoshopからプリンター出力したものとIllustratorに配置してから出力したものを厳密に比較すると、ごくわずかに差が感じられるパッチがいくつかあったりします。
そのため、例えば写真作品を指定されたサイズより一回り大きい用紙にインクジェットプリンター出力するようなケースではトンボを付けて出力することもありますが、色にシビアなものはIllustratorに配置せずPhotoshopでトンボを付けてPhotoshopから直接出力したくなります。
Illustratorでトンボを作ってPhotoshopで使う
私が知る限りではPhotoshopにはトンボを作るような機能は見当たらず、Photoshopで作るとしたら一本ずつ線を引いて作るしかないと思われます。
しかしそのような作業をするのは手間です。
そこでIllustratorでトンボを作ってPhotoshopに持ってきて使う方法が手軽です。
Illustratorでトンボを作ってPhotoshopで使う手順の一例
例としてA4判サイズのトンボを作ってPhotoshopに持ってきてみます。
1.Illustratorで必要な寸法のトンボを作る
Illustratorで、Photoshopで使うときに必要な寸法のトンボを作ります。
RGBでもCMYKでもどちらでも良いので、B4判などA4判よりひとまわり大きいサイズのドキュメントを作ります。「断ち落とし」や「ラスタライズ効果」などはデフォルトのままで問題ありません。
「カラー」パネルなどを使って塗りも線も「なし」にします。
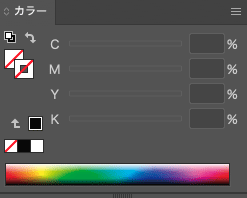
Illustratorの「カラー」パネルで塗りも線も「なし」にする
「長方形」ツールを選んでドキュメント上をクリックし、A4判(210mm×297mm)の寸法を入力し、A4判の長方形を作ります。
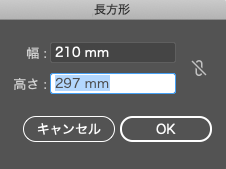
「長方形」ツールでA4判サイズの長方形を作成
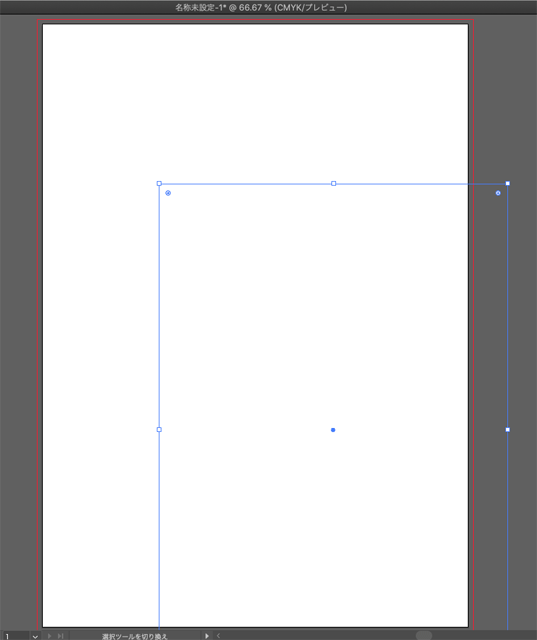
A4判サイズの長方形
長方形を選択した上で、「整列」パネルで「整列:」に「アートボードに整列」を選び、「水平方向中央に整列」「垂直方向中央に整列」をクリックしてアートボードの中央に移動します。
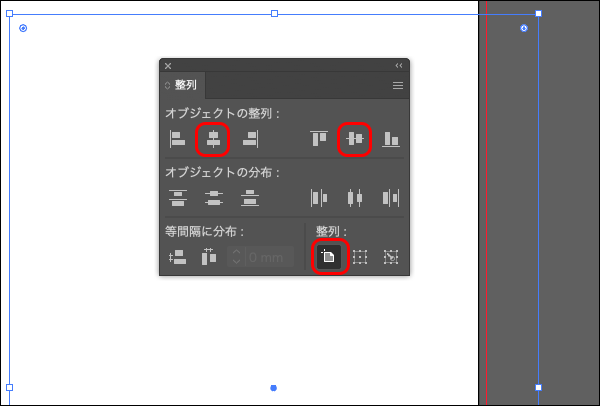
「整列」で長方形を中央に移動
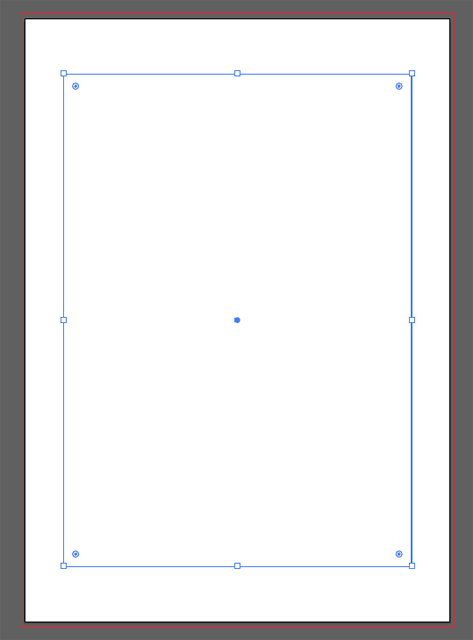
ドキュメント中央に作ったA4判の長方形
メニューから[効果>トリムマーク]と進むとA4判のトンボが作成されます。
※[オブジェクト>トリムマークを作成]でもトンボを作成できます。今回はPhotoshopで使えるトンボの画像データが欲しいだけなので、どちらで作っても問題ありません。RIPで処理して版を出力するための印刷用のPDFファイルを作る場合なら、印刷会社の事情などでトンボの作り方を指定されるケースも多いようです。
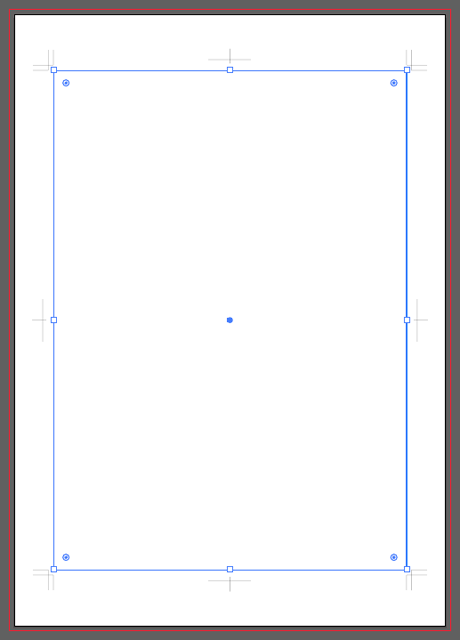
A4判のトンボ
2.トンボをPDFとして書き出す
作ったトンボをPDFとして書き出します。
メニューから[ファイル>別名で保存]と進み、「ファイル形式」で「Adobe PDF(pdf)」を選び、適当な名前で保存します。
「AdobePDFを保存」の画面でプリセットに「Illustrator初期設定」を選びます。
「トンボと断ち落とし」の設定欄で「すべてのトンボとページ情報をプリント」にチェックが入っていないことを確認します。
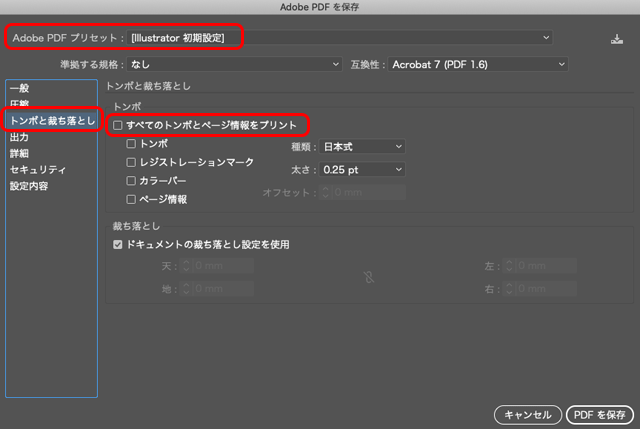
「AdobePDFを保存」の画面
「PDFを保存」をクリックして保存します。
3.PhotoshopでPDFを開いてトンボを完成する
保存したPDFファイルをPhotoshopで開きます。
「PDFの読み込み」のダイアログで「解像度」「モード」を自分の用途に合わせて設定します。実際のところPhotoshop上で変換できるのでRGB、CMYKのどちらで開いても問題ありません。
「トリミング」欄の設定によってトンボぴったりのサイズで開いたり、アートボードサイズで開いたりできますが、データを開いてからPhotoshop上で使いやすい状態にトリミングしても問題ありません。
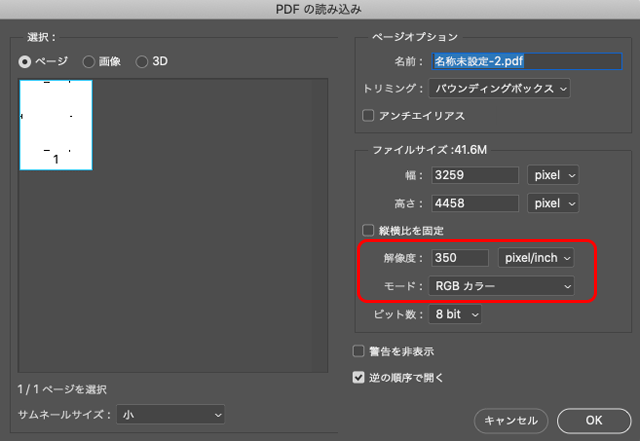
「PDFの読み込み」のダイアログ
「OK」をクリックして開きます。
背景が透明の状態で開かれるので何もないように見えますがよく見るとトンボがあります。
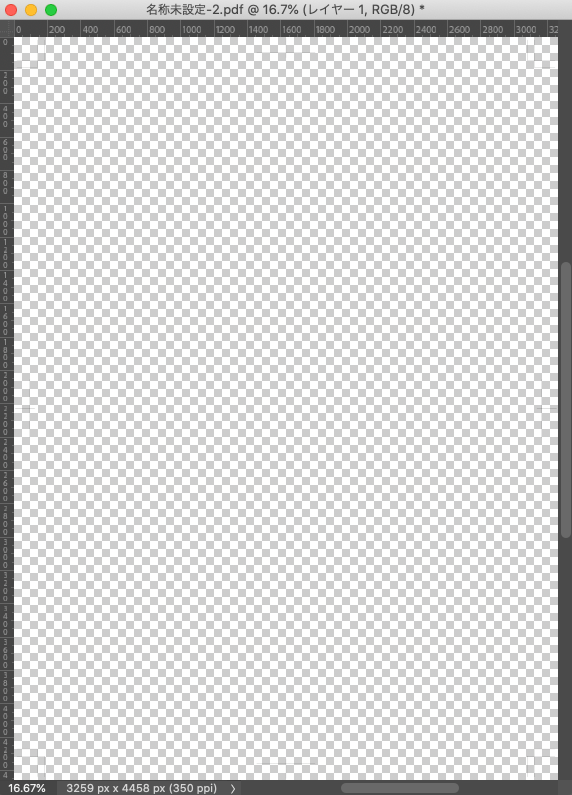
Photoshopで開いたトンボ
4.Photoshop上でトンボを用途に合わせて加工
トンボの下に白ベタのレイヤーを置けばトンボが見えます。
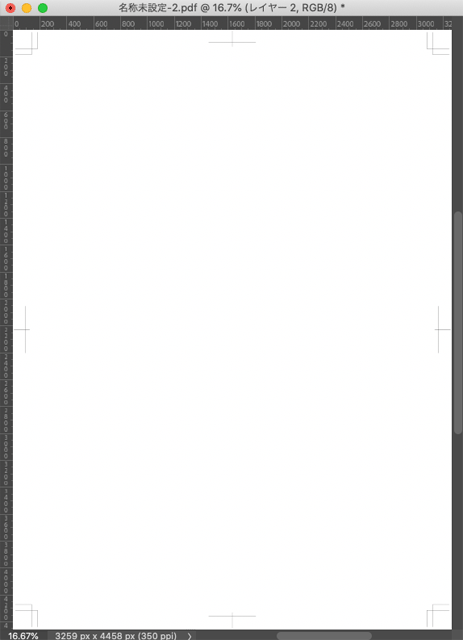
下層に白ベタのレイヤーを作ってトンボを確認
トンボを拡大してカーソルを載せてRGB値やCMYK値を見てみます。
RGBのデータでトンボを使うならRGB(0,0,0)になっていれば問題ないでしょう。
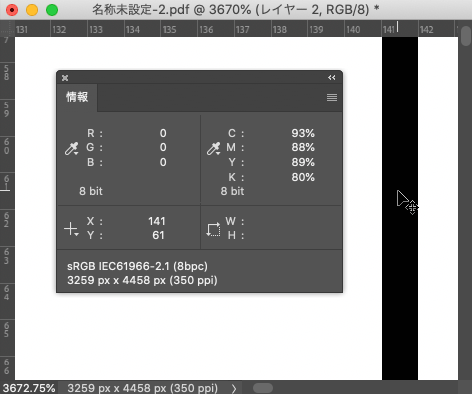
RGBのトンボのRGBを確認した例
トンボをAdobeRGBのデータで使いたいなら、メニューから[編集>プロファイルの指定]と進み、「プロファイルの指定」でAdobeRGBを指定し、sRGBのデータで使いたいならsRGBを指定しておきます。
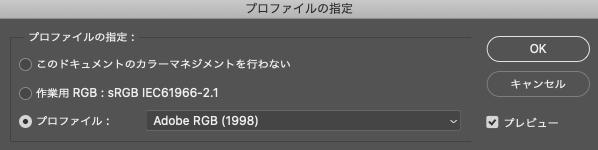
「プロファイルの指定」のダイアログ
CMYKのデータで使いたいとき
CMYKのデータで使いたい場合は、現状がRGBならメニューから[編集>プロファイル変換]と進み、「プロファイル変換」でCMYKに変換します。
CMYKのトンボはC100M100Y100K100にして使うので、ICCプロファイルの種類は何でも構いませんが、Photoshopの操作にあまり慣れていなければトンボを使いたいCMYKデータのプロファイルと同じCMYKプロファイルに変換しておきます。
例えばJapanColor2001Coatedのデータ上で使うならJapanColor2001Coatedに変換します。
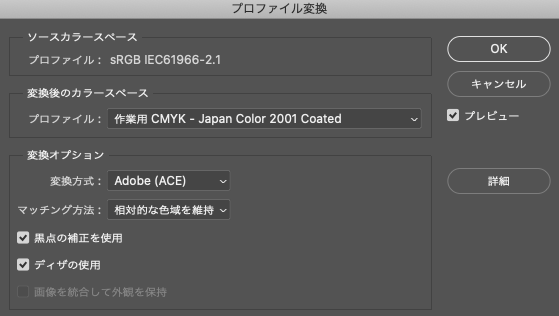
「プロファイル変換」のダイアログ
メニューから[イメージ>色調補正>チャンネルミキサー]と進み、チャンネルミキサーの「出力先チャンネル」でシアン、マゼンタ、イエロー、ブラックをそれぞれ選び、それぞれのチャンネルについて「ソースチャンネル」のシアン、マゼンタ、イエロー、ブラックのスライダーを上げて、トンボの線のCMYK値すべてが100になるようにします。
「ソースチャンネル」のCMYKのどれでも良いので適当にスライダーを右に動かせばCMYK値は100%になります。
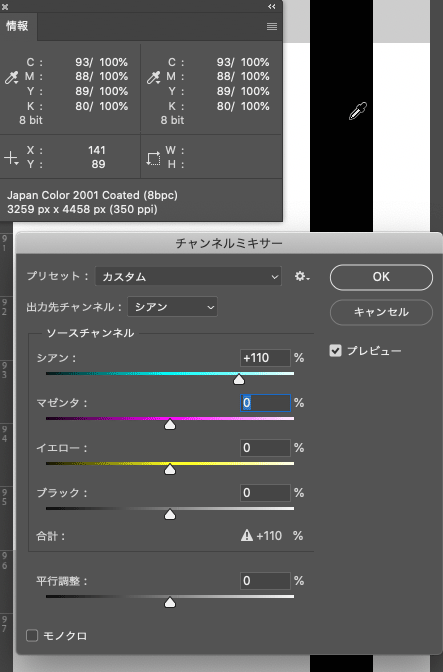
チャンネルミキサーでCMYKのすべてを100にする
以上でトンボの完成です。
作り方は色々ある
Illustratorで作ったトンボをPhotoshopに持ってきて使う方法は何通りもあります。
例えばCMYKのトンボが欲しいとしたら、上記の説明のようにPhotoshop上でCMYK値を操作する方法の他に、IllustratorでCMYKのトンボを作り、CMYKのPDFを書き出して、CMYK値が変化しないようにPhotoshopで開けばCMYKすべてが100になります。
Photoshopからのプリント時にトンボを付けることも可能
Photoshopで画像データを完成させ、「Photoshopプリント設定」でトンボを付ける設定をし、トンボが付いた状態で印刷することもできます。
Photoshopのメニューから[ファイル>プリント]と進み「Photoshopプリント設定」を表示します。
「トンボとページ情報」の設定欄で追加したいトンボなどにチェックを入れます。
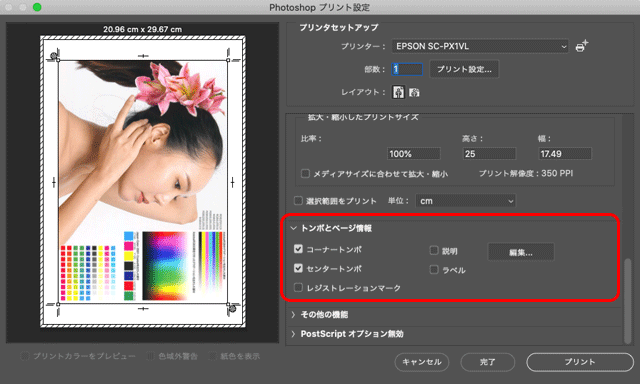
Photoshopプリント設定
プリントを実行します。
これで問題ない場合なら手軽な方法です。
ギリギリのサイズの用紙でなおかつ高級な用紙を使う場合など、作業の内容によってはPhotoshopのドキュメント上にトンボを表示して確認や調整をして出力したいことも結構あります。
そういった場合はプリント設定でトンボを追加するよりイラストレータで作ったトンボをPhotoshopの画像上に持ってきて使った方が確実な作業ができます。
以上、Photoshopでトンボを使う方法の一例をご紹介しました。
参考記事