
写真のデータのサイズがあまりに小さいと、フォトレタッチ作業がしにくいです。
ここではこれからフォトレタッチ作業を行う元画像データのサイズを確認し、必要があれば画像を拡大する手順をご説明します。
自分で撮影したデータで、サイズがどうなっているか確認する必要がなければこの作業は飛ばすこともできます。
RAW現像をする場合も、RAWデータなら通常は大きいサイズのデータになっているのでこの作業は必要ないでしょう。
元画像のサイズの確認・拡大の作業の位置付け
このページで紹介する元画像のサイズの確認、また必要があれば拡大する作業は、フォトレタッチ全体の流れでみると以下の2番目の作業です。
- 元になる画像データのカラースペース、カラープロファイルの確認
- 元になる画像データのサイズの確認
- RAW現像ならカメラプロファイルの適用
- 明るさ・コントラストの調整
- ノイズ除去
- 色の調整、色のかぶりを取る作業
- 全体の色の演出
- 人の肌、木々の緑や料理など、特定の部分について色の演出をする
- 最終的な形式にデータを書き出す
- 終了
画像のサイズの見方について
画像のサイズはpixelやmmやinchなど色々な単位で表せます。
これらいろいろな単位のサイズ表示の中で画像の絶対的なサイズを表しているのはpixelで表示したサイズです。
pixel以外の表示は解像度の設定次第で変わる相対的な寸法です。
解像度を変えると、画像のpixel1個の設定上の大きさが変わります。
フォトレタッチ作業を行うにあたり考慮する必要があるのはpixelで表された絶対的な画像サイズです。
参考記事

画像サイズはどのくらいがよいのか
画像サイズが大きい分には問題無い
元画像のサイズが十分大きいなら、そのままフォトレタッチ作業を進めます。
画像サイズが小さすぎるとフォトレタッチ作業がしにくい
問題は画像サイズが小さい場合です。
画像サイズが小さいと、当然ながら画像を構成しているpixelの数も少ないです。
フォトレタッチ作業は、結局のところ画像を構成しているpixelを色々と変化させていく作業になります。
その場合、pixelが多い方が、例えば同じ葉っぱ一枚を表すpixelもたくさんあるので一個一個のpixelを少しずつ変化させて細かい色の変化を表現できます。
しかし画像サイズがい小さく葉っぱを構成するpixelも少ないと、表現できる色の変化は限られてきます。
よって、画像サイズはある程度大きくないとフォトレタッチ作業がうまくできません。
サイズの小さい画像はフォトレタッチがしやすいくらいまでサイズを拡大しpixelを増やす必要があります。
画像サイズの目安の一例として、短辺2000pixel以上あれば作業しやすい
当ブログ運営者の私の経験上、短辺が2000pixelくらいあればある程度支障なくレタッチ作業をできます。(あくまで一例です。)
画像サイズの確認と拡大の手順
手順1.Photoshopで元画像データを開く
Adobe® Photoshop®で元画像データを開きます。

画像データを開く
手順2.画像サイズを確認する
情報パネルで画像サイズを確認します。
pxの単位で画像の絶対的なサイズが確認できます。
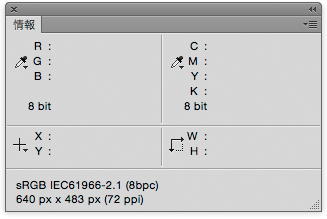
情報パネルで画像サイズを確認
単位がpxになっていなければ、環境設定で単位をpixelに変更します。
ドキュメントのルーラーの部分を右クリックをして単位を変更することもできます。

単位をpixelにする
「画像解像度」でも画像サイズを確認できます。
メニューから[イメージ>画像解像度]と進み、画像解像度の画面を表示します。
「寸法:」の欄に画像の絶対的なサイズがpxで表示されています。
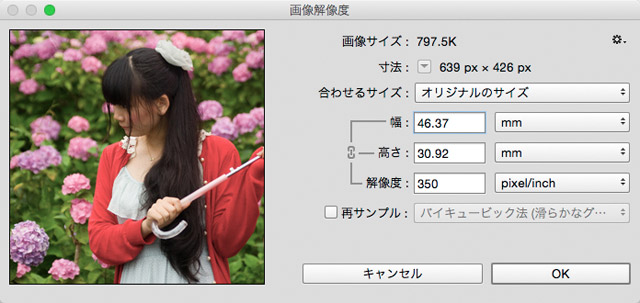
「画像解像度」で画像サイズを確認
手順3.画像サイズの操作
画像サイズが十分大きい場合(例えば短辺2000pixel以上)
画像の短辺が2000pixel以上ある場合、作業上問題ないと判断して、画像を閉じます。
画像サイズが小さい場合(例えば短辺2000pixel未満)
画像の短辺が2000pixel未満の場合、フォトレタッチがしにくいです。
そこでフォトレタッチ作業がしやすいように画像サイズを拡大します。
「画像解像度」で、短辺が2000pixelくらいの大きさになるまで拡大します。
メニューから[イメージ>画像解像度]と進みます。
以下のように設定して、OKをクリックして画像の絶対てきなサイズを変更します。
- 幅、高さの短い方: 2000 pixel
- 縦横非維持のリンクマーク:つながった状態にする
- 解像度: 気にしなくても良い
- 再サンプル: チェック入れる。バイキュービック法(滑らかなグラデーション)
※「再サンプル」の方法は「バイキュービック法(滑らかなグラデーション)」以外も選べます。最も良い結果になるものを使用すると良いでしょう。
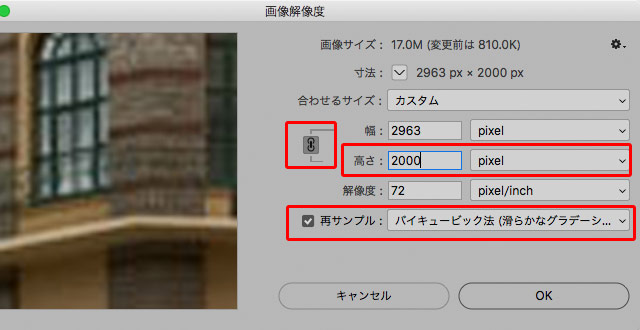
画像解像度の画面
以前のPhotoshopの画像の拡大方法について
※昔のPhotoshopの場合、拡大するとき一気に拡大せず120%くらいの拡大を複数回繰り返して目的のサイズにした方が高い画質で拡大できました。
しかし現在のPhotoshopでは一気に拡大して問題ありません。
複数回に分けて拡大すると余計に画質が悪くなります。
拡大したらTIF(LZW圧縮)などで保存して閉じます。
メニューから[ファイル>別名で保存]と進み、以下のように設定して保存をクリックします。
- フォーマット:TIFF
- カラープロファイルの埋め込み チェック入れる
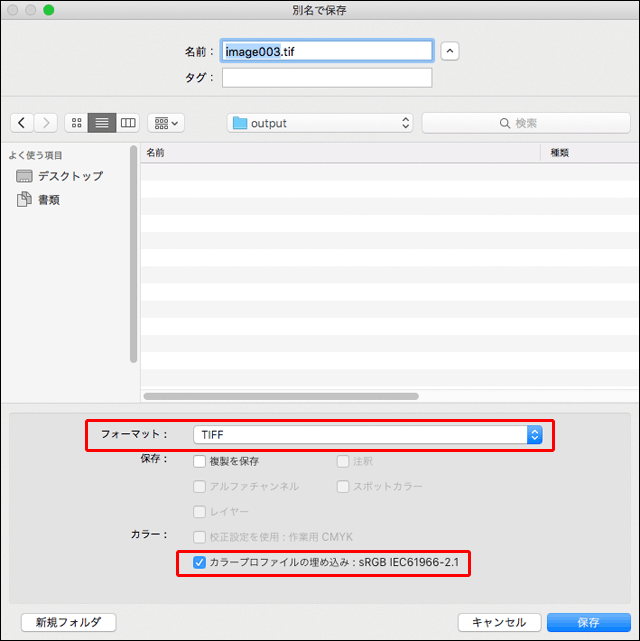
TIFFで、プロファイル埋め込みで保存
「TIFFオプション」で「画像圧縮:LZW」を選択しておきます。
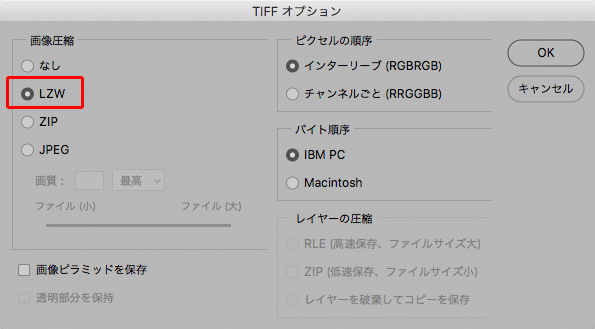
TIFFオプション
これでで画像サイズの確認・拡大作業は終了です。
用途によっては拡大しない場合もあり得る
上記の説明では、画像のサイズが小さいときは拡大しました。
デジカメで小さいサイズに設定して撮影してしまったり、本当は大きいに越したことはないものの色々な事情で小さい画像しかないような場合があります。
そういった場合は、拡大するのが無難でしょう。
しかし、用途によっては拡大しないような場合もありえます。
例えば、Web用の画像データで、外部でサイズ変更などが済んでいるような場合です。
前段階でサイズ変更を行っているなら、画質にも配慮してサイズを決定するところまで作業を行っている可能性もあります。
軽くシャープネス処理を行っている可能性もあるでしょう。
その場合、こちらで拡大してしまうと拡大縮小を繰り返すことになり、画質が下がるおそれがあり、また前段階の作業をした人の意図した状態と変わってしまいます。
そこで、前段階でサイズを調整しているような場合はサイズは維持したまま色補正を行う方が適切です。
そのように、仕事の現場では依頼内容によってサイズを拡大するかしないかを適切に判断する必要が出てきます。
以上、これからフォトレタッチ作業を行う元画像データのサイズを確認する手順をご説明しました。
参考記事


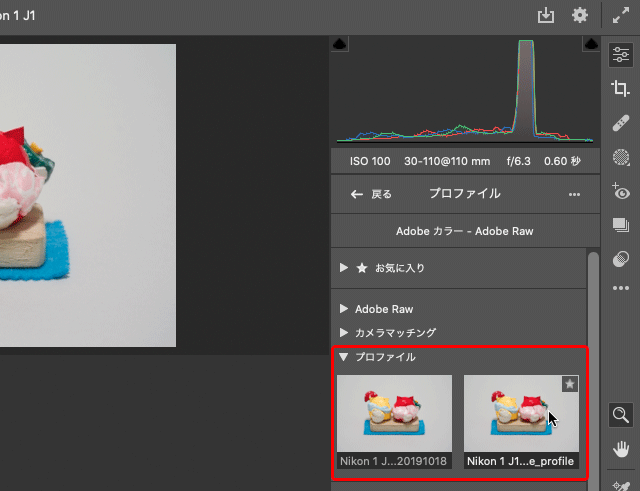



写真編集ソフト
Luminar


