
写真に写っている電線、車、ゴミなど、不要なものを消したいケースは多いでしょう。
写真編集を職業にしていなくてもAdobe® Photoshop®を持っている人は多いので、自分で消してみようと思う場合もあるでしょう。
ここではPhotoshopで写真に写った不要物を消去する方法をご紹介します。
- Photoshopで不要物を消す作業に関する前知識
- Photoshopで不要物を消去する方法の具体例
- 「コンテンツに応じる」で塗りつぶしを使う
- 「スタンプツール」を使う
- 「コンテンツに応じる」の塗りつぶし、「スタンプツール」などで電線を消した例
- 「パッチツール」を使う
- 「スポット修復ブラシツール」と「修復ブラシツール」
- どこから先に消していくか
- 「コンテンツに応じた塗りつぶし」の利用
- 広い範囲をまとめて消すとムラになりやすいので注意
- 複雑な絵柄に重なっている部分は主にスタンプツールで消す
- 単純な場所でもスタンプツールで消すしかないことも多い
- 隠れて見えないものはどこかから持ってくる
- 「消点(Vanishing Point)」の利用
- 建物のベランダや窓など自動処理が無理な場所を手動で作業する
- 建物のタイルやレンガ風の壁は柄がズレないようにする
- 世の中の仕事は手作業が結構多いようである
- Photoshopで消すのが困難な場合は初心者用の簡易的なソフトもある
Photoshopで不要物を消す作業に関する前知識
結果が良ければどの機能を使ってもよい
Photoshopには機能が色々あります。
最終的な目的は同じでも、異なる複数の機能があったりします。
手動ツールの他、かなりのところまで自動で処理してくれる機能もあります。
写真の不要物を消去する場合、最終的には不要なものが消えて自然な見た目にできれば目的達成です。
目的を達成できるなら、どの機能を使っても問題ありません。
できるだけ自動で処理してみて、無理なら手動で作業する
とりあえず短時間で作業できそうな自動ツールを使ってみます。
自動ツールで良い結果にならなければ、あきらめて手動ツールでひたすら消します。
場合によっては 16bit/チャンネル の状態で作業する
例えば非常になめらかなグラデーションの状態になっている青空などにかかっている電線を消した時、約1677万色を表現できる一般的な8bit/チャンネルの画像データでは消した場所にトーンジャンプが起こったり、好ましくない状態になる場合がよくあります。
そのように8bit/チャンネルのまま作業すると好ましくない状態になりそうな絵柄の場合は、処理前に16bit/チャンネルのモードに変更すると画質の劣化を抑えることができます。
全ての作業を16bit/チャンネルの状態で行うと重すぎて支障がある場合は、画質が劣化しやすい操作をするときだけ16bit/チャンネルに変更し、その操作が終わったら8bit/チャンネルに戻すと良いでしょう。
参考記事

Photoshopで不要物を消去する方法の具体例
「コンテンツに応じる」で塗りつぶしを使う
「コンテンツに応じる」で塗りつぶす方法は不要物を消すときに非常に便利です。
「なげなわツール」「多角形選択ツール」などで消したいものを選択して、メニューの[編集>塗りつぶし]へ進み、「内容:コンテンツに応じる」で塗りつぶして不要なものを消せます。
ただし、「コンテンツに応じる」で塗りつぶすだけでは完璧な結果にはならないことも多く、「コンテンツに応じる」で塗りつぶしたあと、スタンプツールなどで手直しする場合もよくあります。
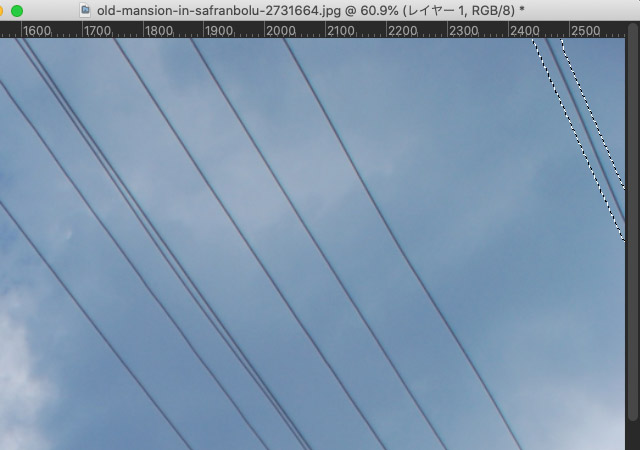
電線など、消したいものを選択
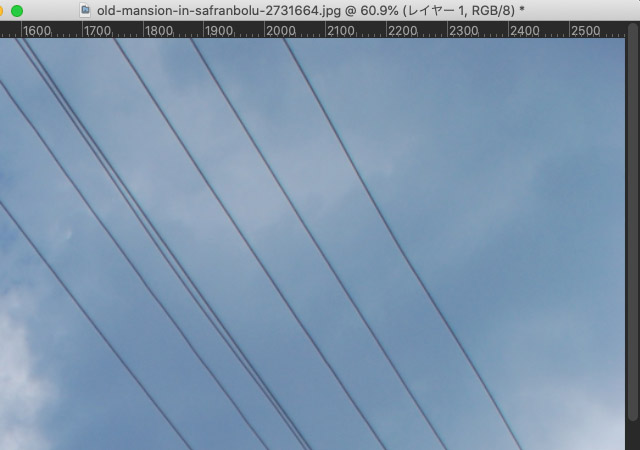
「コンテンツに応じる」で塗りつぶした結果
上の写真の場合はある程度自然に消えました。
雲がある空の写真で、あらが目立ちにくいので、きれいな見た目になりました。
きれいなーグラデーションの部分を「コンテンツに応じる」で塗るとムラになることもある
きれいなグラデーションの青空などの場合は、「コンテンツに応じる」で塗りつぶした結果、明るさなどにわずかなムラができてしまい、手仕事で直さなければならないケースがよくあります。
建物の輪郭と重なっている不要物を「コンテンツに応じる」で消してみる
建物に重なっている部分の電線を選択して、「コンテンツに応じる」で塗りつぶしてみます。
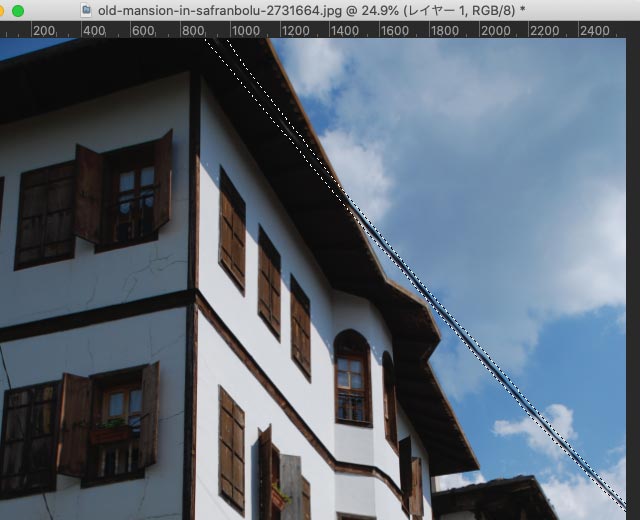
建物に重なっている電線を選択
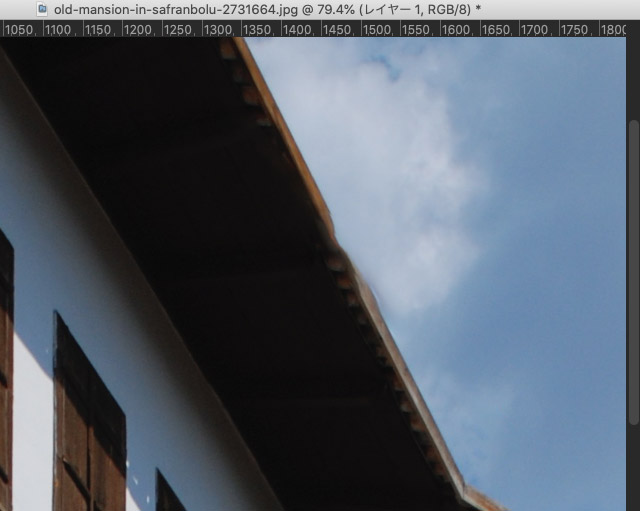
「コンテンツに応じる」で塗りつぶした結果
電線を消した結果、屋根の端と電線が交差していた場所がうまく消せませんでした。
Photoshopの自動処理ではこのくらいまでしか処理できないので、ここから先は「スタンプツール」などで手仕事で直すしかありません。
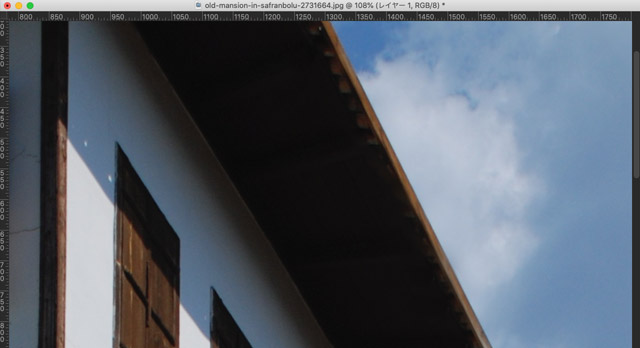
スタンプツールなどで手動で直してみる
「コンテンツに応じる…」の機能の精度は同じバージョンのPhotoshopでもソフトのアップデートのたびに上がっているようで、以前は不自然な結果になった絵柄もアップデート後はほぼ自然に描画されるようになる場合もよくあります。
選択範囲を変えると「コンテンツに応じる」塗りつぶしの結果も変わる
先ほど電線をかなりの長さで選択して塗りつぶしましたが、もう少し短い範囲だけ選択して塗りつぶしてみます。
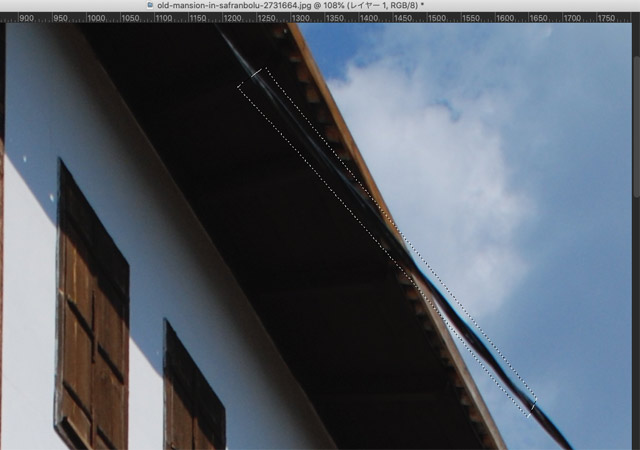
屋根と交差している少し短めの範囲だけを選択してみる
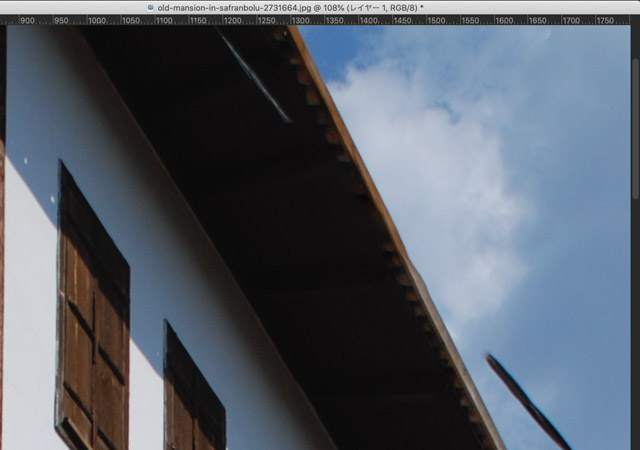
「コンテンツに応じる」で塗りつぶした結果
選択の仕方を変えると、「コンテンツに応じる」で塗りつぶした結果も変わります。
最も都合の良い結果になるよう、選択範囲を色々と変えてみるのも良いでしょう。
「スタンプツール」を使う
不要なものを消すとき、「スタンプツール」は最も基本的なツールです。
ビルの壁に重なっている電線を消すなら、「スタンプツール」で電線のすぐ横の壁を電線の上にスタンプすると、電線は消せます。
初めから「スタンプツール」で消すという使い方
絵柄によっては、無理に自動の処理を使わず初めからスタンプツールで手動で消してしまった方が早く作業できる場合もあります。
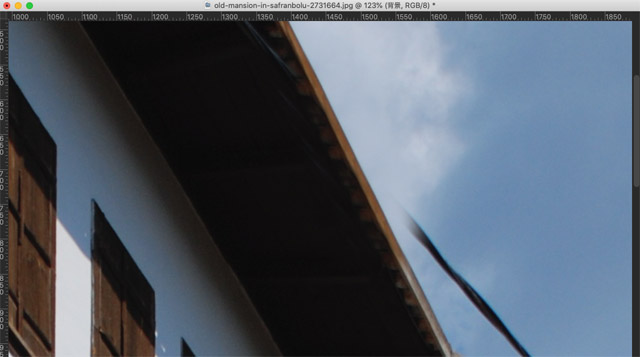
初めからスタンプツールで消すのも良い
「スタンプツール」とその他の方法を合わせて使う
スタンプツールは非常に基本的な機能なので、他の方法と合わせて使える場合も多いです。
例えばスタンプツールの修正結果と修正前の画像を合成するなどして、必要な場所だけを正確に狙って修正したりできます。
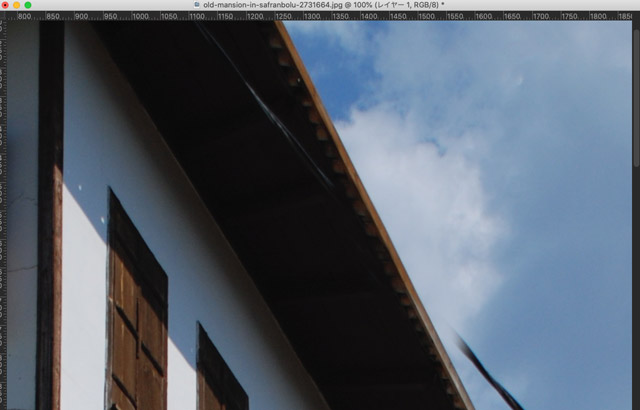
スタンプツールの処理前と処理後の画像を合成するなどして正確な修正をする
「スタンプツール」を自動処理の前処理で使う
単純に自動処理をしてもおかしな修正結果になりそうな場所をあらかじめ手動でスタンプツールなどで修正しておいて、Photoshopの自動処理に任せてもある程度自然に修正できそうな場所は「コンテンツに応じる」の処理を行う、といったやり方も良いでしょう。
先ほどの屋根の軒先にかかっている電線なら、軒先と交差している部分の電線はスタンプツールで消しておいて、それ以外は「コンテンツに応じる」で塗りつぶしたりすると自然な結果になりやすいです。
「コンテンツに応じる」の塗りつぶし、「スタンプツール」などで電線を消した例
以下は右上の電線を「コンテンツに応じる」の塗りつぶしと「スタンプツール」などで一通り消した結果です。

電線を消す前

電線を消した結果
影も消す
上の修正例では、右上の電線は消しましたが、建物の1階あたりに電線の影らしいものが写っています。
電線がないのに電線の影だけがあるとおかしいので、電線を消したら電線の影も忘れずに消します。
「パッチツール」を使う
「パッチツール」は不要物を消去する時に非常に便利で、よく使います。
「パッチツール」は選択ツールの「なげなわツール」と似ています。
消したいものを「パッチツール」で囲んで選択します。ここまでの使い方はなげなわツールと全く同じです。
囲んだら、選択範囲を「パッチツール」で適当な場所へドラッグし、離すと「パッチツール」で囲んだ部分にあった不要物が消えます。
ドラッグする先として最適な場所は様々です。
茶色の壁にある不要物を消すとします。
「パッチツール」で不要物を囲み、茶色の壁にドラッグすると不要物は消えて茶色の壁になります。
茶色の壁でなく青空にドラッグしても、Photoshopが茶色い壁の一部であることを認識しているので不要物は消えて茶色の壁になります。
茶色の壁にある換気扇を消して窓にしたければ、換気扇を「パッチツール」で囲んで隣にある窓の位置にドラッグすると、換気扇が消えて窓になります。
質感に差が出て不自然にならないようにする
ザラザラした質感の灰色の壁の一部の不要物を「パッチツール」で囲み、滑らかな青空などにドラッグすると、不要物は消え、灰色の壁になりますが、ザラザラした質感は再現されず青空の滑らかな質感の灰色の壁が描画されます。
その結果、壁の一部部分だけ質感が異なる不自然な状態になります。
そのようにならないよう、パッチツールで不要物を消す場合は消す場所の質感と似ている質感の場所へドラッグするようにします。
壁の一部にある不要物をパッチツールで消すなら、理想としては近くの壁にドラッグします。
近くに十分な広さの壁がなければ、壁の質感と似ている均一な場所を探してドラッグします。(例えば道路、隣の建物の壁、など)
「スポット修復ブラシツール」と「修復ブラシツール」
不要物を消去するツールとして「スポット修復ブラシツール」と「修復ブラシツール」があります。
「スポット修復ブラシツール」はブラシツールのような使い勝手のツールで、消去したいものを塗りつぶすと塗りつぶしたものが消えます。例えば青空に浮かぶ雲を塗りつぶせば雲が消えて青空になります。
「修復ブラシツール」はスタンプツールのような使い勝手のツールで、スタンプツールと同じ様な感じで使用して不要物を消去できます。
使いやすい場合は使うと良いでしょう。
私の場合は「スポット修復ブラシツール」と「修復ブラシツール」はきれいに消しにくいのでほぼ全く使っていません。
どこから先に消していくか
とりあえず消しやすい場所から消していくのも良い
消すべき不要物が大量に写っている写真なら、難しい場所より消しやすい場所から先に消していく方が気持ちが楽かもしれません。
次の写真の電線をすべて消すとします。
これだけたくさん消すものがあるとどこから手を付けて良いか分からなくなりますが、とりあえず消しやすい場所の電線から地道に消していきます。

作業する写真
空の電線を先に消すのも良い
比較的消しやすい空にかかっている電線を先に消せば、ある程度広い面積で電線がなくなるので、精神的に楽になります。
一本ずつ選択して「コンテンツに応じる」で塗りつぶしたり、スタンプツール、パッチツールなどで消していけば、いつか消し終わります。

電線を選択する

「コンテンツに応じる」で塗りつぶした結果
空を合成する場合は空の電線消しは不要
建物の写真の編集の仕事では、空を合成する場合も多いです。
空を合成するなら、当然ながら空にかかっている電線を消す必要はありません。
ただし、下準備として建物と空の境界部分の電線類だけは一通り消しておいた方が、空の合成作業がしやすい場合も多いです。
「コンテンツに応じた塗りつぶし」の利用
「コンテンツに応じる」で塗りつぶす方法は、結果は全てPhotoshop任せになります。
一方、メニューから[編集>コンテンツに応じた塗りつぶし]と進んで「コンテンツに応じた塗りつぶし」の機能を使うと、結果をコントロールすることができます。
空の電線を「コンテンツに応じた塗りつぶし」で消してみる
上の写真のように大量の電線を消すような場合は、1本ずつ消すのは時間がかかりすぎるので、消すものをまとめていっぺんに消したくなるでしょう。
一応、まとめて消すこともできます。
単純にまとめて選択して処理を行うと良い結果になりにくいので、電線を部分的に消して周囲から分離します。

電線を部分的に消して周囲から分離
電線のかたまりを分離したら、選択します。

電線を選択する
「コンテンツに応じる」で塗りつぶしてみます。

「コンテンツに応じる」で塗りつぶしてみた結果
広い範囲を選択して単に「コンテンツに応じる」で塗りつぶしただけでは、消した結果に不要な電線が現れるなど、汚い修正結果になってしまいます。
そこで、選択した状態で、「塗りつぶし」を行わずにメニューから[編集>コンテンツに応じた塗りつぶし]と進みます。
コンテンツに応じた塗りつぶしの画面が表示されます。
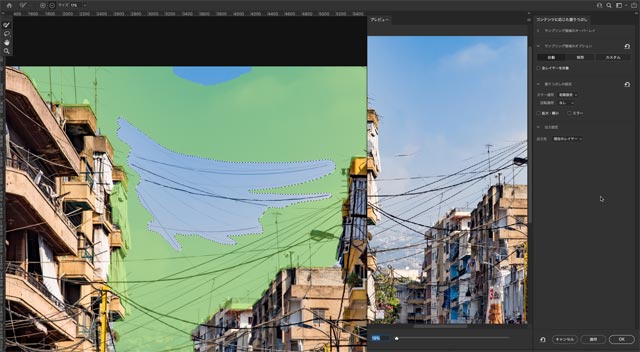
コンテンツに応じた塗りつぶしの画面
選択範囲から不要物を消去するためにPhotoshopがどの辺りを参照しているかが半透明の緑色で示されています。
緑色の範囲に電線などが多数存在するため、Photoshopがそれを参照して選択範囲の中に電線などを描画してしまっています。
Photoshopにサンプリングして欲しくない場所をブラシで塗って除外します。
サンプリングして欲しい場所は緑色に含めます。
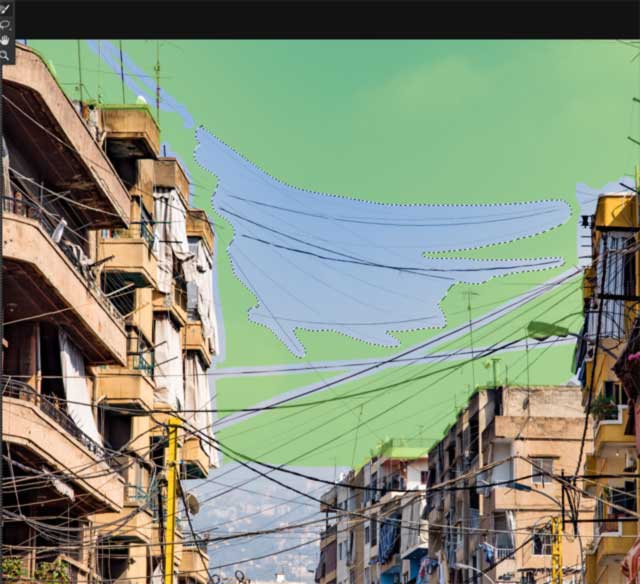
Photoshopがサンプリングする場所をブラシで修正
サンプリングする場所を修正すると、コンテンツに応じて塗りつぶされた結果が右のプレビュー画面に表示されます。
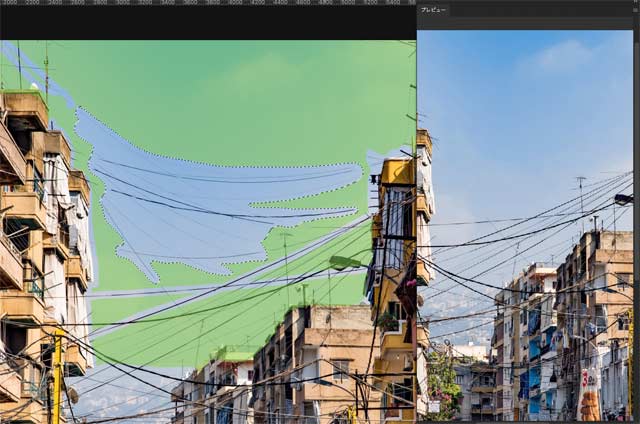
コンテンツに応じた塗りつぶしの結果をプレビュー画面で確認
プレビュー結果が満足のいく状態なら「OK」をクリックし、コンテンツに応じた塗りつぶしを実行します。

コンテンツに応じた塗りつぶしの結果
不要な電線が描画されるといったことはなくなり、すべてPhotoshopに任せて塗りつぶしたときよりは良い結果になります。
(ただし上の例では青空にムラが出てトーンジャンプのような状態にもなっているので、仕事として画像を作るなら滑らかになるようかなり修正が必要です。きれいにならなければ空は合成してしまうこともよくあります。)
参考記事

広い範囲をまとめて消すとムラになりやすいので注意
空に重なっている不要物などをまとめて消すと、消した後がムラになることもよくあります。
きれいな青空にムラができるとムラを消すのは結構大変です。
不要物を1つずつ消すと余計にムラになることもある
青空に重なっている不要物をまとめて消してムラができることもありますが、青空に重なっている不要物を1つずつ消すと余計にムラになる場合もあります。
綺麗なグラデーションに濃さのムラが一度できてしまうとムラを消すのはかなり大変なので、できるだけムラができない不要物の消し方を写真ごとに検討します。
複雑な絵柄に重なっている部分は主にスタンプツールで消す
上の写真では建物に重なった電線がまだ大量にあります。
建物は窓があったり凹凸があったりして複雑な絵柄なので、Photoshopの自動処理はほとんど使えません。
ひたすらスタンプツールなどを使って手動で消し続けることになるでしょう。
単純な場所でもスタンプツールで消すしかないことも多い
以下の写真のように規則正しい絵柄なら、Photoshopの自動処理できれいに消えそうに感じます。

規則正しい絵柄に重なった電線を消してみる
ところが、「コンテンツに応じる」で塗りつぶしてもきれいな結果にならず、直線になるべき絵柄がゆがみます。

「コンテンツに応じる」で塗りつぶした結果、歪んでしまい良い結果にならない
歪んでしまうなら、初めからスタンプツールなどで手仕事で修正した方が良いでしょう。

Photoshopの自動処理では良い結果にならないので、スタンプツールなどで手動修正
「コンテンツに応じる…」の機能の精度はPhotoshopがアップデートされるごとに上がっており、以前は不自然な結果になった絵柄もアップデート後はほぼ自然に描画されるようになる場合もよくあります。
特に上記のような規則正しい絵柄のものを「コンテンツに応じて…」で消す場合、以前はほとんど自然な結果になりませんでしたが最近のPhotoshopでは周囲の絵柄の規則性をかなり正確に判断してきれいに消してくれるようになってきています。
隠れて見えないものはどこかから持ってくる
以下のベランダの柵の金具のようなものは、電線に隠れています。
そこで、となりに同じ金具があるのでスタンプツールでとなりの金具をスタンプするなどして直します。

近くにある部品をスタンプで持ってくる
「消点(Vanishing Point)」の利用
規則的な絵柄なら、「消点(Vanishing Point)」で直せる場合もあります。
マンションの窓のような規則正しく並んでいる絵柄で、たまたま不要物が重なっていない状態の場所があれば、そのきれいな場所を「消点」で複製して不要物を消すこともできます。
「消点」で不要物を消したい面を含む面を設定します。

「消点」で面を設定
複製できそうなものを複製して、不要物を消します。

「消点」で窓を複製してみた例
ベランダやバルコニー
ベランダやバルコニーなども「消点(Vanishing Point)」で消せる場合もたまにあります。
不要物を消したい場所と同じ構造で、写り方も似ている場所を探し、その場所を「消点」で不要物を消したい場所にかぶせて不要物を消します。
ただし、「焦点」は同一平面上にあるものを操作する機能で、立体の物に対応する機能ではありません。
ベランダやバルコニーのようなものは単なる窓と異なりかなり凹凸がある構造なので、「焦点」で修正すると不自然になります。
建物の1階のベランダを2階のベランダにコピーするくらいならある程度自然にコピーできるかもしれませんが、1階のベランダと4階のベランダなら写り方にかなり差が出るので、「消点」で1階を4階に無理やりコピーしても不自然になります。
タイルやレンガなど
例えばレンガの壁に不要物が重なっていたとして、少し離れた部分には不要物が重なっていなかったとします。
そのような場合は「消点」を使って不要物に隠れていないレンガの壁を不要物に隠れているレンガの壁にコピーして修正できます。
ただし、場所が離れていると明るさやピントなどに結構差があり、単純にコピーするといかにもコピーしたとわかってしまう結果になるので、コピーした場所が周囲とうまくなじむように追加の処理が必要です。
参考記事

建物のベランダや窓など自動処理が無理な場所を手動で作業する
建物のベランダや窓などがある場所はあまり自動で作業ができないので、ほとんど手作業をするしかないでしょう。
以下のような電線を長めに選択して「コンテンツに応じる」で塗りつぶしてみます。

ベランダなどに重なった電線を「コンテンツに応じる」で塗りつぶしてみる
すると、絵柄が複雑すぎてPhotoshopはまともに判断できず、コンクリートの角の部分はダブっておかしな状態になり、直線だけで比較的単純なベランダのパネルのような部分も歪んで質の低い修正結果になります。

「コンテンツに応じる」で無理やり塗りつぶしても良い結果にならない
そこで、結局人間が手作業で修正するしかありません。
スタンプツールやパッチツールなどを使って修正します。
直線的な部分に重なった電線をきれいに消すなら、スタンプツールで歪まないように直すか、長方形選択ツールですぐそばを選択して消したい部分にコピーしてくるか、不要な部分をパッチツールで選択して正確に不要物のない部分へドラッグして消す、などします。
コンクリートの角の部分なら、電線が重なっていないベランダのコンクリートの角の部分をスタンプツールでコピーして消せます。
または、電線が重なっていないベランダのコンクリートの角の部分を多角形選択ツールで選択して複製して、電線を消したい場所にかぶせるなどの方法でも消せます。
ベランダやバルコニーなどは「消点(Vanishing Point)」で消せる時もたまにある
先述の通り、ベランダやバルコニーなどは、先述の消点(Vanishing Point)で消せる場合もたまにあります。
不要物を消したい場所と同じ構造で、写り方も似ている場所を探し、その場所を「消点」で不要物を消したい場所にかぶせて不要物を消します。
ただし、一見同じように見えても、例えば建物の1階のベランダと4階のベランダなら写り方にかなり差が出るので、「消点」で1階を4階に無理やりコピーしても不自然になります。
建物のタイルやレンガ風の壁は柄がズレないようにする
建物の壁がタイルやレンガ風の柄になっている場合はよくあります。
タイルやレンガ風の柄の壁に重なった不要物を消す時、柄を無視して作業をすると修正した場所だけ柄がずれてまずいでしょう。
スタンプツール、パッチツール、選択ツールで複製を作ってかぶせる、「コンテンツに応じる」で塗りつぶし、などどの方法を使うにせよ、規則正しい柄がズレないように作業します。
柄がずれないための良い方法はあまりなく、ひたすら手先の操作で柄がずれないよう作業します。
「コンテンツに応じる」で塗っても柄はずれる
建物の壁の規則正しいタイルやレンガの柄なら、Photoshopの「コンテンツに応じる」の塗りつぶしなどを使えばPhotoshopが規則正しい柄を再現してくれそうに感じます。
ところが、「コンテンツに応じる」を使っても規則正しい柄はかなり歪み、質の悪い結果にしかなりません。
結局、ほとんど手仕事で作業するしかありません。
ただ前述の通り、「コンテンツに応じる…」の機能の精度はPhotoshopがアップデートされるごとに上がっています。
以前はタイルやレンガのような規則性のある柄の建物の壁を「コンテンツに応じる…」で消すとほとんどよい結果になりませんでしたが、最近のPhotoshopでは周囲の絵柄の規則性をかなり正確に判断してきれいに消してくれるようになってきています。
柄の部分で不要物に隠れていない場所があるなら「消点(Vanishing Point)」でコピーするのもよい
先述の通り、例えばレンガの壁に不要物が重なっていたとして、少し離れた部分には不要物が重なっていなかったら、「消点」を使って不要物に隠れていないレンガの壁を不要物に隠れているレンガの壁にコピーして修正できます。
ただし、場所が離れていると明るさやピントなどに結構差があり、単純にコピーするといかにもコピーしたとわかってしまう結果になるので、コピーした場所が周囲とうまくなじむように追加の処理が必要です。
世の中の仕事は手作業が結構多いようである
以上のように、写真の不要物消去はPhotoshopの自動処理を使って作業できる場所は極めて少なく、ほとんど手作業です。
農業はたとえ機械を導入していても機械を動かしたり他の色々な作業が手作業で、巨大な看板も文字のシートを手作業で貼って作っているものは多く、経験上、大判プリンターで出力するにもカラーマネジメントと出力作業は慣れた人が手作業で行なっており、不慣れな人が作業すると低品質になり、コンクリートのビルも土木施設も型枠工の人が木の枠を手作業で組み立てることで作ったり、巨大な化学プラントもおそらく鳶職の人が高所で手作業を行なって作っているでしょう。
そのように世の中の仕事は人力の作業によって支えられているケースが結構多いようです。
AIで電線消しが可能になったら
知らないサーバーにデータが送られないか注意する
個人の画像データや自社の画像データを扱うだけなら、自分たちの判断で気軽にデータを扱っても良いかもしれません。
一方、仕事として取引先のデータを扱う場合は情報漏洩など起きないよう厳重に扱う必要があります。
昨今はPhotoshopにもAIを使用した機能が多数出てきましたが、AIを使う場合ローカルのパソコン内で作業が完結せず、いったんどこか知らないサーバーにデータが上げられて処理されるものもあります。
仕事で依頼を受けた画像データを扱うときは、たとえ画像がどこかに公開されるわけではなくあくまで画像処理が行われて戻ってくるとしても、自分がよく知らないサーバーにデータがアップされてよく知らない経路で戻ってくるようなことは避けた方が良いでしょう。
AIによる画像処理を使うとしたらどこで処理されるのか注意する必要があるでしょう。
仕事として画像編集を行なっている私としては、Photoshopなどの画像編集ソフトで外部のサーバーにデータが送られるという趣旨の説明があるAIなどの機能は現在のところ使わないようにしています。
人力でする必要のある仕事を地道に行う
マンションに重なっている電線や電柱を消すとき、隠れて見えない部分は実際の建物と同じく復元する必要があります。
マンションの広告用の写真なら、電柱で隠れた部分に実際は玄関があるのにただの窓を作ってそれらしく復元するというわけにはいかないでしょう。
そのように結構正確に直さなければならないので、建物などの写真の不要物消去の作業は人ではなくAIで消せそうな仕事は少ないです。人が地味に消さなければならない場合が多いです。
いずれAIで消せるようになったら、AIで消すと良いでしょう。
地球上にはそもそも鉱物や大気や動植物しかありません。AIやロボットに作業をさせるとしたら、まずは人間が鉱山で鉱物が含まれた岩石を掘り出し、岩石から金属など必要なものを取り出し、鉄なら製鉄したりして鉄にし、さらに鉄を鋼鉄として使うなら製鋼所などで鋼鉄を作り、その他の作業を経て色々な部品などを作って、AIを動かすコンピューターやロボットを作らなければなりません。
さすがにAIを載せたロボットが鉱山で岩石を掘って、岩石から必要な物質を取り出して、必要な場所まで輸送して、コンピューターやその他の必要な機械類を作って、機械を使ってモノを作って、作ったものを会社や人に手渡して、廃棄物を分別して再利用したりして、自分を動かすための電力を発電するための発電機やその他の機器もAIやロボが自分で作って、送電線や鉄塔の建設もメンテナンスもAIやロボが自分で行なって、といったように、初めから終わりまでAIやロボが自分で全部行うのは無理でしょう。
地球上で衣食住に必要なモノを作って、食べて着て住んで生きていくためには、一部の作業をAIやロボットにさせたとしても、多くの作業は人間が人力で行うことになるのだろう、と素人なりには思います。
ということで、仕事でレタッチ作業をしている場合、AIで写真に写った電線・電柱その他の不要物消去ができる時代になったら、それ以外の人力で行う必要のある仕事をすれば問題ありません。
不要物消去に限らずフォトレタッチ作業のほぼ全てがAIで行える時代になった場合は、フォトレタッチ以外の人力で行う必要のある職業へ移って行けば問題ありません。
参考書籍
「経済の基礎的知識をつなぐ根本的な考え方をきめ細かく追求することを通して、経済学の全容を平易に解明した入門書」
Photoshopで消すのが困難な場合は初心者用の簡易的なソフトもある
写真編集専門の仕事をしているわけではない場合、Photoshopを使って自分で電線を消すのは困難な場合も多いでしょう。
そのような場合は、仕上がりは大雑把になるかもしれませんが初心者向けの簡易的なソフトで消すこともできます。
Luminar Neo
写真編集ソフト「Luminar Neo」に電線を消す機能も付いています。
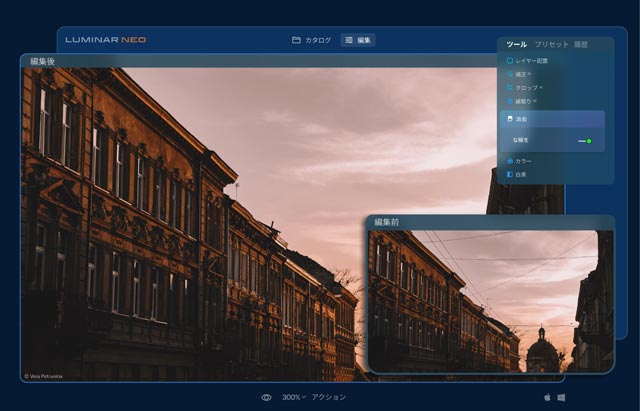
Luminar Neoの電線を消去する機能
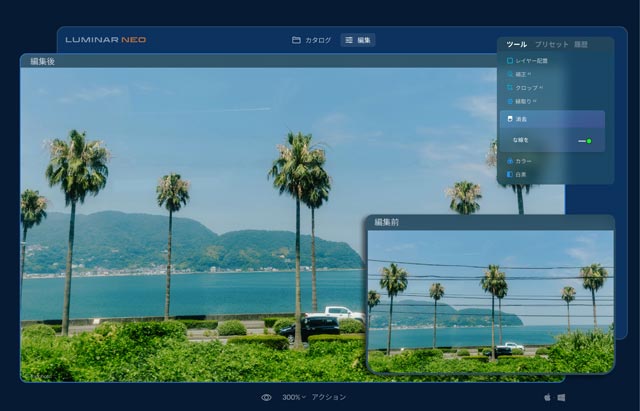
Luminar Neoの電線を消去する機能
フォト消しゴム
「フォト消しゴム」という不要物を消去するための初心者向きソフトがあります。
以上、写真の不要物を消す作業の一例をご紹介しました。
参考記事

Photoshop



