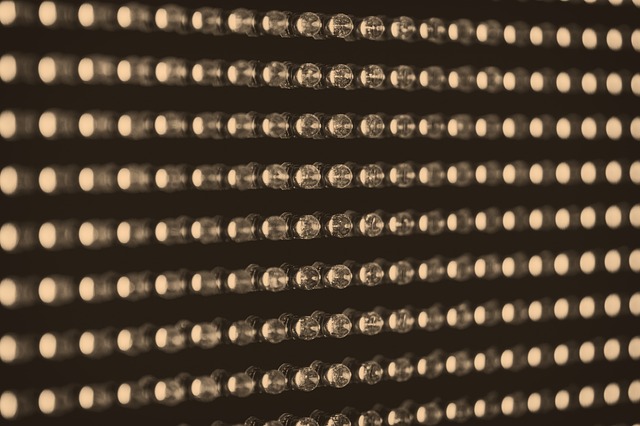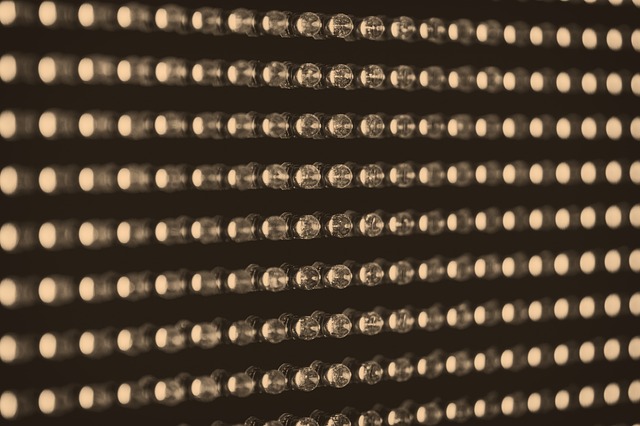最近は撮影所に依頼せず、自分で商品撮影をするケースも多いでしょう。
そのような場合、目印なしにカメラ任せで撮影するとカメラが自動で調整や演出をしてくれます。その結果、商品の本来の色では撮影されません。
ここでは、カラーターゲットを使って商品写真を簡易的に本来の色に近づける方法を紹介します。
商品写真を実物の商品と同じ色に仕上げる、作業の大まかな流れ
撮影の仕方はいつも通りで撮影します。
ただ、撮影する時に商品と一緒にカラーターゲットを写し込んでおきます。
撮影後、画像編集ソフトでカラーターゲットの白と黒のパッチを使ってシャドウとハイライトの色を調整します。
その結果、全体の色がだいたい本来の色に近い状態になります。
あとはお好みでコントラストと彩度などを微調整して終了です。
実物の商品と同じ色の商品写真を仕上げる、具体的な手順
手順1 カラーターゲットと一緒に商品を撮影する
カラーターゲットを商品の隣に置きます。
照明や露出の設定など、いつもどおりに撮影します。

商品と一緒にカラーターゲットを写しておく
カラーターゲットの例
手順2 Photoshopdなどで、カラーターゲットの色を利用してシャドウとハイライトの調整
Adobe® Photoshop®などの画像編集ソフトで、撮影したデータを開きます。(ここではPhotoshopで説明します)
カラーサンプラーツールを選択します。
サンプル範囲を3ピクセルか5ピクセルくらいにしておきます。
サンプル範囲を設定
写真に写っているカラーターゲットのうち、黒いパッチと白いパッチの部分をカラーサンプラーツールでクリックします。

黒と白のパッチをサンプリングする
サンプリングした黒と白のカラーパッチの色彩値を、説明書かメーカーのウェブサイトなどで確認します。
例 X-Rite® ColorChecker Classicの色彩値が掲載されているページ
カラーターゲットの色彩値
例えば上記のページには、X-Rite® ColorChecker Classicの色彩値としてD50の環境光におけるL*a*b*値、D65の環境光におけるsRGBの数値が載っています。
もし今自分が調整している画像データがAdobeRGBなどsRGB以外のカラースペースの画像である場合、掲載されているsRGBのRGB値をそのまま使うと少し正しくないことになります。
しかし、白と黒のパッチであればsRGBとAdobeRGBでそれほど数値が違わないので、簡易的な色の操作なら気にしなくても大丈夫です。
気にする場合は、一度PhotoshopでsRGBの新規画像を作成し、sRGBの色彩値で塗りを作り、その画像をAdobeRGBにプロファイル変換することで、作成した塗りの色のAdobeRGBにおけるRGB値を知ることができます。
X-Rite® ColorChecker Classicの白のパッチはsRGBで(243,243,242)、黒のパッチは(52,52,52)です。AdobeRGBに変換するとだいだい(243,243,242)(55,55,55)くらいです。
レベル補正を使い、ハイライト側、シャドウ側をそれぞれチャンネル毎に詰めたり空けたりして、画像データ上の黒のパッチの色をカラーターゲット実物の色彩値と同じになるように調整します。
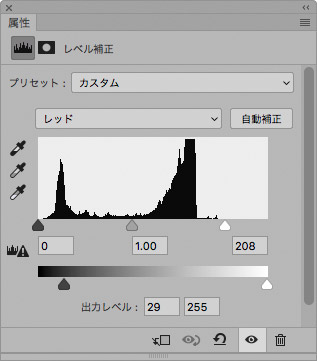
レッドチャンネルの調整
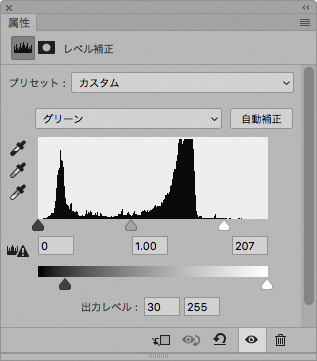
グリーンチャンネルの調整
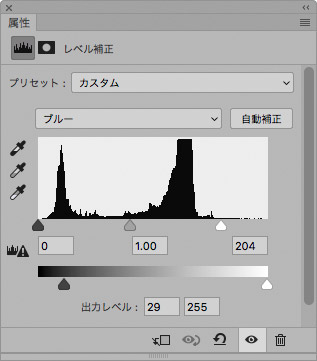
ブルーチャンネルの調整
レベル補正で黒、白のパッチの色をターゲットに合わせると以下のような状態になります。

黒と白のパッチについてカラーターゲットと画像データの色を合わせた状態
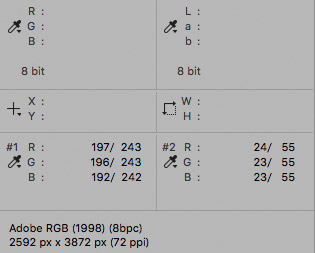
サンプリングした白と黒のパッチのRGB値
手順3 コントラストと彩度などをお好みで調整する
ここまでの操作で、単純にデジカメで撮影したときに比べて、より実際の色に近い状態になっています。
あとはレベル補正、トーンカーブ、色相・彩度、などを使用してコントラストと彩度などをお好みで調整します。
あまり激しい調整を行うと色が変わっていきます。

お好みで微調整して完成
手順4 最終的な用途に合わせて商品写真の画像データを保存
最終的な用途に合わせてプロファイル変換、シャープネス処理をし、保存形式を選択して保存します。
ウェブサイトで使用する商品写真ならsRGB
ウェブサイトで使用するならsRGBにプロファイル変換します。
プロファイル変換は[ 編集 > プロファイル変換 ]と進み、「sRGB IEC61966-2.1」にプロファイル変換します。
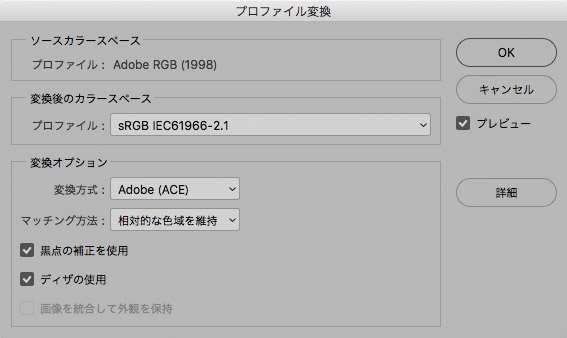
sRGBにプロファイル変換
もう少し高い精度で色を合わせたい場合
カメラプロファイルを作成して適用する
上記の説明では白と黒のパッチしか使っていません。
色々な色の部分についても少し正確に合わせたい場合は、カラーターゲットを使ってカメラプロファイルを作成する必要があります。
撮影するときと同じ照明環境下でカラーターゲットを撮影し、撮影した画像データのパッチの色と実際のパッチの色の関係からカメラプロファイルが作成できます。
このカメラプロファイルを撮影後の写真に適用することで、黒と白の部分以外の色についてももう少し正確に再現できます。
手動で色を合わせる
カメラプロファイルは、1000前後かそれ以上のパッチを使って作成するプリンターのプロファイルやモニターのプロファイルほど精度が高いものではありません。
そのため、本当に高い精度で色を実物と同じにするには手動で合わせる必要があります。
以上、カラーターゲットを使って商品写真を簡易的に本来の色に近づける方法の一例でした。
参考記事