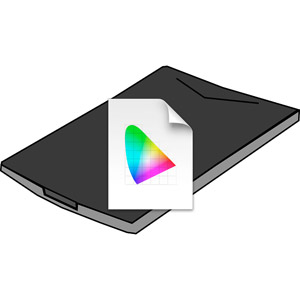写真や絵をスキャナーで画像データ化する場合、色はスキャナードライバーに任せるのが最も簡単ですが、原稿と画像データの色に違いが出ます。
元の写真や絵とできるだけ同じ色で正確にスキャンするためにはカラープロファイルを扱う設定が必要です。
このページではEPSONのスキャナーとスキャナードライバーソフトEpsonScan2、スキャナー付属のカラープロファイルを使用して写真や絵を正確な色でスキャンする手順の一例をみてみます。
※この記事ではMacのパソコンを使用しています。
スキャニング作業の基本的な手順
EpsonScan2を使用したスキャニング作業全体の基本的な手順は以下の記事をご参照ください。
以下の記事は色補正などをスキャナードライバーに任せてスキャニングする手順を紹介していますが、スキャナードライバーの色補正でスキャンする場合もスキャナープロファイルを使用して正確な色でスキャニングする場合も基本的な作業手順の大部分は共通です。
参考記事

スキャナー付属のカラープロファイルを使用して正確な色でスキャンする手順の例
「Epson Scan 2」でスキャナー付属のカラープロファイルを使用して正確な色でスキャンする場合は、「色補正設定」でスキャナープロファイルを使用する設定を行います。
「基本設定」の「色補正設定」に進みます。
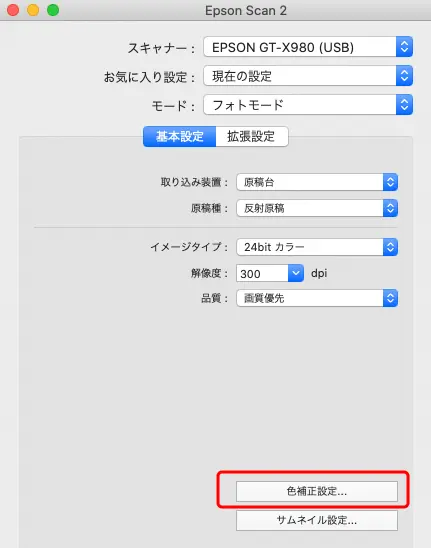
色補正設定
色補正:で「ColorSync」を選びます。
ソース(スキャナー):で「EPSON 標準」を選びます。
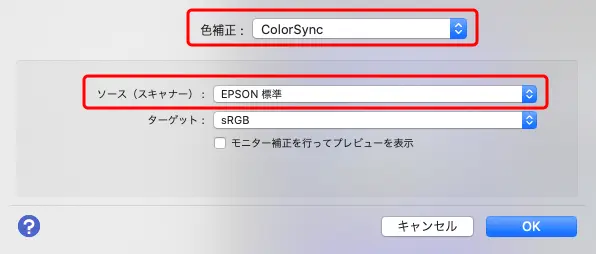
「色補正設定」の画面
ターゲット:の欄でスキャン結果の画像データをどのようなカラープロファイルの画像データとして保存するか決めます。
カラーマネジメントシステムにあまり詳しくなく、ごく一般的な画像データにしたい場合は「sRGB」を選ぶのが無難です。
カラーマネジメントシステムに詳しく、スキャン結果のデータをAdobeRGBの画像データにしたい場合は「AdobeRGB」を選びます。
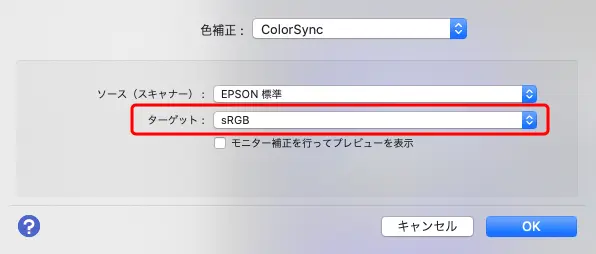
「ターゲット」欄でスキャン結果の画像データで使用したい色空間のカラープロファイルを選ぶ
OKをクリックして色補正設定を完了します。
色補正設定をこのように設定すると、スキャナーのドライバーソフトのインストールと同時にパソコンにコピーされたEPSONのスキャナー付属のカラープロファイルを使用してカラーマネジメントを行なってスキャニングが行われ、最終的にsRGBやAdobeRGBの画像データとして保存されます。
以下は上記の方法でスキャンし、「ターゲット」でsRGBを選んだ場合とAdobeRGBを選んだ場合のスキャン結果の画像です。
同じ写真を同じスキャナープロファイルを使用してスキャンし、最終的な完成画像の色空間を変えただけなのでほとんど同じ色になります。
(※ただし、細かい話ですがAdobeRGBの方もこのウェブページに掲載する画像を作るためにsRGBにプロファイル変換しています。)

色補正設定で「ソース(スキャナー)」を「EPSON標準」、「ターゲット」を「sRGB」にした例

色補正設定で「ソース(スキャナー)」を「EPSON標準」、「ターゲット」を「AdobeRGB」にした例
正確にスキャンができたかどうか確認するには、モニターや照明に注意
正確にスキャンできたかどうか確認したい場合、モニターや照明に注意する必要があります。
モニターの輝度や色合いの調整を行えば、モニターに表示されたスキャン画像の見た目は変化してしまいます。
部屋の照明の明るさの違い、昼白色か昼光色かの違い、などで元の原稿の見た目は変化します。
スキャン結果を確認するために必要な環境については以下の記事等をご参照ください。
参考記事
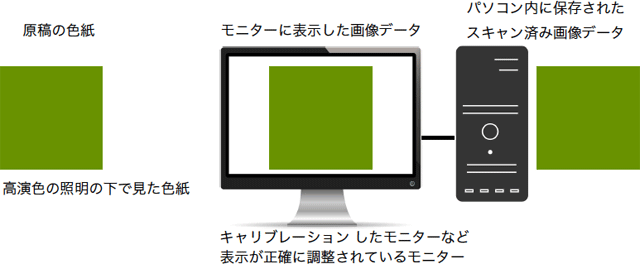
以上、EPSONのスキャナーとスキャナードライバーソフトEpsonScan2、スキャナー付属のカラープロファイルを使用して写真や絵を正確な色でスキャンする手順の一例でした。
参考記事