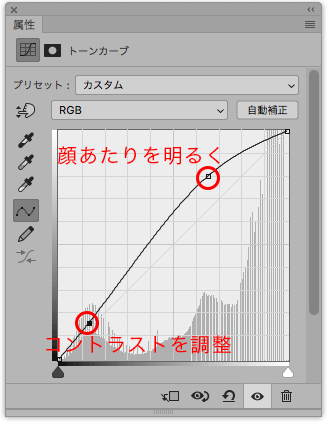
Adobe® Photoshop®などの画像編集ソフトで作業するとき、トーンカーブをよく使います。
ここではどのような用途でどのような形のトーンカーブをかければ良いか、具体例をご紹介します。
トーンカーブの主な機能
明るさ、コントラストの具合を調整できる
画像編集ソフトのトーンカーブの機能を使うと、画像の明るさ、コントラストの具合を変えることができます。
例えば、今暗い部分をもっと暗くして、中間の明るさの部分ももっと暗くして、明るい部分は明るさを変えない、などの操作がトーンカーブでできます。
今暗い部分と明るい部分は明るさを変えず、中間くらいの明るさの部分だけもっと明るくする、などの操作もトーンカーブでできます。
色合いを調整できる
トーンカーブを使って画像の色合いを調整できます。
例えば、RGB画像において、全体にRを減らす、などの調整ができます。
明るい部分は色を変えず、中間の明るさの部分と暗い部分だけBを減らして黄色っぽくする、などの調整もできます。
極端な操作をすると極端な演出もできる
トーンカーブで意図的に極端な操作をすると、極端な演出もできます。
例えばフィルム写真の演出方法が元になっているクロスプロセスの効果をかけたり、ネガフィルムの様な見た目にしたりできます。
用途ごとのトーンカーブの形の具体例
写真全体のコントラストを上げたいとき
次の写真について、明るさは変えずに、全体にコントラストを上げたいとします。

コントラストを上げたい写真
この場合、RGB全体について明るい部分はより明るく、中間はそのまま固定、暗い部分はより暗くなるように下図のようなカーブをかけます。
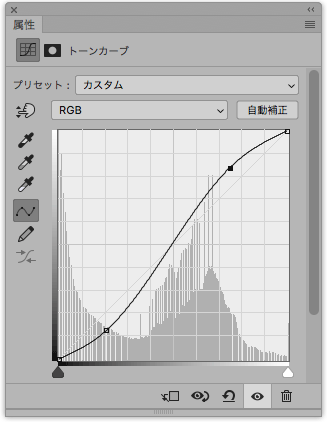
写真全体のコントラストを上げるトーンカーブ
この結果、写真の明るさは変わりませんが、写真全体のコントラストが上がりました。

写真全体のコントラストを上げた結果
写真全体のコントラストを下げたいとき
次の写真について、明るさは変えずに、全体にコントラストを下げたいとします。

コントラストを下げたい写真
この場合、RGB全体について明るい部分は今より暗く、中間の明るさの部分はそのまま、暗い部分は今より明るくなるように下図のようなカーブをかけます。
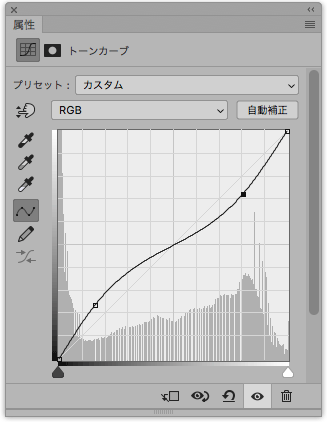
写真全体のコントラスを下げるカーブ
この結果、写真の明るさは変わりませんが、写真全体のコントラストが下がりました。

全体のコントラストを下げた結果
写真が浅く感じるので浅く感じないようにしたいとき
明るさやコントラストなど、全体におおむね調整できたものの、写真全体に浅く感じてイマイチな場合がよくあります。

浅く感じる写真
このような場合は、以下のように、明るい部分と中間の明るさの部分はそのままで、暗い部分だけより暗くするトーンカーブをかけてみます。
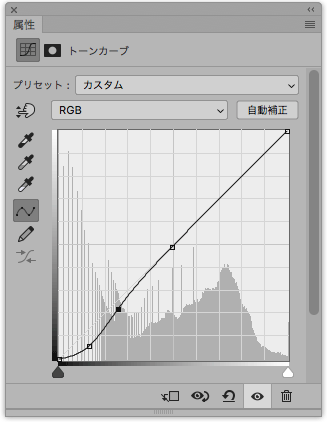
暗い部分だけより暗くするカーブ
この結果、暗い部分が締まって浅い感じがなくなります。

浅い感じを解消した写真
明るい部分と暗い部分は変化させたくないが、全体にもう少し明るくしたいとき
明るい部分と暗い部分も調整はもう十分で、これ以上変化させたくないものの、もう少し明るい見た目にしたい場合があります。
例えば暗い部分は丁度良いくらい暗くなり、明るい部分はこれ以上明るくすると白くなって階調が分からなくなる手前まで十分に明るくなっているが、写真全体が多少暗く感じるような場合です。

明るい部分と暗い部分はそのままで、もう少し明るい見た目にしたい写真
このような場合は、RGB全体について、暗い部分と明るい部分の明るさは維持し、中間の明るさだけより明るくする下図のようなカーブをかけます。
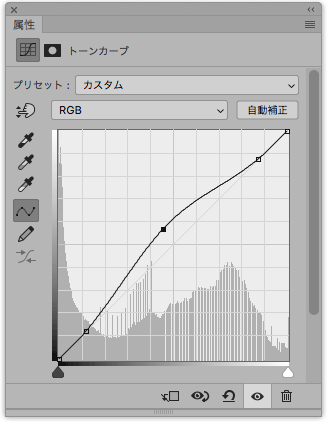
明るい部分と暗い部分はそのままで、もう少し明るい見た目にするカーブ
この結果、明るい部分と暗い部分の明るさはあまり変わりませんが、中間の明るさの部分だけ明るくなって写真全体に明るい見た目になりました。

明るい見た目になった写真
1つのトーンカーブだけで明るさとコントラストを調整したいとき
あまり色々と処理を加えずに、単純に1つのトーンカーブだけで明るさとコントラストを調整したいときもあるでしょう。
例えば次のような写真があり、最小限の操作で明るさとコントラストを調整したいとします。

最小限の操作で明るさとコントラストを調整したい写真
このような場合、下図のようにカーブ上の現在の顔の明るさに相当する部分を上げてより明るくし、カーブのシャドウ寄りの部分を下げてコントラストを調整します。
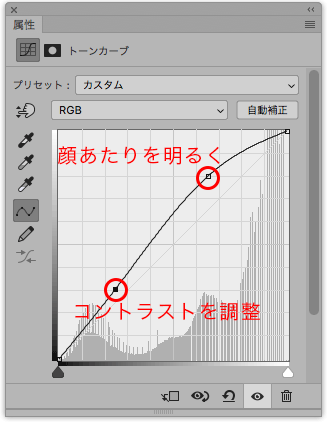
顔あたりを明るくし、シャドウよりの部分でコントラストを調整
この結果、明るさとコントラスが調整されます。

明るさとコントラストを調整した結果
カーブのシャドウ寄りの部分を上下させてコントラストを調整するとき、もっと顔の明るさを調整したポイントに近い部分を上下させると、顔の明るさあたりのコントラストが強くなります。
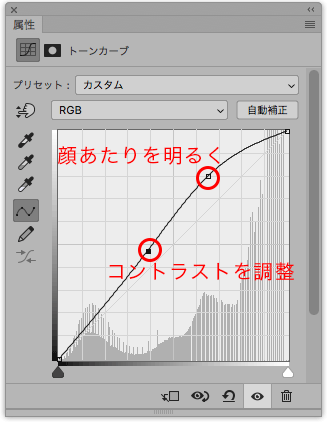
顔の明るさを調整したポイントに近い部分でコントラスを調整するカーブ
上図のカーブで調整した結果、先ほどよりも顔のコントラストが高くなりました。

顔のコントラストを高く調整した結果
逆に、顔の明るさを調整したポイントから遠い部分を上下させると、顔のコントラストがあまり上がらず、髪の毛などより暗い部分のみ暗くして締めることもできます。
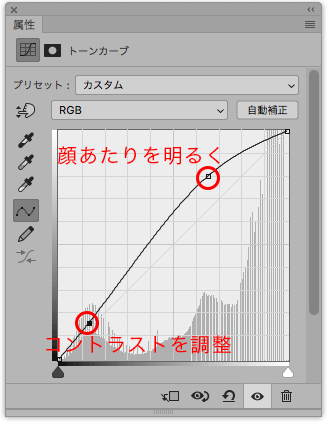
顔の明るさを調整したポイントから遠い部分でコントラストを調整したカーブ
上図のカーブで調整した結果、顔のコントラストはそれほど高くならず、髪の毛などは丁度よく暗くなりました。

顔の明るさから遠い部分でコントラストを調整した結果
トーンカーブだけで明るさ・コントラストを調整するとうまくいくときがたまにある
現代なら、Photoshopのトーンカーブを使わずにRAW現像ソフトの各種の機能で明るさやコントラスを調整できます。
Photoshopで明るさやコントラストを調整する場合でも、トーンカーブ1つで単純に調整するのではなく、他に色々な方法があります。
ところが、色々な機能を使っても自然な明るさとコントラストにならない写真があって困ったとき、単純にトーンカーブ1つで明るさとコントラストを調整してみると意外に自然に仕上がる、という場合がたまにあります。
明るい部分だけ色調補正したいとき
トーンカーブで、例えば明るい部分だけ、暗い部分だけ、など範囲を絞って色調補正が行えます。
例えば、写真の明るい部分だけマゼンタを弱めたいとします。
その場合、下図のようにグリーンのチャンネルを選び、ハイライト側だけ動かして明るい部分のマゼンタ-グリーンの強さを調整し、中間やシャドウ寄りの部分はトーンカーブがフラットになるように調節します。
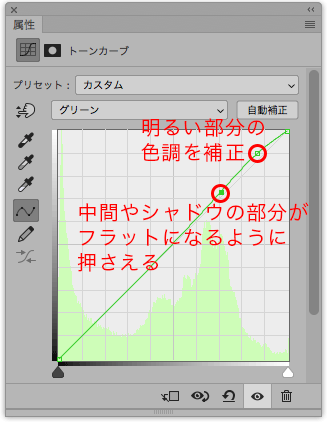
明るい部分だけ色調補正するカーブの例
この結果、明るい部分のマゼンタっぽさが弱まって緑っぽくなりました。

明るい部分のみ色調補正した結果
以上、どのような用途でどのような形のトーンカーブをかければ良いか、具体例をご紹介しました。
参考記事


写真編集ソフト

