価格と機能が手頃なモニターキャリブレーションツールにColorChecker Displayがあります。
ここでは、ColorChecker Displayの使い方、モニターをキャリブレーションする実際の手順の一例をご紹介します。
ColorChecker Display
Calibrite ColorChecker Displayはモニターキャリブレーションツールです。モニターのソフトウェアキャリブレーションができます。
ハードウェアキャリブレーションができるカラーマネジメントモニターは結構高価です。写真や映像を専門に扱う場合でなければ、高すぎるかもしれません。
一方、既存のモニターを「ColorChecker Display」を使ってソフトウェアキャリブレーションをする方法は、カラーマネジメントモニターを購入するよりも価格が低く、モニターをもう1台購入する必要がないので環境負荷が低いです。
メーカーのページ
ColorChecker Display専用キャリブレーションソフトをインストールする
「ColorChecker Display」専用のキャリブレーションソフトをインストールします。
Calibriteのウェブサイトからも「ColorChecker Display」専用ソフトの最新版がダウンロードできます。
Calibrite公式サイトのソフトダウンロードページには、ColorChecker Displayに対応しているキャリブレーションソフトは2種類あります。「ccStudio」と「Calibrite PROFILER」がColorChecker Displayに対応しています。
ウェブページ の「対応機種」「オペレーティング システム」の欄を見て自分の環境に適するソフトを選びます。
Calibriteのページ
おそらくColorChecker Displayの常駐ソフトも同時にインストールされる
「ColorChecker Display」の専用キャリブレーションソフトをインストールすると、前回のモニターキャリブレーションからの経過日数を管理したり、環境光を監視したりするための常駐ソフトもおそらく同時にインストールされます。
ColorChecker Displayの説明書は
ColorChecker Displayの専用キャリブレーションソフトでキャリブレーション作業を進めると、ヘルプの表示欄があり、そのヘルプにそこそこ詳しい説明が書いてあります。
ソフト起動、「ColorChecker Display」の接続
専用キャリブレーションソフトを起動します。
以下はccStudioを使用した場合の例です。
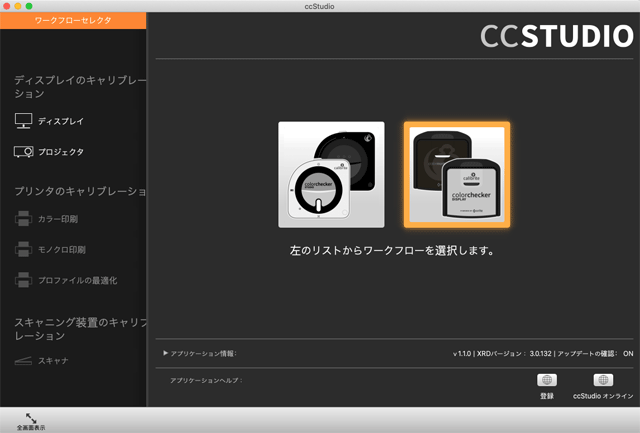
ColorChecker Display用のキャリブレーションソフトの画面
「ColorChecker Display」をパソコンに接続します。
ソフトの起動と機器の接続はどちらが先が良いのかは、分かりません。
「登録」からユーザー登録ができます。
モニターキャリブレーション作業の手順
モニターキャリブレーションを行ってみます。
1.キャリブレーション作業の開始
トップ画面にcolorchecker Studioのイラストのボタンと、colorchecker Displayのイラストのボタンがあるので、colorchecker Displayのイラストのボタンをクリックします。
すると左の欄のメニューがcolorchecker Display用のメニューのみ選択可能な状態に変わります。
左のメニューの[ディスプレイのキャリブレーション > ディスプレイ]に進みます。
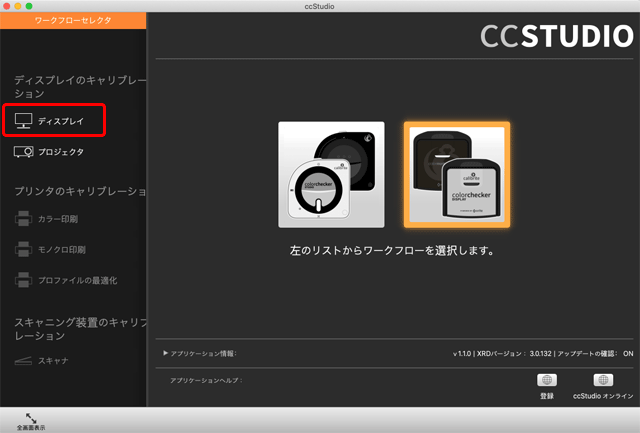
「ディスプレイ」に進む
2.ディスプレイの設定(キャリブレーション目標の設定)
ディスプレイの設定の画面で、キャリブレーション目標を設定します。
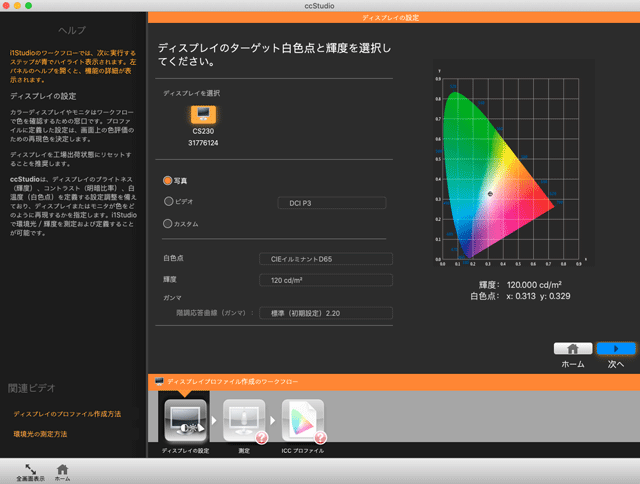
「ディスプレイの設定」の画面
ディスプレイの白色点(真っ白な部分)の色や、ディスプレイの明るさなどは、何が正しいということはありません。ディスプレイの自由です。
そこで、ディスプレイを使う人が何らかの色、明るさなどを目標として決めて、キャリブレーションします。
たいていは一般的に良く使う基準などを目標に決めて、キャリブレーションします。
モニターを選択する
パソコンに接続されているモニターが表示されているので、キャリブレーションしたいモニターを選択します。
光源タイプはたいてい自動的に適切なものが選択されています。
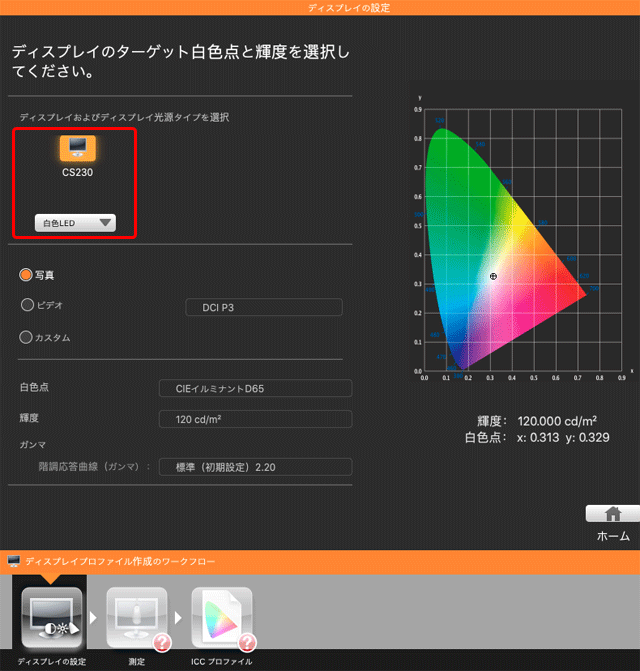
モニターを選択
白色点、輝度、ガンマの目標設定
次にディスプレイの白色点(真っ白な部分)の色、白色点の輝度、ガンマの目標を決めます。
方法1 「写真」を選ぶ場合
プリセット「写真」を選択すると、各項目が以下の数値に設定されます。
- 白色点:CIEイルミナントD65
- 輝度:120cd/m2
- ガンマ:2.20
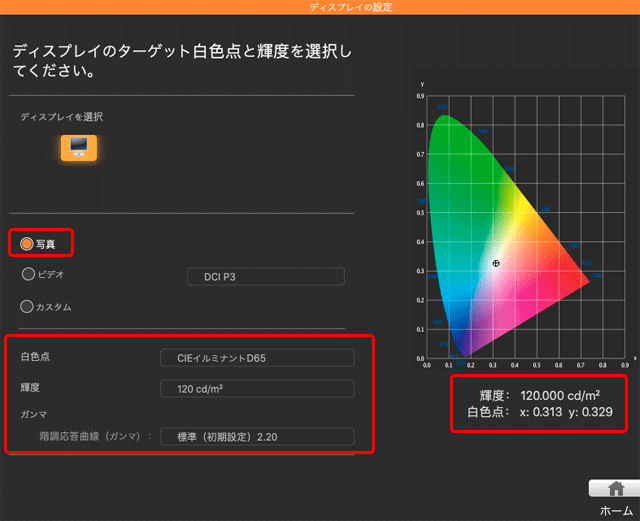
プリセット「写真」を選択した場合
「白色点:CIEイルミナントD65」は、色温度およそ6500Kの昼光色の照明の部屋で現像・レタッチ作業をしたり、印刷した写真を色温度およそ6500Kの昼光色の照明の部屋で鑑賞したり、現像・レタッチして完成した写真を色温度およそ6500Kの別のモニターに表示したい場合などに適しています。
「輝度:120cd/m2」は、ある程度明るい部屋で現像・レタッチ作業をしたり、印刷した写真をある程度明るい部屋で観賞したり、輝度120cd/m2くらいの別のモニターに表示するための写真を現像・レタッチしたい場合などに適しています。
ガンマについては特殊な事情がなければ「ガンマ:2.20」で問題ありません。
方法2 5000Kに設定する場合
よく、写真や印刷関連の作業で色温度5000Kが基準として使われているという話を聞くでしょう。
そこで、印刷用の写真やレイアウトデザインの作業をするなら、印刷業界の推奨規格などでよく使われている色温度およそ5000Kの環境にするのも良いでしょう。
参考記事

「カスタム」を選択すると各数値を自由に設定できます。
「カスタム」を選択します。
各数値を以下のように設定してみます。
- 白色点:CIEイルミナントD50
- 輝度:例えば、100cd/m2
- ガンマ:2.20
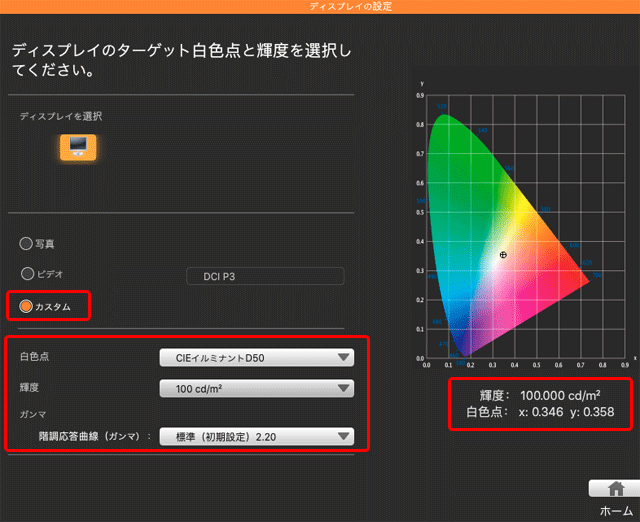
色温度およそ5000Kに設定した例
「白色点:CIEイルミナントD50」を選択すると、モニターの色温度の目標値がおよそ5000Kになります。
色温度およそ5000Kの昼白色の照明の部屋で現像・レタッチ作業をしたり、印刷した写真を色温度およそ5000Kの昼白色の照明の部屋で観賞したり、色温度およそ5000Kの別のモニターに表示する目的の写真の現像・レタッチをしたい場合などに適しています。
「輝度:100cd/m2」に設定すると、少し抑えた照明の部屋で現像・レタッチ作業をしたり、印刷した写真を少し抑えた照明の部屋で鑑賞したり、現像・レタッチして完成した写真を輝度100cd/m2くらいの別のモニターに表示したい場合などに適しています。
ガンマについては特殊な事情がなければ「ガンマ:2.20」で問題ありません。
方法3 動画用の各プリセットを選ぶ場合
「ビデオ」を選ぶと、映像関連の作業に適した複数のプリセットが選択できます。
白色点、輝度、ガンマ はどのように設定するべきか
白色点
白色点は、パソコンで仕上げて完成した写真の最終出力の白色点の色に合わせるとカラーマッチングしやすいです。
完成した写真を最終的に印刷するなら、鑑賞する部屋で白い印刷用紙を見たときの用紙の色に合わせます。
完成した写真を最終的にモニターに表示するなら、表示するモニターの白色点の色に合わせます。
しかし、皆が自分の作業の最終出力の白色点の色に合わせると、その時々、また人によってまちまちの白色点に設定することになります。
そうなると画像データを共同で扱ったり、外部の人に渡したりするとき、人によって環境がまちまちでは支障があります。
そこで、たいていはD50(およそ5000K)かD65(およそ6500K)など、広く使われている基準に合わせます。
参考記事

輝度
「白色点の輝度」は、パソコンで作成して印刷した写真などを見るときの写真の明るさと合わせるとカラーマッチングしやすいです。
プリンターで印刷したり、店のプリントサービスでプリントしたり、印刷所に入稿してオフセット印刷をする目的で写真などを扱う場合は、たいていは80〜120cd/m2くらいの範囲で設定することが多いです。
このくらいに設定すると、普通の部屋で写真を見たときの明るさと近い明るさになります。
WEB用の画像を扱うのに無難な設定にしたい場合、100〜160cd/m2くらいの範囲で設定すると良いでしょう。
WEB用の画像を扱う場合、自分のパソコン画面もWEBサイトを閲覧する人のディスプレイの明るさに合わせると作業がうまくいきます。
パソコンやスマホの画面は、結構明るくして使っている人が多いようなので、私の経験上それに合わせて明るめに100〜160cd/m2くらいにすると無難です。
参考記事

ガンマ
現在のパソコンや周辺機器で一般的に使われいるカラーマネジメントシステムでは、特別な事情がない限り、WindowsかMacかに関わらずガンマは2.2に設定しておけば問題ありません。
参考記事

キャリブレーション目標の設定が終わったら、次へ進みます。
3.カラーパッチの測定
「カラーパッチの測定」の画面でモニターの表示色を測定します。
「ハードウェア設定を表示」の設定欄
モニターキャリブレーション作業では、モニターに付いている画面表示の調整機能を使って明るさその他を調整する作業と、ディスプレイプロファイル作成などを行います。
モニターに付いている画面表示の調整機能を使った調整は、手動で行ったり自動で行ったりします。機器によって異なります。
「ブライトネス、コントラスト、RGBゲインを手動で調節」にチェックを入れると、それらの調整を手動で行うことになります。
手動で調整する時、何をどのように調整すれば良いかはキャリブレーションソフトが指示してくれます。
チェックを入れるべきか入れないべきかよく分からない場合もあるでしょう。
モニターキャリブレーション作業はそれほど時間がかからないので、チェックを入れた場合と外した場合でそれぞれキャリブレーションしてみた上で判断するのも良いでしょう。
測定
「測定手順を開始」をクリックします。
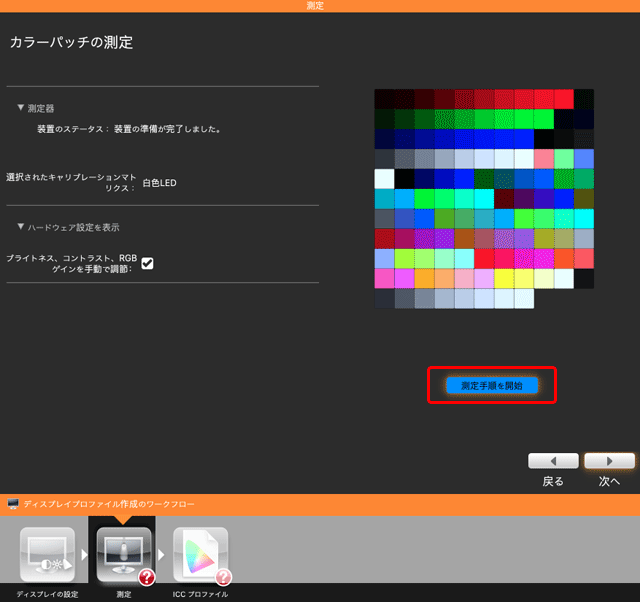
「測定手順を開始」をクリック
画面の指示に従って測色器をセットし、測定を進めます。
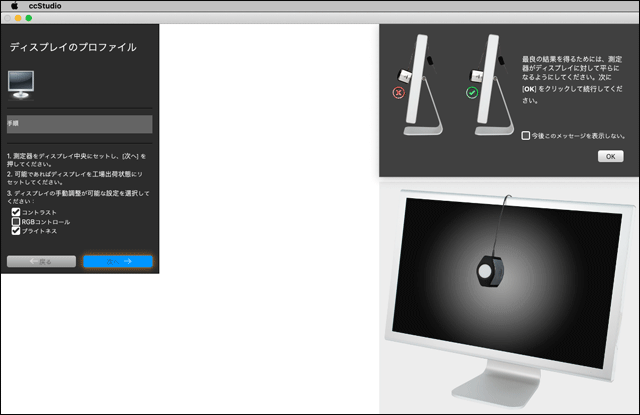
測色器の設置などの準備の画面
場合によっては、モニター本体の調整ボタンを操作して輝度などを調整するよう指示が表示されます。
例えば輝度について手動の調整の指示が出たら、モニター本体の輝度調整ボタンを操作して、モニターに表示されたインジケーターと測定値を目安にして目標輝度に近づくよう調整します。
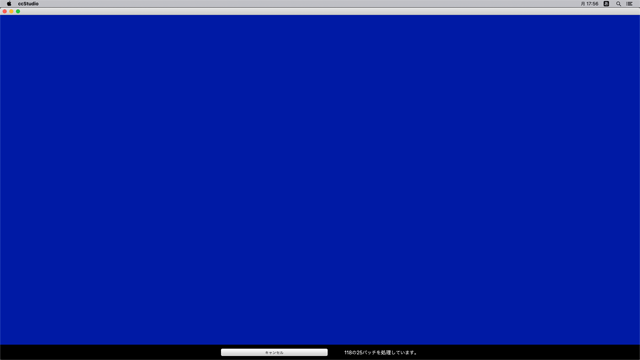
測定中の画面
調整したら「次へ」をクリックし、測定を続行します。
測定が完了します。
「次へ」をクリックします。
測定が完了して元の画面に戻ったら、「次へ」をクリックして進みます。
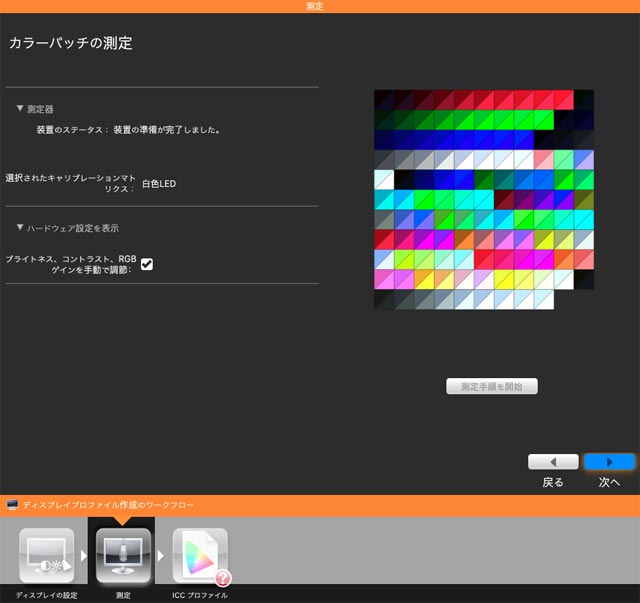
測定が完了した状態
4.ディスプレイプロファイルの作成、保存
測定値からディスプレイのICCプロファイルを作成し、保存します。
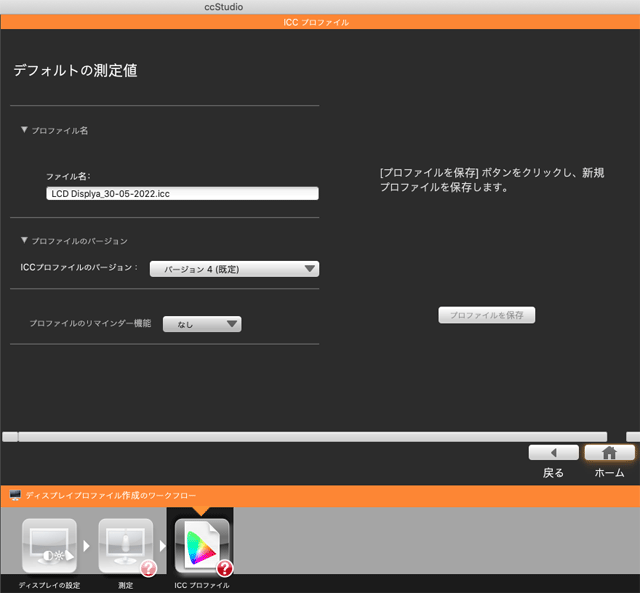
ICCプロファイルの作成、保存の画面
プロファイル名
「プロファイル名」の欄で、プロファイル名を入力します。
英数字で、モニターの名前、輝度、白色点の色、日付、などを付けておくと便利です。
プロファイルのバージョン
ICCプロファイルのバージョンは「バージョン4」でも「バージョン2」でも多くの場合問題ありませんが、「バージョン4」にした場合はソフトによってはプロファイル選択欄でプロファイル名が表示されない、などの問題が起こる場合もあります。
念のために「バージョン2」にしておいても良いでしょう。
プロファイルのリマインダー機能の設定
ColorChecker Displayの専用キャリブレーションソフトをインストールすると、CCStudioTrayという常駐ソフトもインストールされます。
この常駐ソフトによって前回のキャリブレーション作業からの経過日数などを管理できます。
一定の期間が過ぎたときに、そろそろモニターキャリブレーションをするよう表示を出したければ、「プロファイルのリマインダー機能」の欄に期間を設定します。
自分で適当な時期にキャリブレーションするなら「なし」を選択します。
経験上、一度キャリブレーションしたら1ヶ月程度ではほとんど変化ありません。
プロファイルを保存
「プロファイルを保存」をクリックすると、ディスプレイプロファイルが作成され、パソコンのOSのICCプロファイル用のフォルダに保存されます。
5.OSのディスプレイプロファイルの設定を確認
OSのディスプレイプロファイルの設定欄で、今作成したディスプレイプロファイルが選択されていることを確認します。
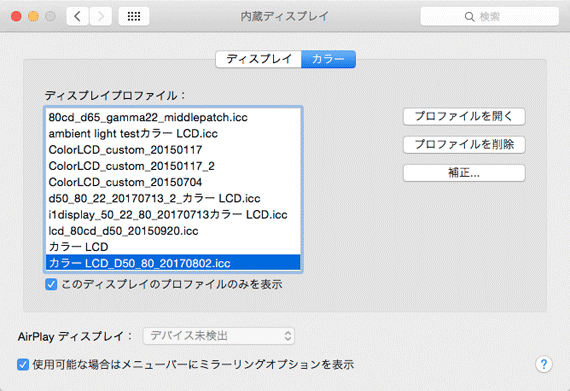
OSのディスプレイプロファイルの設定欄を確認
キャリブレーション後の注意点
OSやモニターの調整機能で明るさを変えない
モニターキャリブレーションを行った結果、モニターの輝度はキャリブレーション目標に設定した輝度に近い状態に調整されています。
しかし、もしOSのモニターの明るさの調整機能やモニター本体の明るさ調整ボタンなどで明るさを変更すると、輝度が変わってしまいます。
モニターキャリブレーション作業で調整した輝度を維持したい場合は、OSやモニター本体の機能で明るさを変更しないようにします。
OSやモニターの調整機能で色合いなども変えない
明るさに限らず、色合いやコントラストなどについても同じです。
キャリブレーション後にOSやモニター本体の調整機能で色合いやコントラストなどを調整してしまうと、キャリブレーション作業で調整した結果が変更されてしまいます。
キャリブレーション結果を維持したい場合は、OSのモニター調整機能やモニター本体の調整機能を操作しないようにしておきます。
もし調整してしまったら再度キャリブレーションを行う
もしキャリブレーション後にOSやモニター本体の調整機能でモニター表示特性を変更してしまっても心配はいりません。
もう一度モニターキャリブレーション作業を行えば済みます。
モニターキャリブレーションの注意点
モニターを明るく設定しすぎると暗い写真になるので、注意
モニター輝度を高く設定しすぎると、完成した写真が暗くなるので注意が必要です。
最終的にプリンターで写真を印刷する予定だとします。
印刷する用紙を部屋で見たとき、下図のように見えるとします。
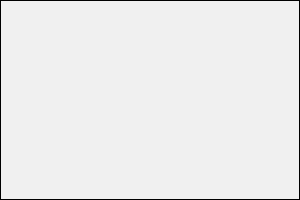
自分の部屋で見た白い用紙
2台のモニターがあり、白色点の輝度を一方は100cd/m2、もう一方は160cd/m2になるようキャリブレーションします。
100cd/m2のモニターの真っ白な部分は部屋で見た用紙と同じくらいの明るさに見えていて、一方160cd/m2のモニターの真っ白な部分は部屋で見た用紙よりかなり明るく見えているとします。
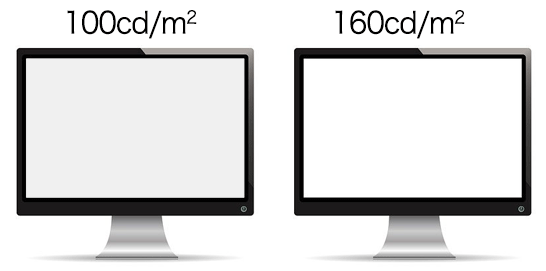
白色点の輝度100cd/m2、160cd/m2に調整したモニター
同じ写真を2台のモニターで表示してみます。
当然ながら、輝度100cd/m2のモニターより160cd/m2のモニターの方が明るく見えます。
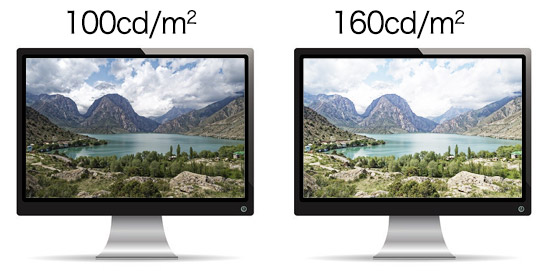
同じ写真を2台のモニターに表示した状態
この写真を正しくカラーマネジメントしてプリンターで印刷すると、100cd/m2のモニターの表示と近い印刷結果になります。
もともと、部屋で見た用紙の明るさと100cd/m2のモニターの真っ白な部分が同じくらいの明るさに見えていたからです。
一方、160cd/m2のモニターはもともと部屋で見た用紙の明るさよりかなり明るく調整されているので、印刷結果よりモニター表示の方が明るくなっています。
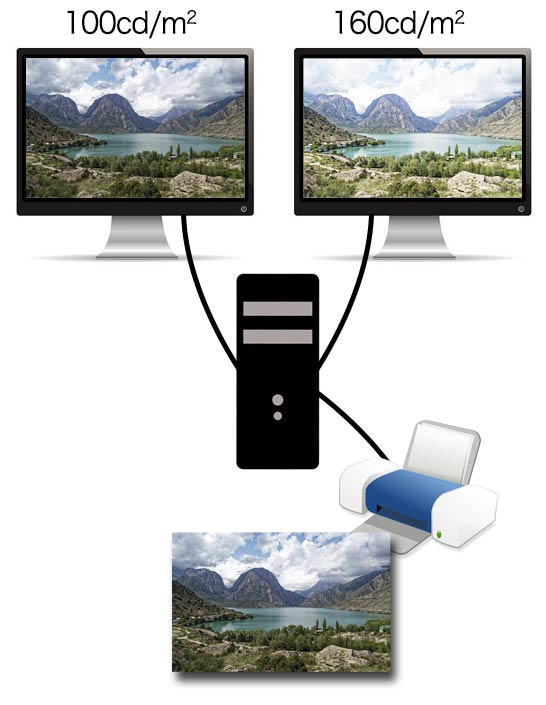
写真を印刷した結果
次に、160cd/m2のモニターの表示を見ながら、160cd/m2のモニターでちょうど良い見た目になるよう写真の明るさなどを調整して仕上げます。
仕上げた写真を100cd/m2のモニターで表示すると、当然ながら160cd/m2のモニターで見た状態より暗く見えます。
仕上げた写真を印刷すると、印刷結果はとても暗くなります。
もともと160cd/m2のモニターの真っ白な部分の明るさに比べて、部屋で見た用紙の明るさの方がかなり暗いからです。
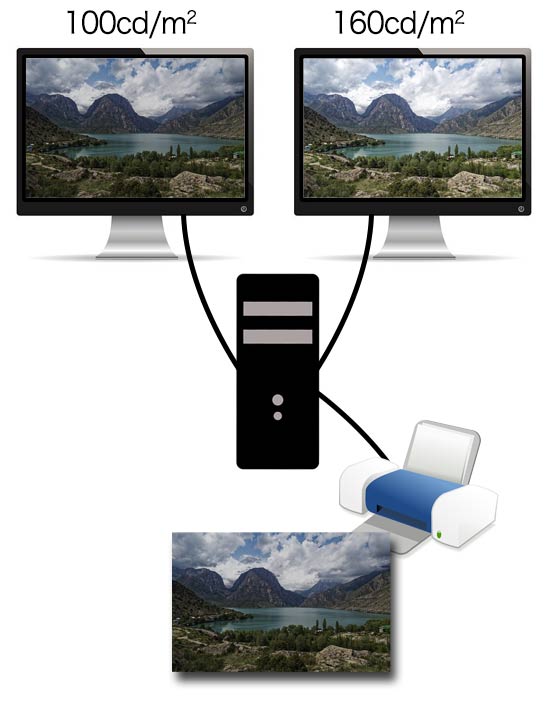
160cd/m2のモニターを見て写真を調整し、印刷した場合
このように、部屋の明るさよりモニターの明るさをかなり明るく調整してしまうと、仕上げた写真は暗い仕上がりになってしまいます。
国際規格などをあまり気にしない方が良い
メーカーによっては、キャリブレーションソフトのモニター輝度の初期値が国際規格に合わせて160cd/m2くらいになっている例もあるようです。
しかし、160cd/m2は一般的な部屋や事務所の明るさと比べてかなり明るいです。
そのため、輝度目標160cd/m2などでモニターをキャリブレーションし、写真を現像、レタッチしてプリンターで印刷すると、とても暗い写真になってしまう可能性が高いです。
国際規格はあまり気にせず、自分の部屋や写真を展示する場所の明るさに合わせてモニターキャリブレーションをした方が良いでしょう。
私の経験上、一般的な部屋や事務所で見た白い用紙の明るさは、輝度80〜120cd/m2くらいのモニターの白色点と近い明るさの場合が多いです。
その他の参考記事
モニターキャリブレーションは、理屈を考えると結構ややこしいものです。
以下のカテゴリーの記事などをご参照ください。

以上、ColorChecker Displayでモニターをキャリブレーションする実際の手順をご紹介しました。
参考記事


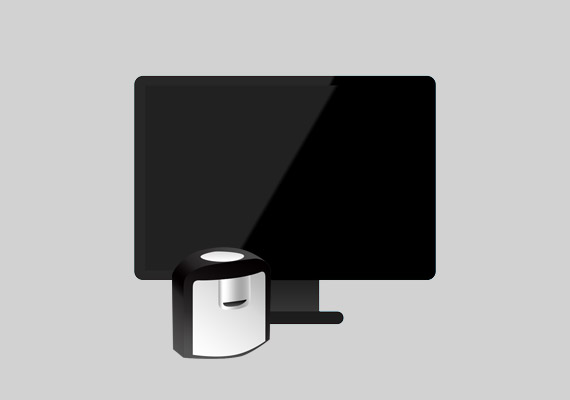
ColorChecker Display
