モニターの色を調整するための機器で、初級者向きの簡易的な機種にCalibrite®「Display 123」があります。
モニターの色を調整する一般的な手順
パソコンのディスプレイなどで正確な色を表示できるようにするため、モニターを調整してキャリブレーションをします。
物の重さを測定する秤に例えれば、何も載せないときは0gを示し、10kgのものを載せた時は10kgを示すように調整するような作業です。
明るさを調整
モニターの明るさをどのくらいにするか決めて、その明るさで表示されるように調整します。
白色の調整
モニターで真っ白を表示したときにどのような色合いにするか決めて、真っ白がその色合いで表示されるよう調整します。
例えば真っ白な紙でも多少クリームよりの紙や青白い紙などがあります。使う紙を自由に選ぶのと同じように、モニター表示の白色も自分で色合いを決めて調整します。
ディスプレイプロファイルを作る
モニターで様々なRGB値を表示し、どのような色に表示されるか測定し、測定結果をディスプレイプロファイルというカラープロファイルとして保存し、パソコンのOSのディスプレイプロファイルの設定欄で適用します。
おおまかには以上のようにしてモニターのキャリブレーションをします。
Calibrite「Display 123」でこれらの作業を行えます。
Display 123
「Display 123」はモニターのキャリブレーションをするツールです。
初級者向きで簡単に使えるようになっているため、各種の設定を自分で判断できなくてもキャリブレーション作業を進められます。
参考リンク

輝度
「Display 123」を使ってモニターの輝度(明るさ)を調整できます。
輝度は120cd/m2に調整できます。
パソコンで写真の現像、レタッチなどを行うなら80〜120cd/m2くらいで作業する場合が多いです。
ですので120cd/m2でもたいてい問題ありません。
120cd/m2にしたくなければ輝度の調整はなしで進むこともできます。
参考記事

白色点の色
「Display 123」でキャリブレーションを行うと、モニターの白色点の色はD65に調整されます。
色温度で言えば約6500Kになります。
白色点の色をD65に合わせた場合、例えばパソコンで写真を仕上げてプリンターで印刷して、印刷した写真とモニターに表示した写真を比較するようなときは部屋の照明に昼光色(色温度およそ6500K前後)の照明を使って印刷結果の写真を見ると、ある程度正確に色の比較ができます。
一方、部屋の照明に昼白色(色温度およそ5000K前後)の照明を使っている場合、モニターは約6500K、部屋の照明は約5000Kで異なる状態になり、正確な色の比較がしにくくなります。
濃い色はある程度正確に比較できるかもしれませんが、白っぽい色の比較がしにくいです。
参考記事

ガンマ
「Display 123」にガンマに関する設定欄はありません。
モニターのキャリブレーションをしてカラーマネジメント対応ソフトでデータを扱う場合、ガンマは1.8でも2.2でもそれ以外でも表示内容は同じなので、ガンマは気にしなくても問題ありません。
参考記事

他の機器との機能比較
Calibrite公式サイトの「学習センター Learning アーカイブ」のページに「比較表-デバイス」という表がありす。この表で各キャリブレーションツールの機能の違いが分かります。
参考リンク
「Display 123」の使い方の例
「Display 123」は自分で設定する欄などがとても少なく、非常に簡単に使えます。
以下の記事などをご参照ください。
参考記事
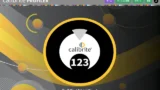
キャリブレーション後のモニター輝度
キャリブレーションでモニター輝度も調整した場合は、キャリブレーションをした後はモニターの明るさを変えずに使います。
パソコン自体にモニターの明るさを自動で調整するような機能があれば、キャリブレーション後に明るさが変わってしまいます。
明るさが変わってしまった場合は、モニター輝度を自動調整するような機能をオフにした上でもう一度キャリブレーションするか、明るさが変わってもあまり作業に支障がないようなら明るさが変わった状態でそのまま使います。
モニターの色を調整するための機器、Calibrite「Display 123」の紹介でした。
Display 123


