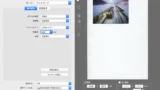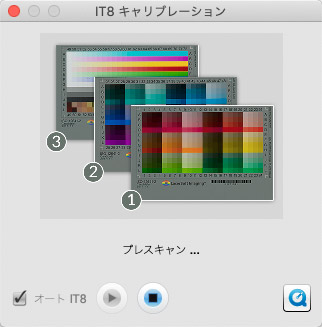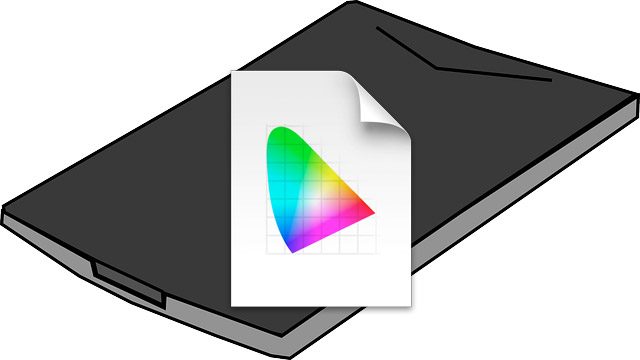ディスプレイプロファイルは、カラーマネジメントモニターやモニターキャリブレーションツールを使うことで、ほぼ自動的に作成されます。
しかし、スキャナーのプロファイル作成は少しハードルが高いです。
ここでは、スキャナー用のカラープロファイルの作成方法をご紹介します。
- スキャナー用のカラープロファイルの役目
- スキャナー用プロファイルの作り方のおおまかな流れ
- スキャナープロファイル作成に必要なもの
- 反射原稿用スキャナープロファイル作成 具体的な手順の一例
- スキャナープロファイルの適用方法の一例
- 精度を高めるにはパッチ数の多いカラーターゲットを使う
- 透過原稿用のスキャナープロファイル作成 具体的な手順の一例
- スキャナープロファイル作成が可能な主な製品の例
- 透過原稿はスキャナードライバー任せでスキャニングするのもよい
- 注意点 カラーマネジメントの意味
- スキャナー用プロファイル作成ソフトとターゲットがセットになったスキャナーもある
- ツール別の具体的なスキャナープロファイル作成の手順の例
- 測色器などの電子機器の廃棄方法 〜小型家電リサイクル法に基づいて〜
スキャナー用のカラープロファイルの役目
スキャナーのプロファイルを利用してスキャナーのカラーマネジメントを行う
スキャナー用のカラープロファイルを利用すること、スキャニング結果の画像データを、スキャナーで読み取る原稿と同じ色にすることができます。
色を扱う機器が色を正確に扱えるようにするため、デバイスプロファイルを作って色を補正します。
例えば、モニターならディスプレイプロファイル、プリンターならプリンタープロファイルを使って色を補正し、正確な色を表示、出力します。
スキャナーも、スキャナーの色の読み取り方の特性をカラープロファイルとして記録し、色を補正することで正確に色を扱えるようになります。
スキャナー付属のスキャナープロファイルもある
プリンターにはたいていプリンタープロファイルが付属しており、プリンタードライバーをインストールする時などにプリンタープロファイルもパソコンにコピーされます。
同じように、スキャナーにも多くの場合スキャナープロファイルが付属しています。
プロファイルを自作することで精度の高いカラーマネジメントが行える
プリンターもスキャナーも、付属しているプロファイルを使えばある程度カラーマネジメントは行えます。
しかし、1個1個の機器ごとに少しは色特性が異なり、また日数が経てば色特性は少し変化します。
そこで、自分でプロファイルを作成することでより精度の高いカラーマネジメントが行えます。
スキャナー用プロファイルの作り方のおおまかな流れ
スキャナー用プロファイルは次のような手順で作成します。
- カラーターゲットをスキャニングする
- プロファイル作成ソフトで、スキャニングした画像データの色とターゲットの色を比較して対応を調べ、プロファイルを作成する
スキャナープロファイル作成に必要なもの
スキャナープロファイルを作成するには、カラーターゲットと、スキャナープロファイル作成ソフトが必要です。
スキャナープロファイル作成ソフト
スキャナープロファイル作成専用ソフトよりは、モニターやプリンターなどのカラーマネジメントを行えるカラーマネジメントツールの専用ソフトにスキャナープロファイル作成機能も備わっている場合が多いです。
スキャニングを行うスキャナーソフトにスキャナープロファイル作成機能が備わっているものもあります。
スキャナープロファイル作成ソフトに、どのような種類のカラーターゲットが使用できるか記載されています。
対応しているカラーターゲットを使ってスキャナープロファイルを作れます。
カラーターゲット
「カラーターゲット」は色々な色のパッチが並んで印刷された紙のようなものです。
並んでいるパッチの色はあらかじめ決めてあり、正確に決めた通りの色になるように作ってあります。
同じ種類のカラーターゲットなら、どのカラーターゲットも同じ色をしています。
そのような高い技術力で作られたものです。
色が変わると使えなくなるので、変色しないよう、明るいところに放置したりしないようにします。
カラーターゲットだけを購入することもできます。
一方、スキャナープロファイル作成も可能なカラーマネジメントツールにカラーターゲットが付属している場合もあります。
ターゲットの例
参考記事

反射原稿用スキャナープロファイル作成 具体的な手順の一例
例としてCalibrite ColorChecker Studioのソフト「ccStudio」 と、ColorChecker Studioに同梱されているミニサイズのカラーチェッカークラシックを使って、EPSONのスキャナーGT-F740の反射原稿用のスキャナープロファイルを作ってみます。
※「ccStudio」はColorChecker Studio用のソフトですが、以前の機種であるX-Rite i1Studioにも対応しているので、このページの例では実際はi1StudioとccStudioを使っています。
手順1 ccStudioを起動
ccStudioを起動します。
ColorChecker StudioをパソコンにUSBでつなぎます。
そうすると、ソフトがColorChecker Studioのライセンス情報を読み込んで、スキャナープロファイル作成機能が使えるようになります。
手順2 カラーターゲットのスキャン方法の確認
ColorChecker Studioのイラストのボタンをクリックし、「スキャナ」をクリックします。
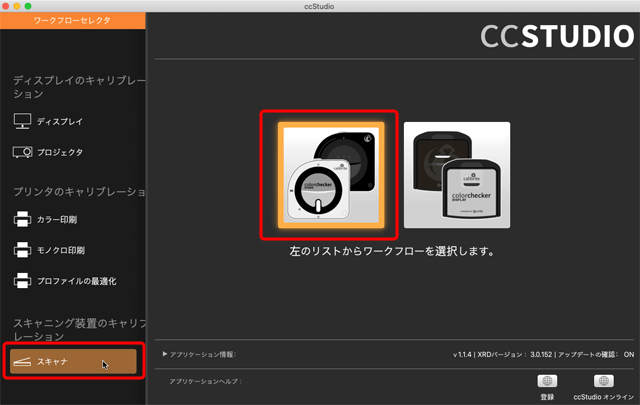
ccStudioのホーム画面
「ターゲットタイプと画像を選択」の画面に、カラーターゲットごとのスキャン解像度に関する説明が載っています。
自分が使用するカラーターゲットのスキャン方法を確認します。
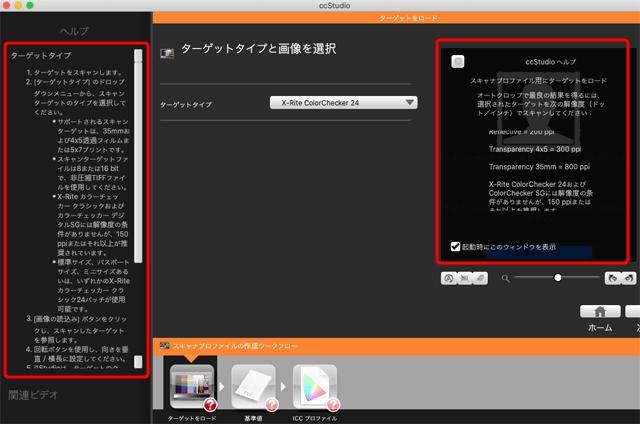
カラーターゲットごとのスキャン解像度に関する説明
今回使用したいカラーターゲットはColorChecker Studio同梱のミニサイズのカラーチェッカークラシックです。
ccStudioの画面の説明文に以下のように書かれています。
・X-Rite カラーチェッカー クラシックおよびカラーチェッカー デジタルSGには解像度の条件がありませんが、150 ppiまたはそれ以上が推奨されています。
・標準サイズ、パスポートサイズ、ミニサイズあるいは、いずれかのX-Riteカラーチェッカー クラシック24パッチが使用可能です。
i1Studioは、ターゲットのクロップマークを自動的に検出します。[オートクロップ] には次の解像度が良好です。
反射 = 200 ppi
説明に基づいて、スキャン解像度200ppi、8bit、非圧縮TIFFでスキャンすることにします。
手順3 カラーターゲットのスキャン作業
カラーターゲットをスキャンします。
以下ではEPSONのスキャナーソフト「EpsonScan2」でカラーターゲットをスキャンします。
EpsonScan2で以下のように設定します。
- モード:フォトモード
- 原稿種:反射原稿
- イメージタイプ:24bitカラー(※RGB各8bitで、全体で24bitです)
- 解像度:200dpi
- 保存形式:TIFF
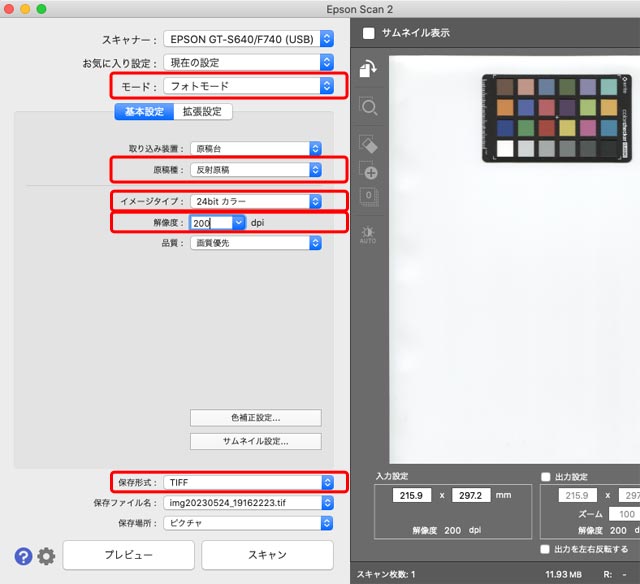
EpsonScan2の画面
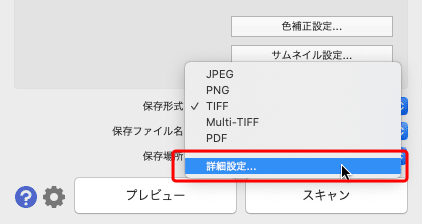
「保存形式」の「詳細設定」に進む
- 圧縮:非圧縮
- ICCプロファイルの埋め込み:チェックを外す
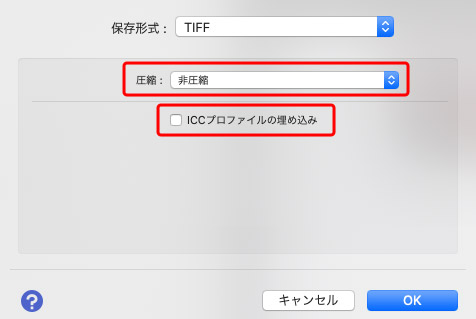
TIFFの保存方法の詳細設定
スキャンを実行してTIF画像を保存します。
手順3 スキャン画像の読み込み
再びccStudioのスキャナープロファイル作成に進み、「ターゲットタイプと画像の選択」の画面を表示します。
「ターゲットタイプ」でスキャンしたカラーターゲットを選択します。
今回はColorChecker Studio同梱のミニサイズのカラーチェッカークラシックを使用しているので「X-Rite ColorChecker 24」を選択します。
画像の見込み欄にカラーターゲットのスキャン画像をドラッグするか、「画像をロード」ボタンをクリックして画像を選択して読み込みます。
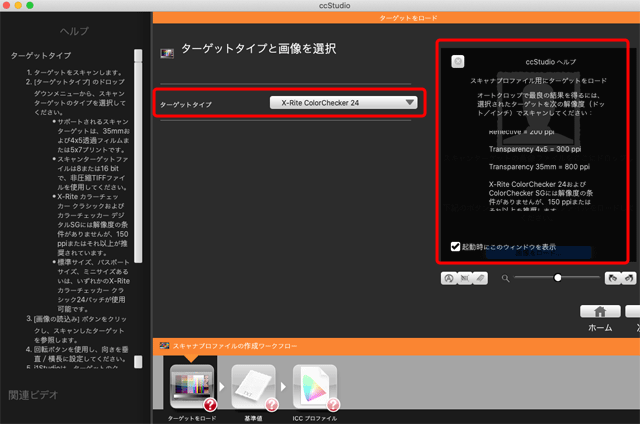
カラーターゲットタイプを選び、カラーターゲットをスキャンしたTIF画像を読み込み
自動でパッチの位置が認識されたない場合は、手動でカラーターゲットの四隅を指定してパッチの位置を認識させます。
正常に認識されると以下のような状態になります。
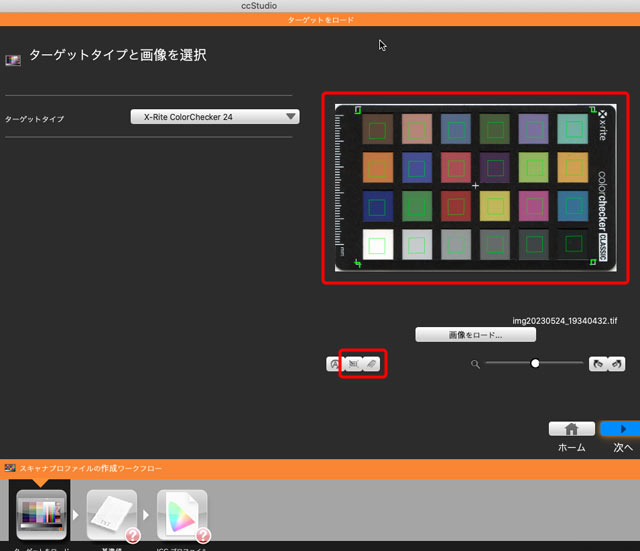
カラーターゲットが正常に認識された状態
次へ進みます。
手順4 参照ファイルの選択
「基準ファイルを選択してください。」と書かれた画面が表示されます。
一般的なカラーターゲットの場合、カラーターゲットに記載されている番号を確認してその番号に対応する基準値ファイルを読み込む作業をします。
カラーチェッカークラッシック、ミニサイズのカラーチェッカークラシック、カラーチェッカーディジタルSGの場合はカラーターゲットに番号は記載されておらず、自動的に基準ファイルが読み込まれるので、手動で読み込む作業は不要です。
次へ進みます。
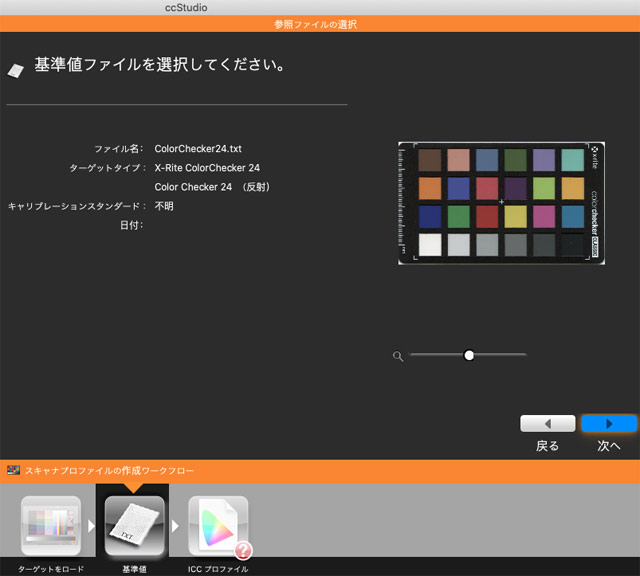
基準値ファイルの読み込みの画面
手順5 プロファイルの保存
「標準プロファイルの配備」と書かれた画面が表示されます。
「ファイル名」の欄にスキャナープロファイルの名前を入力します。
スキャナーの機種名、反射原稿用か透過原稿用か、日付、などを名前として付けておくと便利です。
「ICCプロファイルのバージョン」は「バージョン4(既定)」でたいていは問題ありません。
何か支障がある場合は「バージョン2」にしてみます。
「プロファイルを保存」をクリックするとスキャナープロファイルがOSのカラープロファイルの保存場所に保存されます。
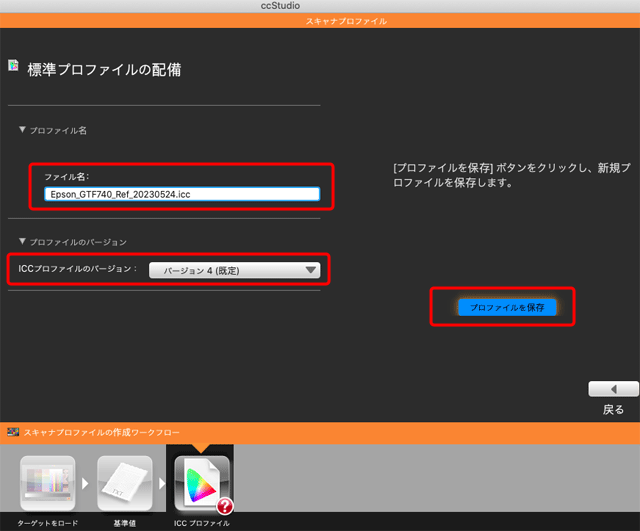
プロファイルの保存の画面
以上で完成です。
スキャナープロファイルの適用方法の一例
スキャナープロファイルによるカラーマネジメントを行ったスキャニングは、以下のように行います。
まず、スキャナードライバーなどで色の補正を一切せずにスキャニングします。
例えば、スキャナードライバーの設定で色補正なし、ドライバーによる明るさ、色調整等も一切しない設定にします。
スキャン結果の画像データをPhotoshopなどで開き、画像データに自分で作成したスキャナープロファイルを指定します。
この結果、原稿と同じ色のデータが完成します。
参考記事
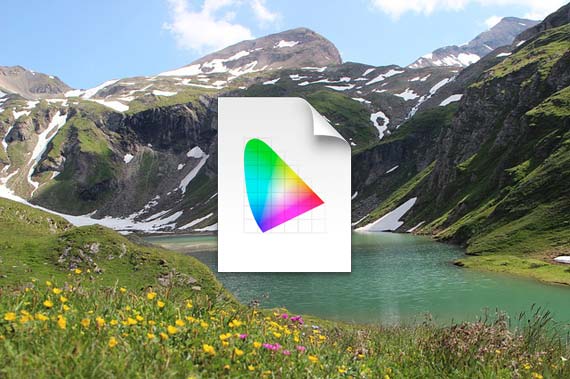
精度を高めるにはパッチ数の多いカラーターゲットを使う
24パッチのカラーチェッカークラシックを使ってもそれほど高い精度でスキャニングを行うことはできないかもしれません。
パッチ数が100以上あるカラーチェッカーディジタルSGを使うともう少しカラーマネジメントの精度が上がるかもしれません。
透過原稿用のスキャナープロファイル作成 具体的な手順の一例
透過原稿のスキャニング用のターゲットを使用して、反射原稿のときと同じように作成する
i1Profilerは透過原稿のスキャン用のスキャナープロファイル作成ができるようになっています。
透過原稿のスキャニング用のプロファイル作成は、透過原稿のスキャニング用のターゲットを使用して行います。
手順はほぼ反射原稿のときと同じです。
透過原稿用のターゲットが手に入りにくい
しかし、透過原稿用のターゲットがマイナーすぎてどこで売っているかよくわかりません。
ネットで検索しても、すでに製造終了していたりします。
たぶん、デジカメの時代になったことで、印刷会社を含めてフィルムのスキャニングを行う機会が極端に少なくなり、スキャナー用のターゲットも需要が少なすぎるためあまり売っていないのではないかと思います。
LaserSoftImagingのサイトで反射原稿用、透過原稿用ともにカラーターゲットが購入できます。
X-Rite®のi1ProfilerもLaserSoftImagingのカラーターゲットに対応しています。
透過原稿用のカラーターゲットの入手先
以前は以下のサイトにも透過原稿用のターゲットがありました。

スキャナープロファイル作成が可能な主な製品の例
スキャナープロファイル作成が可能なツールはColorChecker Studio以外にもいくつかあります。
参考記事

透過原稿はスキャナードライバー任せでスキャニングするのもよい
よほど撮影の上手な人が撮影したフィルムでない限り、フィルムに焼き付けられたままの写真はまだ完成前の写真です。
フィルムを店でプリントする時、店のソフトや作業担当の人が明るさなどの調整を施して仕上げた上でプリントすることで、完成品の写真になります。
フィルムのスキャンを行う場合も、スキャニング後の画像データにAdobe® Photoshop®などで画像処理を施さないと良い仕上がりの写真にならない場合が多いです。
そのため、写真のフィルムをスキャニングする場合はカラーマネジメントを利用せず、スキャナードライバーの自動色補正でスキャニングするのもよいでしょう。
注意点 カラーマネジメントの意味
カラーマネジメントによって原稿と同じ色のデータが完成するので、もし原稿自体の色に不満がある場合は、その不満のある色のままデータができあがることになります。
カラーマネジメントは良い色を作る技術ではなく、色を変えずに次のデバイスへデータを渡していく技術だからです。
スキャナー用プロファイル作成ソフトとターゲットがセットになったスキャナーもある
上記では、スキャナーとは別にツールを用意してスキャナー用プロファイルを作成する場合をご紹介しました。
スキャナーによっては、スキャナー用プロファイル作成ソフトとプロファイル作成用の反射原稿用ターゲット、透過原稿用ターゲットがセットになったものもあります。
透過原稿用ターゲットを単体で購入しようとするとなかなか売っている場所がみつかりませんが、初めからセットになっているスキャナーなら、透過原稿用のプロファイルも作成できます。
EPSON® GT-X980
EPSON®のGT-X980には、スキャナー用プロファイル作成ソフトと、プロファイル作成用の反射原稿用ターゲット、透過原稿用ターゲットが同梱されているとのことです。
メーカーのサイトなどを先日見た際は同梱されていると書いてありましたが、詳しくは店の人に確認して下さい。
参考リンク
ツール別の具体的なスキャナープロファイル作成の手順の例
以下の記事でいくつかのスキャナープロファイル作成ツールの具体的な使い方の例をご紹介しています。
参考記事
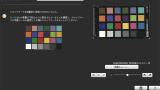



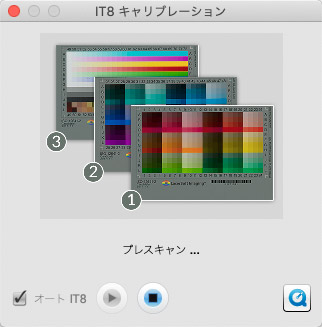
測色器などの電子機器の廃棄方法 〜小型家電リサイクル法に基づいて〜
電気製品は一定の年数が経てば壊れてしまいます。
カラーマネジメントツールも測色器などは電子機器なので、一定の年数が経てば壊れてしまいます。
カラーマネジメントツールの中でも測色器など電子機器が壊れた場合、廃棄方法は気をつける必要があります。
電子機器はたいてい希少金属が入っているので、単純に「燃やせないゴミ」などに出すとせっかくの希少金属が再利用できなくなります。
また、引き取ってもらう先を間違えると、国際法の網をくぐって外国へ輸出され、適切に再資源化もされないまま現地で鉛や水銀汚染などが起こり人々が健康被害で苦しむという恐るべき事態が引き起こされます。
参考記事


以上、スキャナー用プロファイルの作成方法をご紹介しました。
参考記事