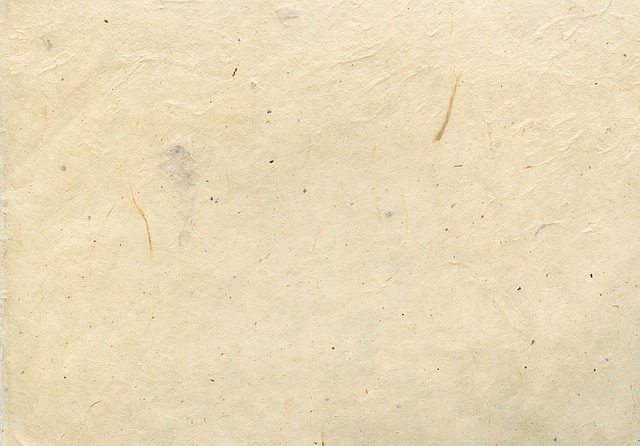老舗の紙メーカーCanson®の用紙に写真をプリンターで印刷する場合、メーカーから提供されているプリンタープロファイルを利用して正確な印刷ができます。
ここではCansonの用紙とCansonから提供されているプリンタープロファイルを使い、適切に印刷設定を行なって印刷する手順の一例をみてみます。
インクジェット用紙に正確に色管理して正常に印刷するため、プロファイルと印刷設定が必要
インクジェットプリンターで正確に色管理してなおかつ用紙にヘッドが接触して汚れるようなことなく正常に印刷するためには、プリンタープロファイルと、インクの出し方や用紙の厚さや用紙とプリントヘッドの距離などに関する印刷設定が必要です。
プリンターメーカー純正紙を使う場合、たいていはプリンターに初めからメーカー純正紙用のプリンタープロファイルや印刷設定が内蔵されており、それらを使ってある程度正常に印刷できます。
一方、プリンターメーカー純正紙以外の用紙を使いたい場合、使う用紙に対応するプロファイルも印刷設定もプリンターに内蔵されていないため、プロファイルと印刷設定を何らかの方法で用意する必要があります。
プリンタープロファイルと印刷設定は自分で作ることもできる
必要な機器を持っていれば、プリンタープロファイルを自分で作ることができます。
また、プリンターに内蔵されている印刷設定を土台にして、使う用紙専用の印刷設定を自分で作れる機種のプリンターもあります。
プリンタープロファイルと印刷設定を自分で作ると精度の高い色管理をしてプリンター出力を行えます。
自分で作れなければ用紙メーカー提供のプロファイルと印刷設定を使える場合もある
高級インクジェット用紙等では、用紙メーカーがプリンタープロファイルや印刷設定を提供している場合があります。
それらを自分のパソコンやプリンターに取り込んで、ある程度の精度で色管理して正常に印刷できます。
Cansonの用紙のICCプロファイルを入手して印刷する手順の一例
Cansonのインクジェットプリンター用紙を使う時に、Cansonが提供するプリンタープロファイルを入手して印刷する手順の一例です。
1.プリンタープロファイルの入手
1−1.ICCプロファイルのダウンロード
CansonのDigital Fine Art & PhotoシリーズCanson® Infinityのサイトの「ICCプロファイル」のページへ進みます。
プリンターメーカー名、プリンターの機種名を選択すると、用紙とメディア設定、黒インクの種類の一覧が表示されます。
自分が使う用紙にチェックを入れ、「ダウンロード」をクリックしてICCプロファイルをダウンロードします。
参考リンク
1−2.ICCプロファイルをパソコン内のプロファイル保存場所にコピー
ダウンロードしたICCプロファイルを、パソコン内のカラープロファイル保存用のフォルダにコピーします。
Canson Infinityのサイトの「ICCプロファイル」のページの「プロファイルのインストール」に保存場所の説明があります。
以下は保存場所の一例です。
Macなら、とりあえず
にコピーしますが、Mac内に
に該当するフォルダは複数あります。
もし
MacintoshHD/ライブラリ/ColorSync/Profiles
にプロファイルをコピーしても自分が使いたいアプリケーションソフトのプリンタープロファイル選択欄でプロファイルが表示されない場合は、他の
ライブラリ/ColorSync/Profiles
に該当するフォルダを探してコピーしてみてアプリケーションソフトを再起動すると、表示されるようになるかもしれません。
2.印刷設定の確認
先ほどCanson Infinityのサイトで「ICCプロファイル」をダウンロードした際、使用する用紙の行に「メディア設定」も記載されています。
そのメディア設定をメモしておきます。
例えばEPSON SC-PX1VLで「PrintMaKing Rag 310」を使う場合のメディア設定は「Velvet Fine Art Paper」、黒インクの種類は「マットブラック」となっています。これをメモしておきます。
ICCプロファイルと印刷設定の関係
ICCプロファイルを使用したカラーマネジメントシステムを利用してプリンター出力を行う場合、まずインクの出方、用紙の厚さ、印刷解像度、双方向印刷をするかどうか、などを含む印刷設定を決めます。
決めた印刷設定を使ってプリンタープロファイル作成用のテストチャートをプリンター出力し、出力結果を測定してプリンタープロファイルを作成します。
そして、本番の印刷もテストチャート出力時と全く同じ印刷設定で行うことで、精度の高いカラーマネジメントができます。
上記の例で言えば、Cansonの人が「PrintMaKing Rag 310」とEPSON SC-PX1VLの組み合わせに対するプリンタープロファイルを作るためにテストチャートを出力するときに、用紙設定に「Velvet Fine Art Paper」、黒インクはマットブラック、という設定内容で出力したということです。(実際は細かい設定をどのようにしかたは分かりませんが、理屈の上ではそのような意味です。)
プリンター出力作業
以下のようにして、取り込んだICCプロファイルと印刷設定を使ってプリンター出力ができます。
このページではMacとEPSONのプリンターの例をあげます。
1.プリンターに用紙をセット
用紙が反りやすくプリントヘッド側に反っているようなら、手で湾曲させるなどして逆方向に少しクセをつけます。
プリンターに用紙をセットします。
プリンター本体の用紙設定で、Canson Infinityのサイトの「ICCプロファイル」のページで確認した「メディア設定」と同じ用紙種類を選択します。
2.アプリケーションソフトから印刷
印刷手順はCanson Infinityのサイトの「ICCプロファイル」のページにもあります。
アプリケーションソフトの印刷設定
Adobe® Photoshop®などのカラーマネジメント対応アプリケーションソフトで写真やグラフィックのデータを開き、印刷へ進みます。
アプリケーションソフトの「印刷設定」の画面で、色管理の方法として「アプリケーションソフトによる色管理」を意味する選択肢を選びます。
例えばPhotoshopなら「カラー処理:」の欄で「Photoshopによる色管理」を選びます。
プリンタープロファイルの選択欄で先ほどCanson Infinityのサイトからダウンロードしてパソコンに保存したICCプロファイルを選択します。
例えばPhotoshopなら「プリンタープロファイル」の欄でICCプロファイルを選択します。
Photoshopの例でその他の設定項目については、通常の印刷をするなら「通常プリント」を選択します。
「マッチング方法:」は普通の写真なら「相対的な色域を維持」か「知覚的」で大抵問題ありません。
「黒点の補正:」は特に事情がなければ基本的にONにしておきます。
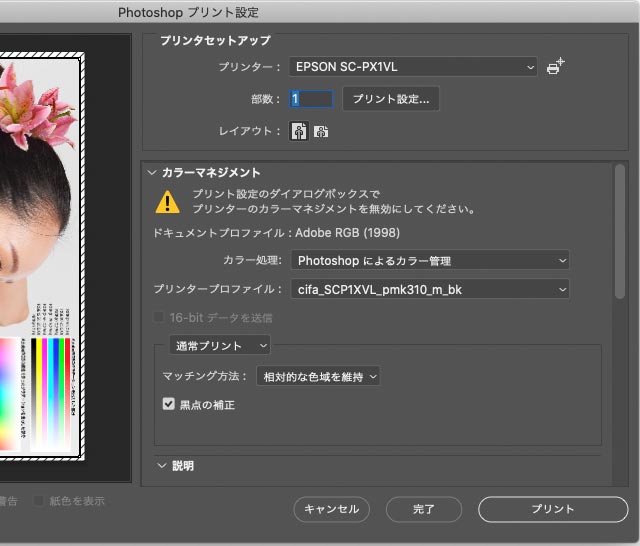
Canson Infinityのサイトからダウンロードしたプロファイルを使い、SC-PX1VLでPrintMaKing Rag 310に印刷する設定の例
プリンタードライバーの設定
アプリケーションソフトの印刷設定の画面からプリンタードライバーの設定画面へ進みます。
例えばPhotoshopなら「プリント設定」へ進むとプリンタードライバーの設定画面が表示されます。
用紙種類の選択欄で、先ほどCanson Infinityのサイトの「ICCプロファイル」のページで確認した「メディア設定」に記載されている用紙種類を選択します。
例えばSC-PX1VLで「PrintMaKing Rag 310」に印刷するなら、「Velvet Fine Art Paper」を選択します。SC-PX1VLで「Velvet Fine Art Paper」を選ぶと黒インクは自動的に「マットブラック」になります。
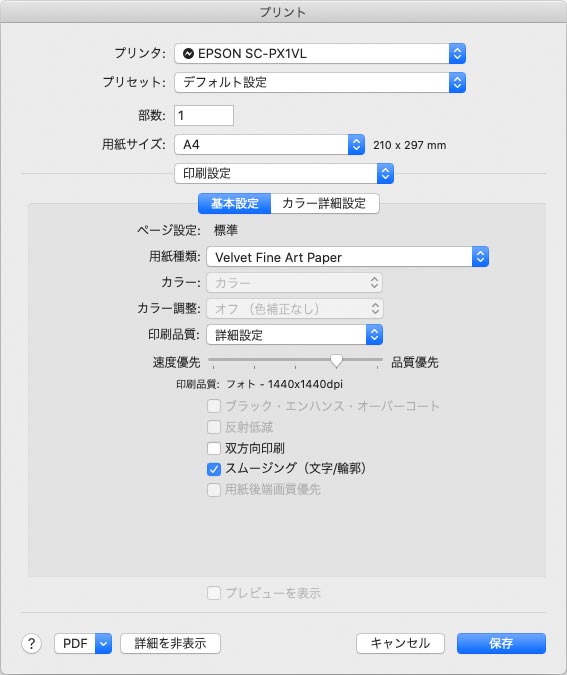
プリンタードライバーで用紙種類などを指定
印刷品質、双方向印刷などの設定について
カラーマネジメントの精度を上げるなら、印刷品質・印刷解像度や双方向印刷・単方向印刷の設定などについてもプリンタープロファイル作成時のテストチャート出力と本番の印刷で共通にします。
しかし当方で探した限りではCanson Infinityのサイトで印刷品質・印刷解像度、双方向印刷などの設定については記載が見つからなかったので、好みで設定して良いでしょう。
仕事で自分でプリンタープロファイルを作ってカラーマネジメントを行うなら印刷解像度や双方向印刷の設定も厳密に行いますが、用紙メーカー提供のプロファイルを使うならそこまでは気にしなくても問題ないでしょう。
用紙の厚さなどの設定について
単純にプリンター内蔵の用紙種類を使うだけではうまく印刷できない場合は、用紙の厚さの設定や、プリントヘッドと用紙の間の距離の設定なども変更する必要があります。
そういった設定はプリンタードライバーやプリンター本体で設定できる機種もあれば、予め自分で用紙設定を作ってプリンターに追加できる機種もあります。
どのくらい細かい設定ができるかは機種によって異なり、簡易的なプリンターなら自分で設定できる項目は少ないかもしれません。
あとは印刷を実行します。
参考記事
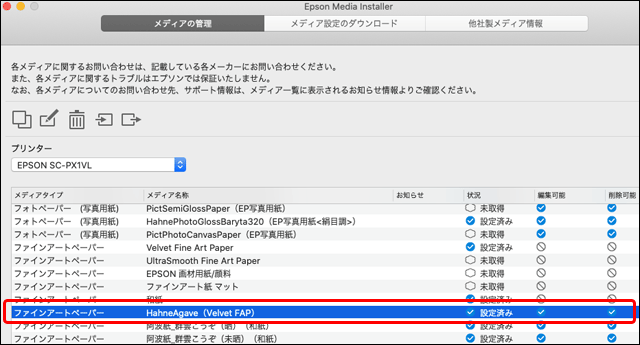
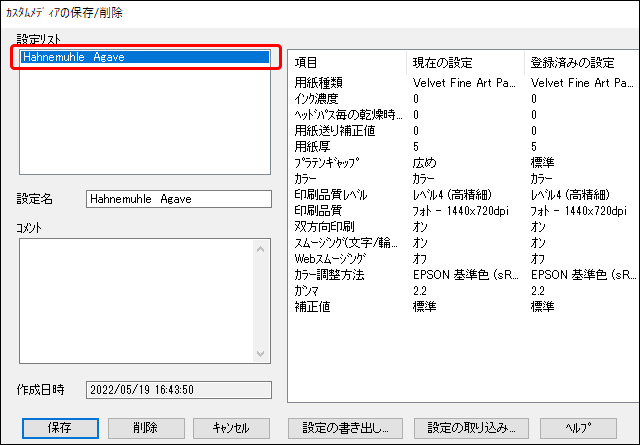
出力結果の確認
出力に使った写真やグラフィックのデータを正確にキャリブレーションされたモニターで表示し、ある程度演色性の高い照明の下でプリンター出力結果を見て、比較します。
その際、モニターと照明の白色点の色は同じにしておいた方がカラーマッチングがしやすいので、部屋の照明が昼白色ならモニターの色温度は5000K前後、部屋の照明が昼光色ならモニターの色温度は6500K前後にします。
光沢紙など広い色域で出力できる用紙なら、モニター表示とプリンター出力結果はかなり近い色になるでしょう。
一方、マットでテクスチャのある用紙などそれほど広色域の出力はできない用紙なら、彩度の高い色などはモニター表示よりプリンター出力結果の方がしずみますが、元々彩度が低めの色の部分などを比較して十分近い色でプリンター出力できていれば正確にカラーマネジメントが行えていると判断できます。


以上、Cansonの用紙とCansonから提供されているプリンタープロファイルを使い、適切に印刷設定を行なって印刷する手順の一例をみてみました。
Canson Infinity
参考リンク

参考記事