
Adobe® Photoshop®で色調補正をするための機能はいくつもあります。
どの機能を使って色補正をするべきか迷うことも多いかもしれません。
ここでは、Photoshopの色調補正でどの機能を使えば良いか、一例をご紹介します。
色のずれ方の程度や、色調補正の種類によって機能を選ぶ
一つには、調整する写真の色のずれ方の程度によって機能を選びます。
少し色かぶりしているだけの写真と、激しく色がずれている写真では、色調補正の機能の選び方は変わってきます。
また、色調補正の種類でも機能は変わります。
全体の色かぶりを修正する場合と、肌や植物を演出するための色調補正では使う機能は違ってきます。
具体的な機能の選び方の一例
通常の写真全体の色かぶりを修正する場合 カラーバランスを使う
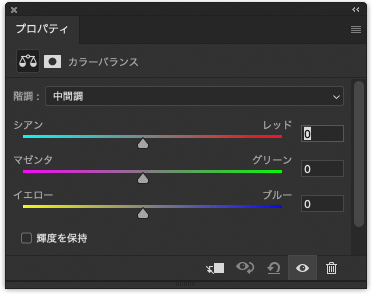
カラーバランス
通常、写真全体の色かぶりなどを修正するなら、カラーバランスを使います。
カラーバランスでかなりの部分の色調補正ができます。
より激しい色のずれを修正する場合 レベル補正も使う
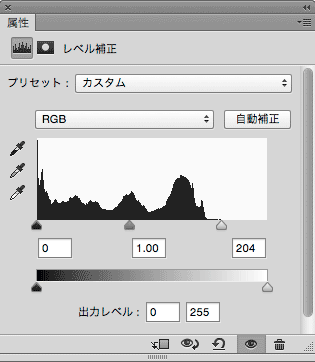
レベル補正
カラーバランスを使うだけでは修正しきれないような色のずれを修正する場合は、カラーバランスの前にレベル補正で修正します。
レベル補正を使って、シャドウ側、ハイライト側のずれを大幅に修正することができます。
レベル補正でも直しきれないほどの色のずれを修正する場合 チャンネルミキサーを使う
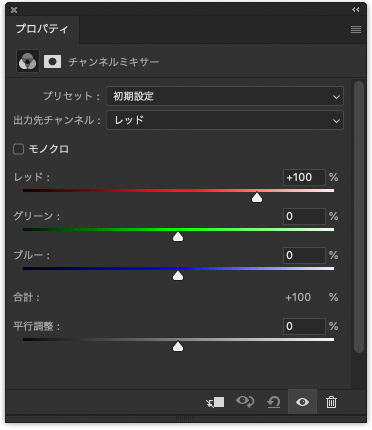
チャンネルミキサー
レベル補正でも修正し切れないほど色がずれている場合もあります。
人工の照明下で撮影した写真で、色の成分の一部が全く無いような場合です。
そのような場合は、チャンネルミキサーを使います。
普通の色調補正の機能を使っていくら色のバランスを変えても、無い成分は無いままです。
そこで、チャンネルミキサーを使って、無い成分を作り出します。
退色を修正する場合 「特定色域の選択」を使う
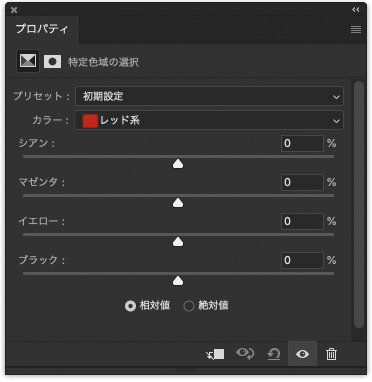
特定色域の選択
退色を修正する作業は非常に難易度が高いです。
様々な色調補正の機能を合わせて使う必要があります。
その中でも特定色域の選択を使うと、抜けている色を復元するのに有効です。
カラーバランスのとれた写真に演出を加える場合 「特定色域の選択」「色相・彩度」を使う
「特定色域の選択」「色相・彩度」は、微妙な色の変化を加えるのに向いています。
そのため、カラーバランスのとれた写真に細かい演出を加えるようなときに使い易いです。
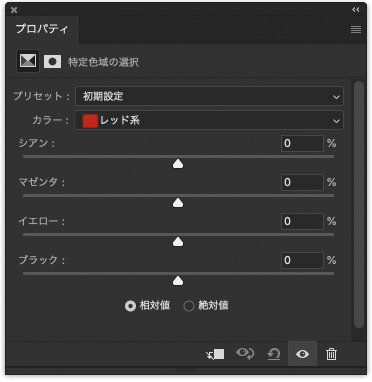
特定色域の選択
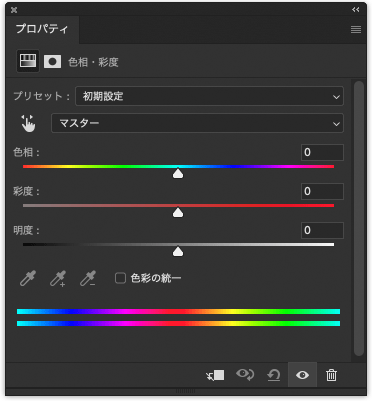
色相・彩度
ほんのわずかな、微妙な色調整をしたい場合 「特定色域の選択」を使う
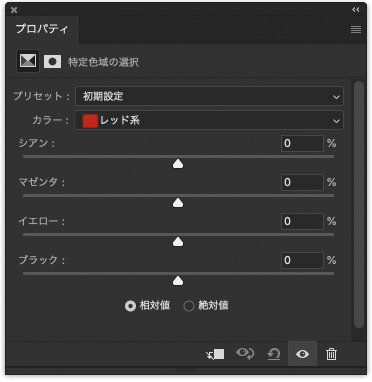
特定色域の選択
例えば、写真をほんのわずかに黄色寄りにしたいとします。
「カラーバランス」や「色相・彩度」で黄色寄りに調整すると、大きめの幅で黄色寄りにはできますが、ごくわずかに黄色寄りにしたい場合は変化が大きすぎます。
「特定色域の選択」を使うとごくわずかな色の調整ができます。
例えば黄色寄りにしたい場合、レッド系やイエロー系やブルー系など写真に存在する色々な系統の色にイエローを加えたり、イエロー以外の色を抜いてみたりします。
そうすると非常に微妙な色調整が行えます。
以上、Photoshopの色調補正でどの機能を使えば良いか、一例をご紹介しました。
参考記事

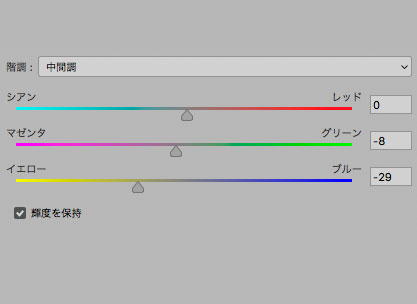
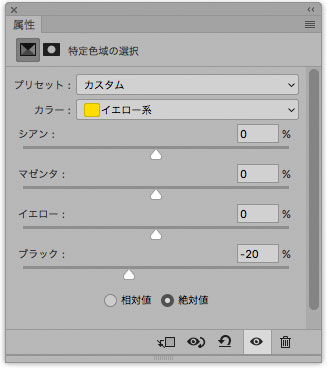
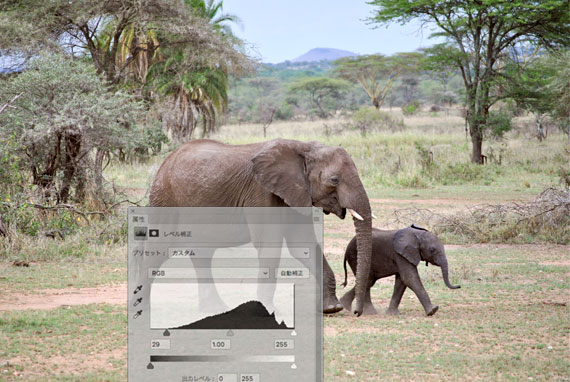
Photoshop

