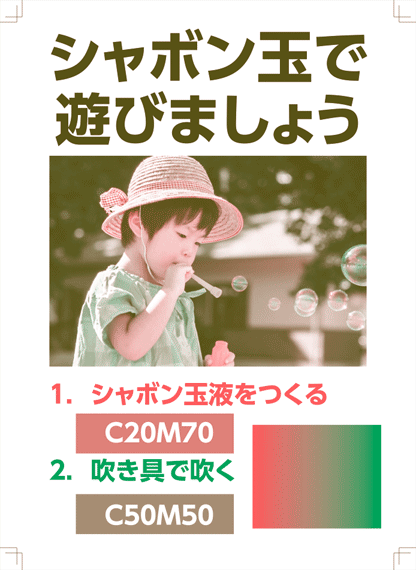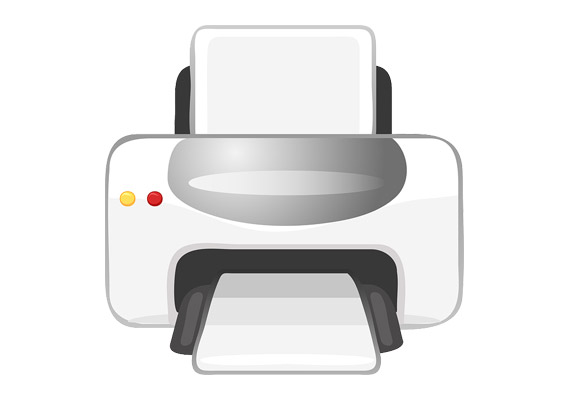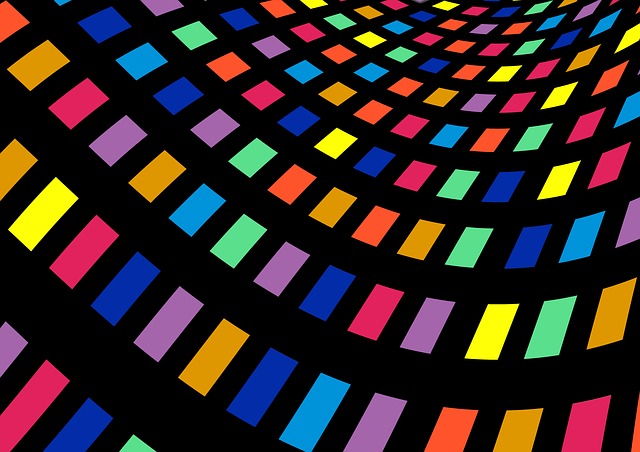Adobe® Illustrator®などで、スポットカラーを指定できます。
ところが、同じインクでも印刷する紙が変われば印刷結果の色は変わります。
ここでは、Adobeのソフトで紙により異るスポットカラーの色を正確に扱う方法をご紹介します。
Adobeのソフトのスウォッチにある特色について
Adobeのソフトのスウォッチにある特色の色はたいていコート紙のような紙に印刷した色
Adobe® Photoshop®やIllustratorのスウォッチにある特色(スポットカラー)インクの色は、たいていコート紙のような紙に印刷したときの色です。
よって、コート紙やアート紙に印刷する予定のデータを作るなら、スウォッチにある特色をそのまま利用してもある程度うまくいきます。
上質紙などコート紙と性質の異る紙に印刷する時は、スウォッチの特色と実際の印刷結果の色とは結構差がある
ところが、上質紙などに印刷する場合、同じ特色インクでもコート紙に印刷した時とだいぶ違う色合いになります。
そのため、上質紙に印刷する予定のデータを作る時、スウォッチにある特色をそのまま利用する場合、実際の印刷結果とは結構差があると認識した上で作業しなければなりません。
Illustratorでデータを作成するとき
Illustratorで特色による印刷用のデータを作成する時、スウォッチの特色で色を指定したりします。
このとき、実際に使用する用紙による色の差を考慮する必要があります。
Photoshopで特色の印刷結果をシミュレーションするとき
Photoshopで特色による印刷結果をシミュレーションするときも同様です。
スウォッチに用意されている特色の色をそのまま使用した場合、コート紙などに印刷した時の色は再現できます。
ところが、上質紙などに印刷する場合は、実際の印刷結果は少し異るはずだ、と認識する必要があります。
上質紙などに印刷するときの特色も正確に扱う方法
DIC Digital COLORGUIDEを利用する
DIC®の場合は、DIC Digital COLORGUIDE®を利用することでスポットカラーをかなり細かく扱えます。
DIC Digital COLORGUIDEはDICグラフィックス株式会社が提供している無料アプリケーションです。
iPhone(iPod Touch)版、iPad版、アンドロイド版(アンドロイドOSスマートフォン)
、Mac版があります。
App Store、Google Playでダウンロードできます。
DICデジタルカラーガイドのページ
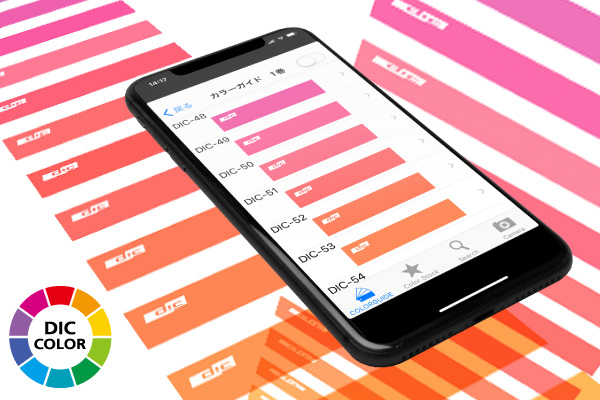
インストール
普通にダウンロードして、インストールします。
次にユーザー登録します。
ユーザー登録してログイン状態になると、利用できるようになります。
特色で上質紙などに印刷したときの色をIllustrator等で使うおおまかな手順
Illustratorには、DICに関してはコートのような紙に印刷した時の色しか入っていないので、上質紙などに印刷したときの特色の色をIllustratorで使えるようにしてみます。
なお、詳細は分りやすい説明書が付いています。
カラーパレットを開きます。
新規のカラーパレットを作ります。
カラーガイドを開きます。
使いたい特色を選びます。
「イメージカラーへ」のボタンをクリックして、選んだ特色をカラーパレットに送ります。
カラーパレットの「印刷方式追加」をクリックし、予定している印刷条件などに合う項目を選び、「select」をクリックして登録します。
カラーパレットで今登録した色を選択し、「詳細情報」をクリックし、詳細情報の表示欄の「Swatch」をクリックしてスウォッチの情報として保存します。
Illustratorで、今保存したスウォッチのデータをスウォッチの読み込みの操作で読み込みます。
以上で、自分の予定している印刷条件の印刷結果に近い色で特色を扱えます。
PANTONEの場合
PANTONE®の場合、IllustratorやPhotoshopのスウォッチに「Coated」と「Uncoated」の色が入っています。
コート紙やアート紙などコーティングされている紙に印刷するならCoatedを、上質紙などコーティングされていない紙に印刷するならUncoatedを選べば、より近い色で扱えると思われます。
ただ、日本で印刷の仕事をするときはPANTONEを使うことはあまりないかもしれません。
以上、Adobeのソフトで紙により異るスポットカラーの色を正確に扱う方法をご紹介しました。
参考記事