
プリンターにはたいてい、プリンターメーカー純正紙に対応したカラープロファイルが付属しています。
しかし、カラープロファイルを正しく使用してプリンター出力しようとしても、頭が混乱していまいちうまく出力できないとお思いの方が多いのではないでしょうか。
ここでは、プリンター用のカラープロファイルを使用し、Adobe® Photoshop® Elementsからプリンター出力する場合の手順の一例をご紹介します。
※ここではMac®の画面で説明しています。
前置き ディスプレイ表示とプリンター出力の色の関係について
パソコンからプリンターへ正しく出力できても、その色がディスプレイに表示されている色と同じになるとは限りません。
ディスプレイ表示とプリンター出力が同じ色になるためには、ディスプレイのキャリブレーションが行われている必要があります。
参考記事

Photoshop Elementsからの、具体的な印刷手順
手順1 Photoshop Elements のカラー設定
Photoshop Elementsで、[ 編集 > カラー設定 ]と進み、カラー設定の画面を表示します。
「プロファイル選択画面を表示」を選択します。
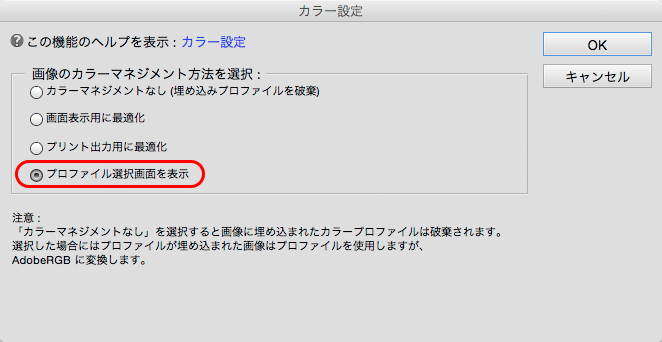
「プロファイル選択画面を表示」を選択
「OK」をクリックして閉じます。
補足説明 Photoshop Elementsの各カラー設定の処理の違い
カラーマネジメントなし(埋め込みプロファイルを破棄)
この設定では、画像データにプロファイルを埋め込んでいても削除されてしまいます。
そのため、知らないうちに埋め込みプロファイルを削除されていて何のカラースペースで作成したデータか分からなくなる、という事態に陥る恐れがあります。
作業用スペースとしてモニターのカラープロファイルが指定されてしまい、「カラーマネジメントなし」の名前の通りカラーマネジメントの仕組みに則った作業はほとんど不可能になります。
画面表示用に最適化
画像データにプロファイルが埋め込まれていれば、埋め込みプロファイルを使用して正常に表示されます。
画像データにプロファイルが埋め込まれていない場合、そのデータがどういうカラースペースで作成されたかに関わらず強制的にsRGBが指定されてしまいます。
そのためsRGBで作成していない画像データを開けばおかしな色に表示され、知らないうちにsRGBを埋め込まれて元のデータの色でなくなっていた、という事態に陥る恐れがあります。
カラーマネジメントに詳しくないため、すべての機器をsRGBの設定で使う、というような場合は「画面表示用に最適化」に設定するとある程度うまくいきます。
参考記事

プリント出力用に最適化
画像データにプロファイルが埋め込まれていれば、埋め込みプロファイルを使用して正常に表示されます。
画像データにプロファイルが埋め込まれていない場合、そのデータがどういうカラースペースで作成されたかに関わらず強制的にAdobeRGBが指定されてしまいます。
そのためAdobeRGBで作成していない画像データを開くとおかしな色に表示され、知らないうちにAdobeRGBを埋め込まれて元のデータの色でなくなっていた、という事態に陥る恐れがあります。
プロファイル選択画面を表示
画像データにプロファイルが埋め込まれていれば、埋め込みプロファイルを使用して正常に表示されます。
画像データにプロファイルが埋め込まれていない場合、sRGBかAdobeRGBのどちらかのプロファイルを選択して指定できます。
そのため、気づかないうちに意図しないプロファイルを指定されて色が変わっていた、というような事態に陥る恐れは少なくて済みます。
手順2 Photoshop Elementsで画像データを開く
Photoshop Elementsで、これからプリンター出力する写真などの画像データを開きます。
プロファイルが埋め込まれておらず、以下のプロファイル選択画面が表示された場合は以下のように選択します。
- sRGBで撮影・作成された画像なら(デジカメをsRGBモードで撮影した場合など)
- 「コンピュータ画面の表示用にカラーを最適化(sRGB IEC61922-2.1 を使用)」
- AdobeRGBで撮影・作成された画像なら(デジカメをAdobeRGBモードで撮影した場合など)
- 「プリント出力用にカラーを最適化(AdobeRGB を使用)」
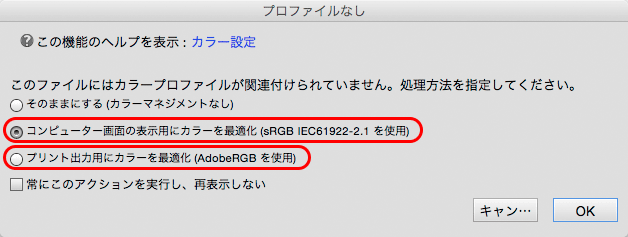
sRGB、AdobeRGBのいずれかを選択
手順3 Photoshop Elementsの印刷設定
メニューから[ ファイル > プリント ]と進み、Photoshop Elementsのプリント設定画面を開きます。
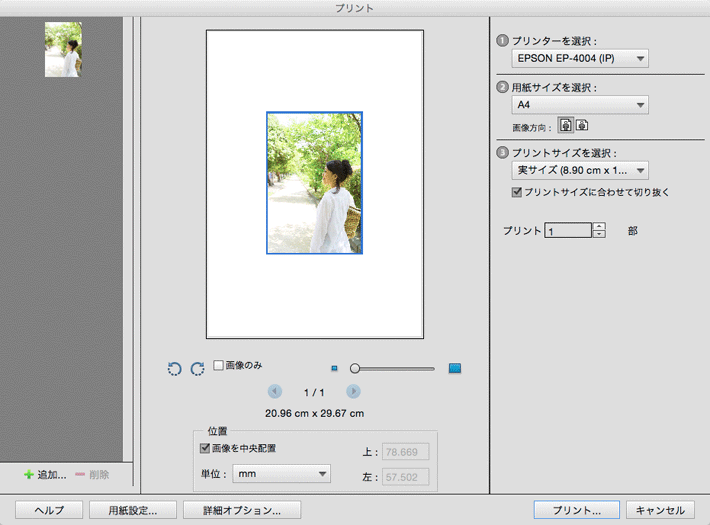
Photoshop Elementsのプリント設定画面
「プリンターを選択:」の欄で、これから出力に使用するプリンターを選びます。
「用紙サイズを選択:」で使用する用紙サイズを選択します。
「プリントサイズを選択:」「実サイズ」を選択します。
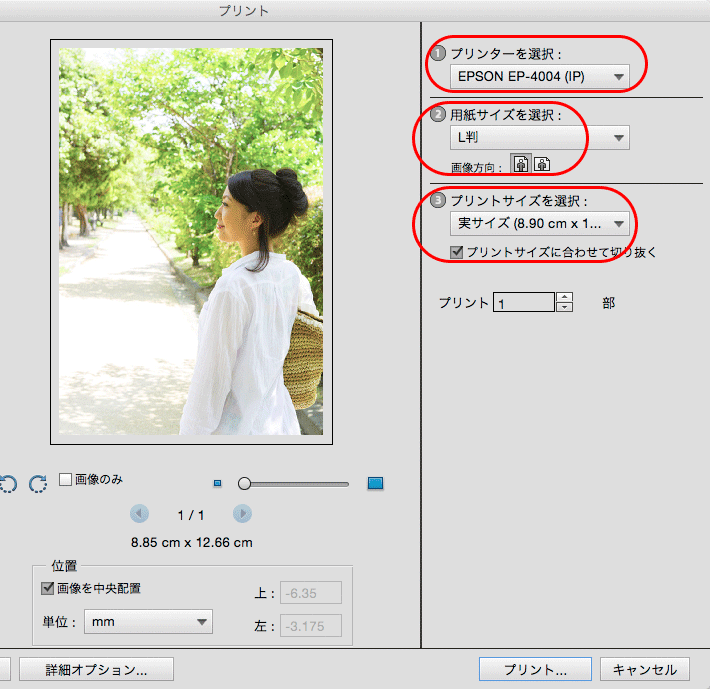
プリンター、サイズなどの設定
「詳細オプション」をクリックします。
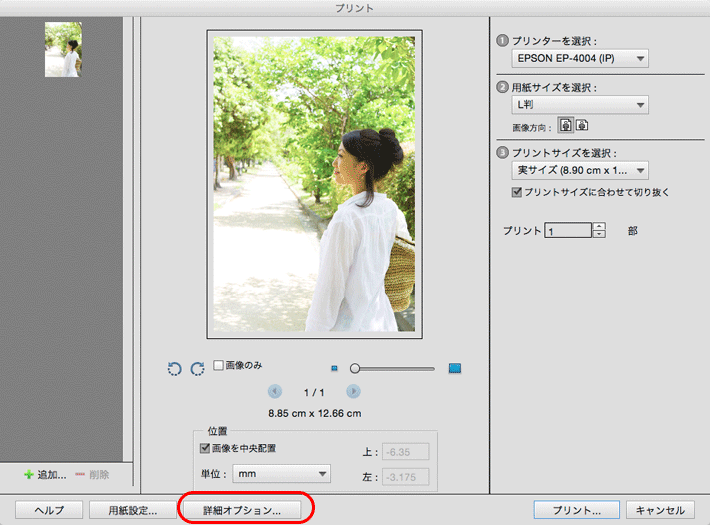
「詳細オプション」をクリック
「詳細オプション」の画面が表示されます。
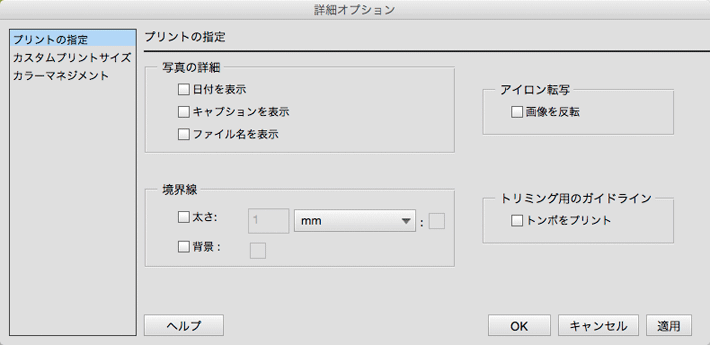
詳細オプション画面
左の設定項目の欄から「カラーマネジメント」を選択します。
「カラー処理:Photoshop Elementsによるカラー管理」を選択します。
「ソースカラースペース:」が、ご自分の予定通りのカラープロファイルになっていることを確認します。
※「AdobeRGB」になっているつもりだったのに「sRGB」と表示されていたなど、予定外の表示になっていた場合、どこかで操作を間違えていてデータの色が意図しないものになっている恐れがあります。
そのような場合は元に戻って作業し直しましょう。
「プリンタープロファイル:」の欄で、出力に使用するプリンターと用紙の組み合わせに対応するプリンター用カラープロファイルを選択します。
プリンタープロファイルを自作している場合は、この欄で自作のプリンタープロファイルを選択します。
メーカー純正紙にプリンター付属プロファイルを使って印刷する場合は、使用するメーカー純正紙に対応するプリンター付属のプロファイルをこの欄で選択します。
使用する用紙のメーカーがプリンタープロファイルを提供している場合は、使用する用紙と自分のプリンターに対応するプリンタープロファイルをこの欄で選択します。
「マッチング方法:相対的な色域を維持」を選択します。
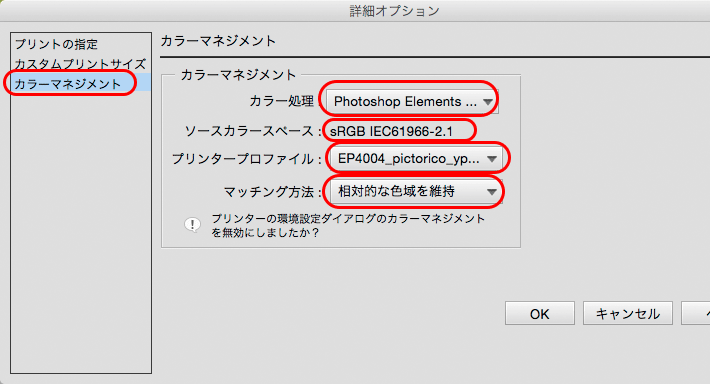
カラーマネジメントに関する各種項目を設定
「OK」をクリックして閉じます。
「プリント」をクリックします。
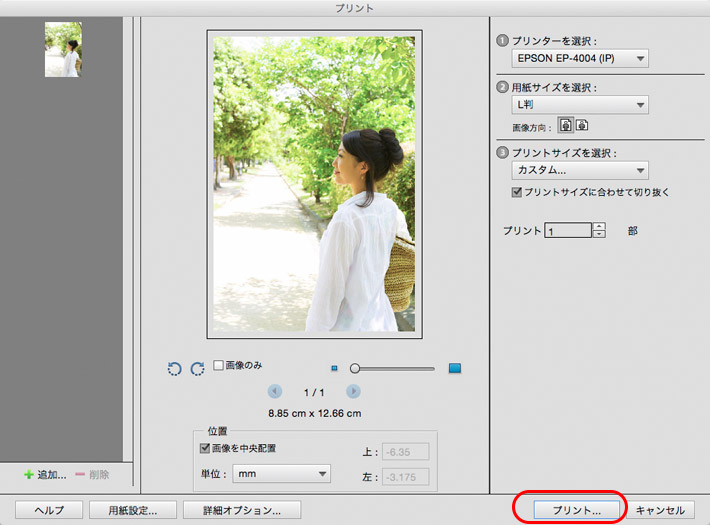
「プリント」をクリック
プリンタードライバーの設定画面が表示されます。
※ここでは例としてEPSON®のプリンターのプリンタードライバーで説明しています。
もし下図のように小さい表示の場合は、「詳細を表示」をクリックします。
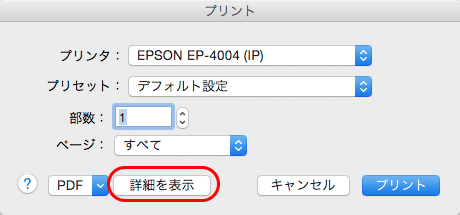
「詳細を表示」をクリック
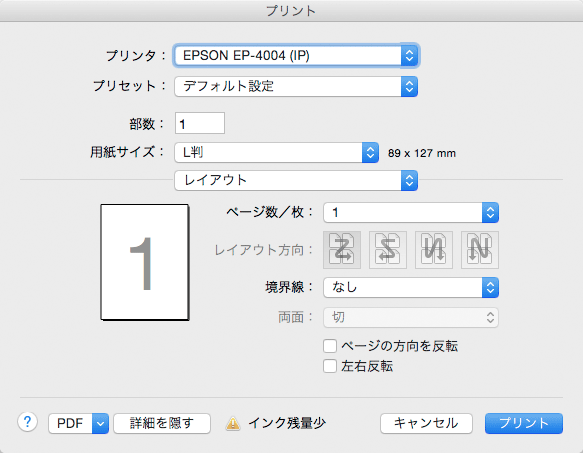
プリンタードライバーの画面
プルダウンメニューから「カラーマッチング」を選びます。
グレーアウトになって選べなくなっていることを確認します。
もしグレーアウトになっていなければ、「EPSON Color Controls」を選択します。
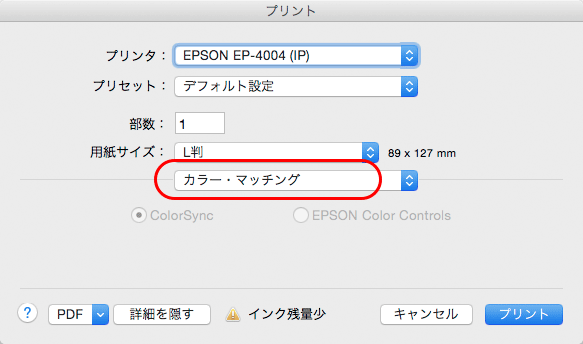
「カラー・マッチング」の設定
プルダウンメニューから「印刷設定」を選びます。
「用紙種類:」「印刷品質:」「双方向印刷」の各欄を、プリンターのカラープロファイル作成時の設定と同じにします。
メーカー純正紙を使用する場合は、用紙の説明書きなどを確認してみてください。
どこにも説明が見つからなければ、以下のように設定してみてください。
- 用紙種類:
- 使用する用紙に最も似ていると思う用紙を選びます。
- 印刷品質:
- できるだけ高い品質を選んでみます。
- 双方向印刷:
- チェックを外してみます。
「カラー調整:」の欄が「色補正なし」でグレーアウトになっていることを確認します。
もしグレーアウトになっていなければ、「色補正なし」を選びます。
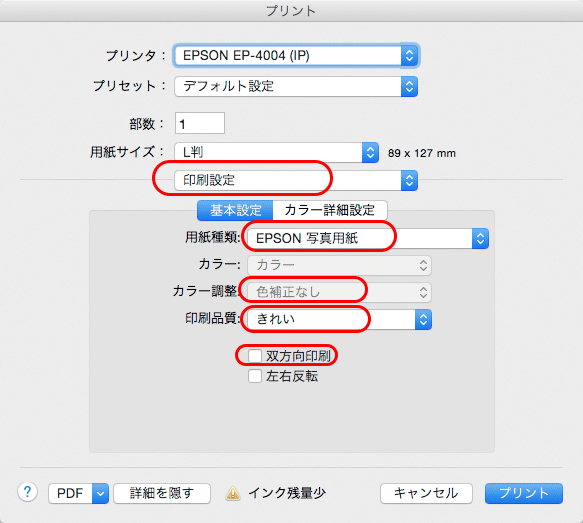
プリンタードライバーの「印刷設定」
「プリント」をクリックし、印刷を開始します。
これで出力完了です。
以上、プリンター用のカラープロファイルを使用し、Adobe® Photoshop® Elementsからプリンター出力する場合の手順の一例をご説明しました。
Photoshop Elements
参考記事






