
カラーマネジメントシステムの仕組みに則って写真のデータを正しく完成させたとしても、プリンター出力の手順が正しくないと異常な色で出力されたりします。
アプリケーションソフトからの印刷時の設定が間違っているために、プリンターからおかしな色で印刷されるケースが多いです。
ここでは、Adobe® Photoshop®を使用して、カラーマネジメントシステムを利用して正しくプリンター出力を行う手順の例を紹介します。
なお、このページではOSはMac、プリンターはEPSON®のものを使用しています。
参考記事
WindowsのPhotoshop、EPSONのプリンターで印刷する場合は以下の記事もご参照ください。
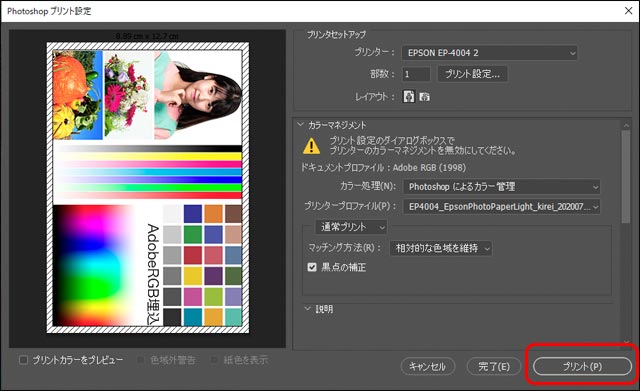
手順1.写真のデータを開く
Photoshopで写真のデータを開きます。

Photoshopで写真のデータを開く。
手順2.写真にプロファイルが埋め込まれていることを確認
確認「情報」パネルを確認し、写真にカラープロファイルが埋め込まれていることを確認します。
※もし「情報」パネルにカラープロファイル名、または「タグのないRGB」という表示のどちらもなければ、情報パネルのメニューの「パネルオプション」で「ドキュメントのプロファイル」にチェックを入れておきます。
下図の例では、sRGBが指定されています。
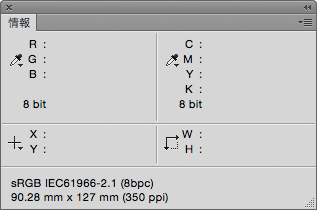
「情報」パネルでカラープロファイルが埋め込まれていることを確認する。
もしカラープロファイルが埋め込まれておらず「タグのないRGB」と表示されていた場合は、[ 編集 > プロファイルの指定 ]で、自分がこの写真を完成させたときのカラースペースのカラープロファイルを指定します。
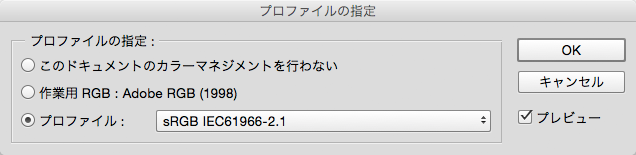
カラープロファイルを指定する。
ただ、通常は完成した写真のデータにはカラープロファイルを埋め込んでおいた方が良いでしょう。
プロファイルを外してしまうと後から何のカラースペースで作ったか分からなくなって不便です。
また、人にデータを渡したとき相手が何のカラースペースでデータを見れば良いか分からなくなります。
手順3.プリントの各種設定
[ ファイル > プリント ]で、プリント設定の画面を表示させます。
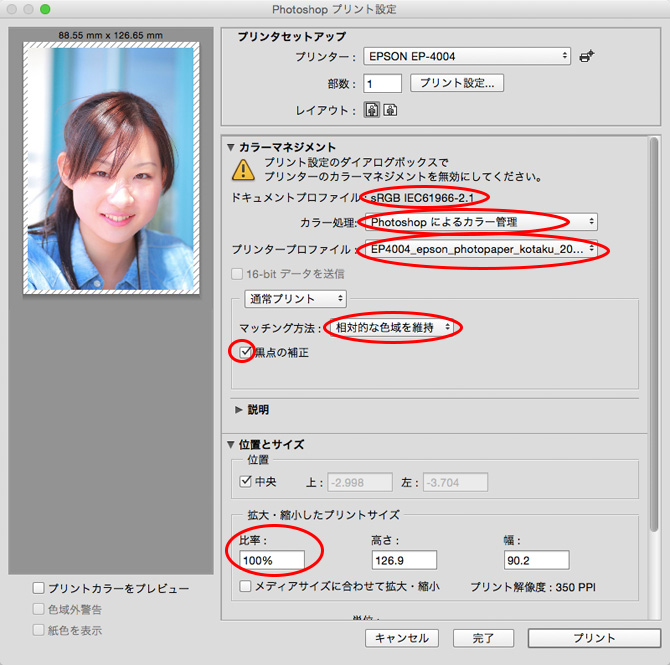
▲Photoshopのプリント設定画面
確認「ドキュメントプロファイル」が、自分の写真に埋め込まれているカラープロファイルになっていることを一応確認します。
操作「カラー処理」を「Photoshopによるカラー管理」にします。
操作「プリンタープロファイル」を、今使用するプリンター、用紙の組み合わせ用に自分で作成したカラープロファイルにします。
プリンタープロファイルを自作していない場合は、プリンターメーカーまたは用紙メーカーが提供しているプリンタープロファイルを指定します。
自作プリンタープロファイルとプリンター付属のプリンタープロファイルの違い
高い精度でカラーマネジメントを利用してデータの色のまま出力を行うには、自分のプリンター、自分の使用する用紙用に自分で作成したプリンター用プロファイルが必要になります。
参考記事

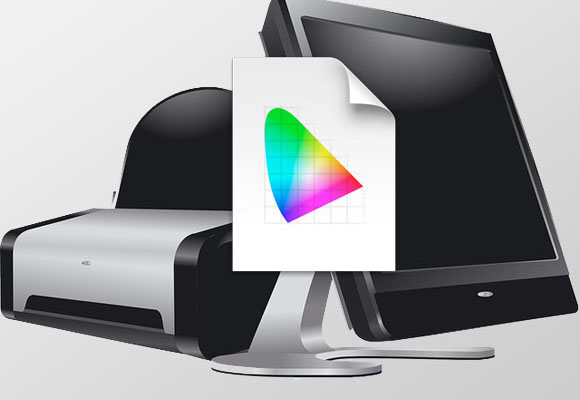

もしプリンター用カラープロファイルを自分で作成していない場合、プリンター付属のカラープロファイルを使用することになります。
この場合、カラーマネジメントの効果を出すならメーカー純正紙を使用する必要があります。
自作のプリンタープロファイルがなく、かつプリンターメーカー純正でない用紙を使用する場合、プリンター付属のプリンタープロファイルのうち使用する用紙にもっとも似ているメーカー純正紙用に対応したプリンター用カラープロファイルを使用するしかありません。
ただこの場合、カラーマネジメントの精度はかなり落ち、カラーマネジメントではなく勘と経験で出力するという状態に近くなってしまいます。
「マッチング方法」は「相対的な色域を維持」にします。
「黒点の補正」にチェックを入れます。
「比率」は100%にします。
補足説明 出力の比率とシャープネスの関係
写真を高品質に出力したい場合、シャープネス処理も適切に行いますが、シャープネス処理は出力サイズを確定した上で行わないと適切な処理ができません。
よって、写真の解像度とサイズを決めて再サンプルした上、シャープネス処理を行い、プリントは比率100%で行う、というのが理想の手順です。
写真は大きいサイズのまま「メディアサイズに合わせて拡大・縮小」にチェックを入れて出力するという方法をとると、シャープネスを適切にかけることはできません。
手順4.プリンタードライバーの設定
「プリント設定」をクリックしてプリンタードライバーの画面を表示します。
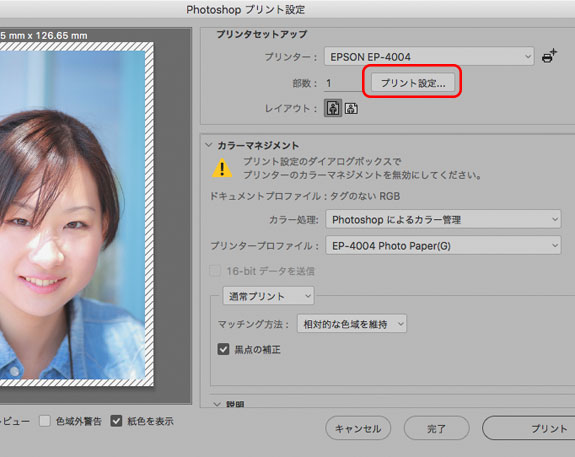
「プリント設定」をクリック
「カラーマッチング」を選び、「ColorSync」が選択されていることを確認します。
先ほど「Photoshopによるカラー処理」を選んであるので、たぶんここはColorSyncが選択された状態でグレーアウトになっていますが、それで問題ありません。
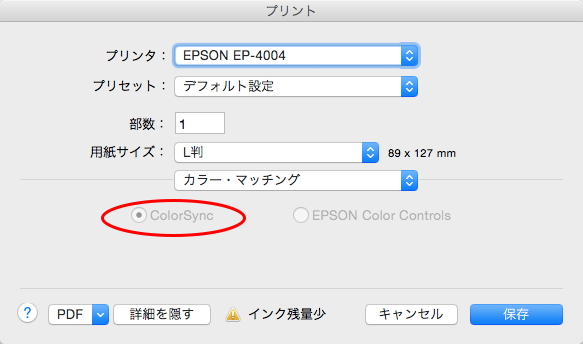
プリンタードライバーの設定1
「印刷設定」を選んで、設定していきます。
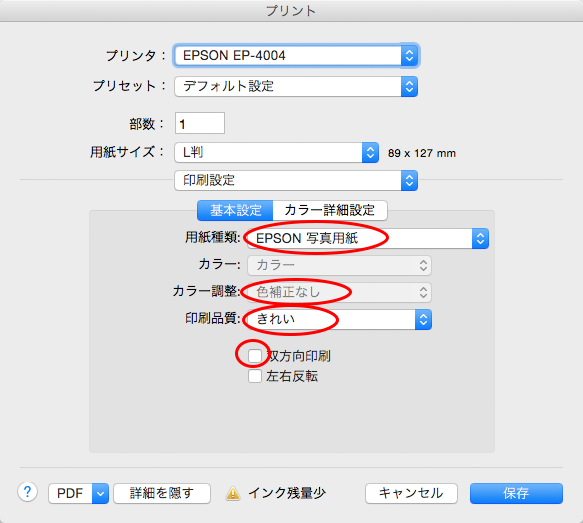
▲プリンタードライバーの設定2
「用紙種類」で、使用する用紙と同じものを選びます。
プリンター純正紙でない用紙を使う場合など同じ名前がなければもっとも似ていると思われる用紙を選びます。
「用紙種類」の選択について
「用紙種類」は今使用する用紙でプリンター用カラープロファイルを作成する際、測色用カラーチャートを出力したときの「用紙種類」欄の設定と同じにする必要があります。
とはいえ、もし測色用カラーチャートを出力したときの「用紙種類」を何にしたか忘れてしまった場合は、普通にもっとも使用用紙と似ている用紙を選んでおけばOKです。
見た目にすぐわかるほど色が変わるわけではありません。
厳密にはカラーマネジメントの精度が落ちるので印刷会社が色校を出力する場合などは問題になってきますが、趣味活動のカラーマネジメントで問題になるようなものではありません。
「カラー調整」が「色補正なし」になっていることを確認します。グレーアウトになっていても問題ありません。
「印刷品質」を決めます。
カラーマネジメントの精度を高めるなら、基本的にはプリンタープロファイル作成時の測色用カラーチャート出力の際に使用した「印刷品質」設定と同じにします。
例えば「きれい」でカラーチャートを出力したなら「きれい」にしておきます。
「双方向印刷」をするかどうか決めます。
カラーマネジメントの精度を高めるなら、基本的にはプリンタープロファイル作成時の測色用カラーチャート出力の際に使用した「双方向印刷」設定と同じにします。
例えば「双方向印刷」をチェックせずにカラーチャートを出力したなら、ここでも「双方向印刷」のチェックは外しておきます。
「保存」を押します。
手順5.プリント
「プリント」を押してプリントします。

▲完成
出力完了です。
以上、Photoshopでカラーマネジメントシステムを利用して正しくプリンターで出力する手順の例でした。
参考記事




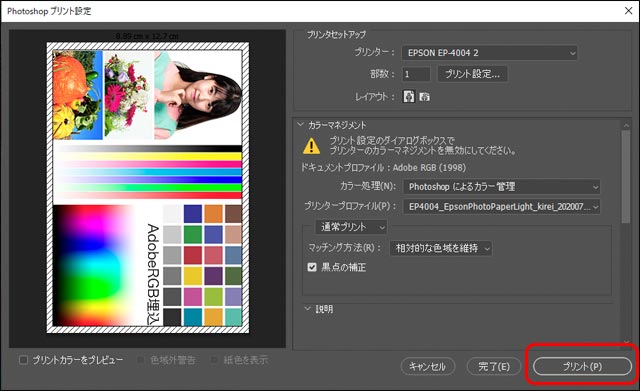
Photoshop
