
EPSON®のプリンターの付属ソフト「E-Photo®」で写真を印刷するケースは多いでしょう。
「E-Photo」で写真を印刷するときに、写真データのカラープロファイルの種類などによって印刷結果が異なります。
ここでは、「E-Photo」を使ってプリンターで写真を印刷するときにおすすめのカラープロファイルの扱いをご紹介します。
「E-Photo」はすべてのカラープロファイルまでは対応していないと思われる
「E-Photo」は、カラープロファイルなど写真データに関するややこしい要素を気にせずに出力できるソフトです。
そのため、Adobe® Photoshop®などのように様々なカラープロファイルの写真を扱うことはできないと思われます。
sRGB埋め込みの写真と、AdobeRGB埋め込みの写真では、「E-Photo」の出力結果が異なる
見た目は全く同じ写真で、カラープロファイルがsRGBのもとAdobeRGBのものの2つの写真データを「E-Photo」を使ってプリンターで印刷してみると、印刷結果が異なりました。
カラーマネジメントに完璧に対応しているソフトの場合、sRGB埋め込み、AdobeRGB埋め込み、どちらでも同じ印刷結果になる
見た目が全く同じで埋め込みカラープロファイルが違うだけなら、Photoshopなどカラーマネジメントに完全に対応したソフトからプリンター出力すると同じ出力結果になります。
結論 「E-Photo」で写真印刷する前提なら、すべてsRGBで統一するのがおすすめ
上記のとおり、「E-Photo」はカラーマネジメントに完全に対応しているソフトではありません。
完全に対応せずに省略していることで、誰にでも簡単に写真印刷ができます。
この「E-Photo」を使ってプリンターで写真印刷をする場合は、カメラやソフトなどすべてをsRGBの設定で統一するとうまくいくようです。
デジカメのカラースペースの設定
デジカメは、機種によってはsRGB、AdobeRGBのいずれかのカラースペースを選べるようになっています。
デジカメのカラースペースはsRGBに設定しておきます。
カラースペースの設定欄がないカメラは、そのままで問題ありません。
設定欄がないカメラなら、たいてい何もしなくてもsRGBになっています。
写真編集ソフトのカラースペースの設定
Adobe Photoshop Elementsなどの写真編集ソフトでご自分で写真データを手直ししたりする場合は、ソフトの作業用カラースペースもsRGBに設定しておきます。
「Photoshop Elements」の作業用カラースペースの設定方法
「Photoshop Elements」における作業用カラースペースの設定方法をご説明します。
[ 編集 > カラー設定 ]と進みます。
![[ 編集 > カラー設定 ]と進む](https://www.blog.photoretouch-office.jp/wp-content/uploads/2016/06/ephoto_psele_colorsetting.png)
[ 編集 > カラー設定 ]と進む
カラー設定の画面が開きます。
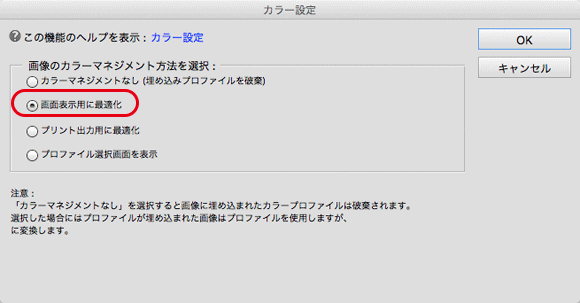
カラー設定の画面
「画面表示用に最適化」を選び、OKをクリックします。
「画面表示用に最適化」を選ぶと、作業用カラースペースがsRGBになります。
注意点 sRGBでない写真データは「Photoshop Elements」で自動的にsRGBにはしてくれない
上記のカラー設定にした場合、もしsRGB以外のカラープロファイルが埋め込まれている写真データを開いた場合は、埋め込みプロファイルのカラースペースで開かれます。
そして色調補正などをして写真データを保存すると、もともと埋め込まれていたカラープロファイルで保存され、sRGBにはなりません。
よって、詳しくわからない場合はデジカメでの撮影段階からsRGBで撮影して、とにかくsRGB以外のカラープロファイルを一切使わないようにするのが無難です。
参考記事

GIMPの作業用カラースペースの設定方法
メニューから[GIMP>設定]と進み、左の項目一覧でカラーマネジメントをクリックし、カラーマネジメントの設定画面を表示します。
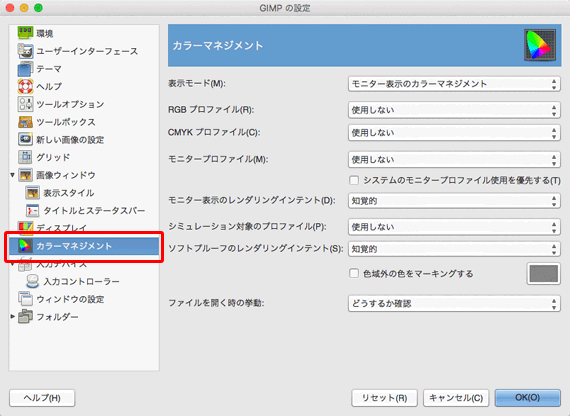
カラーマネジメントの設定画面
カラーマネジメントの設定画面で、以下のように設定します。
- RGBプロファイル:sRGB IEC61966-2.1
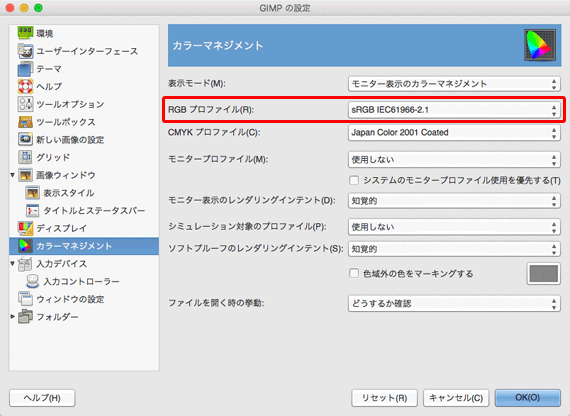
カラーマネジメントの設定
Photoshopの作業用カラースペースの設定方法
Adobe Photoshopの作業用カラースペースをsRGBに設定する方法は以下の通りです。
メニューから[編集>カラー設定]と進みます。
作業用スペースの設定欄を以下のように設定します。
- RGB:sRGB IEC61966-2.1
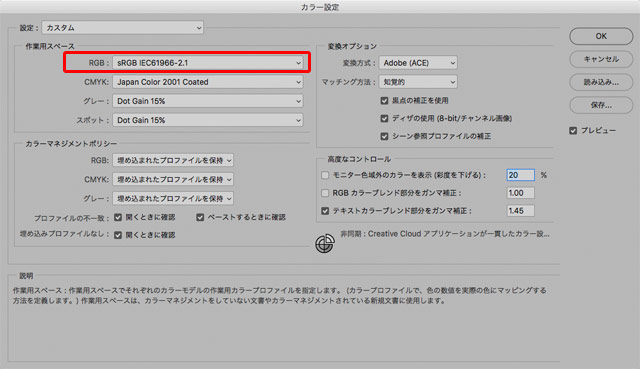
Photoshopのカラー設定
デジカメと写真編集ソフトをsRGBにしてあれば、あとは「E-Photo」でうまく印刷できる
上記の説明のようにデジカメと写真編集ソフトをsRGBに設定しておけば、完成する写真データもsRGBです。
sRGBの写真データならあとは「E-Photo」からプリンターで印刷すれば、ほぼうまくいきます。
E-Photoから印刷する 具体的な手順の一例
当ブログの以下の記事で、E-Photoからデジカメ写真を印刷する場合の具体的な手順の一例をご紹介しています。
参考記事

補足説明 AdobeRGBの方がsRGBよりきれいという点について
これ以降の説明はややこしい説明です。
興味のある場合、疑問が解決しない場合はお読みください。
AdobeRGBの写真とsRGBの写真を「E-Photo」で印刷したらAdobeRGBの方がきれいに感じるケースについて
パソコン上での見た目は同じで、カラープロファイルがsRGBの写真とAdobeRGBの写真のデータを「E-Photo」で印刷した場合、AdobeRGBの写真の方がきれいだと感じる場合があるかもしれません。
印刷結果が異なっている時点で、どちらかが正確に出力されていない証拠
データとしては同じ色の写真なのに、プリンターでの印刷結果が違うということは、途中の処理でカラープロファイルが適切に扱われていないということです。
もしAdobeRGBの写真の方がきれに見える場合は、正しく色の処理が行われなかった結果、たまたまきれいに見える状態になったというだけです。
sRGBの写真の印刷結果に満足がいかない場合は、sRGBの写真データにレタッチ処理を加えて満足いく仕上がりにし、sRGBで出力するのが正しい手順です。
AdobeRGBの方がsRGBより色域が広い点について
AdobeRGBはsRGBより色域が広いです。
しかし、人や景色の写真を撮影してプリンターで印刷する用途なら、sRGBの色域があればそれほど問題ありません。
人や風景の写真の場合はsRGBの色域でもたいてい自然に見える
自然の景色を目で見たとき、AdobeRGBの色域を超えるような色もあります。
しかし、人や風景の写真の場合、出来上がった写真がsRGBの色域でも自然に見えます。
よって、ご家庭の普通の写真ならsRGBのカラースペースでたいてい問題なく扱えます。
細かく言うと、sRGBは銀塩写真のフィルムよりも色域が狭い
細かく言うと、銀塩写真のフィルムで表現できて、sRGBの色域では表現できない色もあります。
そのため、家庭で写真をプリントする場合はそれほど大問題ではありませんが、仕事で写真を扱うような場合はsRGBより広いカラースペースで作業する必要があります。
高彩度のイラストなどをプリンター出力するならsRGBより広い色域が必要
趣味であっても、彩度の高い派手な色を使ったイラストなどをプリンターで印刷するという場合は、sRGBの色域では足りないと感じる場合もあるかもしれません。
そのような場合は、AdobeRGBなど広めの色域のカラースペースで作業します。
CMYK変換するならsRGBより広い色域が必要
例えば有名なCMYKカラープロファイルであるJapan Color 2001 Coatedが示す色域は、sRGBより狭いです。
しかし、Japan Color 2001 Coatedには含まれていてsRGBには含まれていない色も少しあります。
そのため、CMYK変換するなら、変換前のRGBカラースペースは何を使っても問題ないというわけではありません。
完成した画像データをCMYK変換する場合、変換先のCMYKカラースペースを十分に使うためには変換前のRGBカラースペースとしてsRGBより広い色域を使用した方が適切です。
例えば、sRGBからJapan Color 2001 Coatedへプロファイル変換した結果とAdobeRGBからJapan Color 2001 Coatedへプロファイル変換した結果を比べると、AdobeRGBから変換した方が品質が高い場合も結構あります。
参考記事
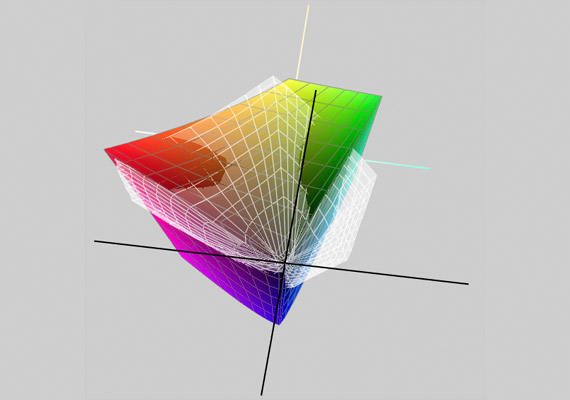
以上、「E-Photo」を使ってプリンターで写真を印刷するときにおすすめのカラープロファイルの扱いなどをご紹介しました。
参考記事



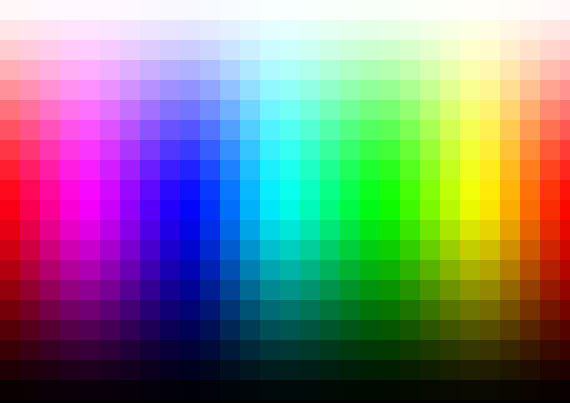
写真プリントサービス