
Adobe® Photoshop® Elementsを使って写真の明るさ・色補正などをしている人は多いでしょう。
Photoshop® Elementsのカラー設定は、設定次第で知らないうちにおかしな色になってしまうこともあるので注意が必要です。
ここでは、Photoshop® Elementsのカラー設定の説明と、初心者の人にとって無難と思える設定をご紹介します。
Photoshop Elementsのカラー設定の方法
Photoshop Elementsのカラー設定は、以下の手順で行います。
[ 編集 > カラー設定 ]と進み、カラー設定のダイアログを開きます。
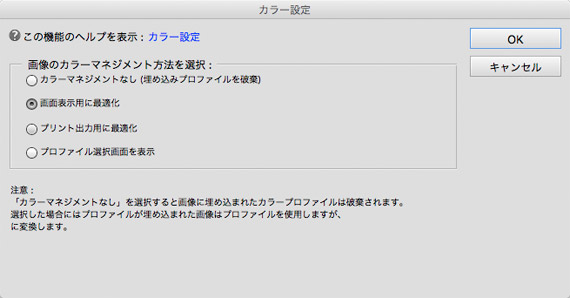
カラー設定のダイアログ
いずれかを選択してOKをクリックします。
初心者の人は「画像表示用に最適化」に設定するのが無難
初心者の人は、カラー設定で「画像表示用に最適化」を選択するのがおすすめです。
「画像表示用に最適化」にしておくと、以下のような処理がなされます。
ケース1 カラープロファイル埋め込みの画像データを開いたとき
カラープロファイル埋め込みの画像データを開いたときは、埋め込みカラープロファイルを使用して画像データが開かれます。
その結果、画像データは本来の色のまま開かれることになります。
例えば、JPGで保存する設定でデジカメで写真を撮影します。
デジカメで撮影した写真のJPG画像は、たいていの場合カメラが何らかのカラープロファイルを埋め込んでくれます。
カラープロファイルが埋め込まれないとどのような色か分からないデータになってしまうからです。
この写真のJPG画像をPhotoshop Elementsで開くと、カメラが埋め込んでくれたカラープロファイルを使用してカメラが保存した通りの色で画像が開かれます。
ケース2 カラープロファイルが埋め込まれていない画像データを開いたとき
カラープロファイルが埋め込まれていない画像データを開いたときは、sRGBというカラープロファイルを使用して画像データが開かれます。
例えば、ネット上の画像データをダウンロードしたとします。
ネット上にはカラープロファイルが埋め込まれていない画像データもたくさん存在します。
この画像データを開くとき、カラープロファイルが埋め込まれていなければsRGBを使用して画像データが開かれます。
ネット上などに存在するカラープロファイルが埋め込まれていな画像データは、ほとんどの場合sRGBカラースペースで作成された画像データです。
そのため、sRGBを使用して画像データを開くとある程度まともな色で開けることが多いです。
ケース3 画像データを保存したとき
Photoshop Elementsで画像データを保存するときは、その時点で適用されているカラープロファイルが画像データに埋め込まれます。
デジカメで撮影したJPG画像を開いて作業していたなら、カメラが埋め込んだカラープロファイルがそのまま埋め込まれます。
ネットなどからダウンロードしたカラープロファイルが埋め込まれていない画像データを開いて作業していたなら、開いたときに適用されたsRGBが画像データに埋め込まれます。
「画像表示用に最適化」以外を選択するとどうなるか
「カラーマネジメントなし(埋め込みプロファイルを破棄)」を選んだ場合
「カラーマネジメントなし(埋め込みプロファイルを破棄)」を選んだ場合は、画像データを開いたときに埋め込みプロファイルが破棄されてしまいます。
このような操作をカラープロファイルの扱いになれていない人が行った場合、色がおかしくなって収拾がつかなくなります。
「プリント出力用に最適化」を選んだ場合
「プリント出力用に最適化」を選んだ場合は、カラープロファイルが埋め込まれている画像データを開くときは「画面表示用に最適化」を選んだときと同じ処理になります。
一方、カラープロファイルが埋め込まれていない画像データを開いたときは、sRGBでなくAdobeRGBというカラープロファイルが適用されます。
もともとカラープロファイルが埋め込まれていない画像データで、AdobeRGBカラースペースで作成された画像データはたまにしかありません。
また、AdobeRGBが適用された状態で写真をきれいに調整しても、そのデータをデジカメプリントの店でプリントするとくすんだおかしな色に仕上がる場合が多いです。
カラープロファイルの扱いに慣れていない人がAdobeRGB埋め込みの画像を扱うと、逆に思った通りの色にならない事態になります。
「プロファイル選択画面を表示」を選んだ場合
「プロファイル選択画面を表示」を選んだ場合は、カラープロファイルが埋め込まれた画像データを開くときは「画面表示用に最適化」を選んだときと同じ処理になります。
一方、カラープロファイルが埋め込まれていない画像データを開いたときは、sRGBとAdobeRGBのどちらを適用するかを選択する画面が表示されます。
ここで適切なカラープロファイルを選択できれば問題はありません。
しかし、カラープロファイルの扱いに慣れていない場合、カラープロファイルを選択して下さいと言われてもどう選べば良いか分からないでしょう。
作成されたカラースペースが不明な画像データにどのカラープロファイルを適用するかを判断する作業は、ディスプレイがキャリブレーションされている必要も出てきます。
よって、この設定も初心者の人には適しません。
画面表示用、プリント出力用、という設定名について
作業用カラースペースsRGBの設定が「画面表示用」、作業用カラースペースAdobeRGBの設定が「プリント出力用」という名前になっている
作業用カラースペースがsRGBになるカラー設定が「画面表示用」、作業用カラースペースがAdobeRGBになるカラー設定が「プリント出力用」という名前になっているようです。
おそらく、sRGBは一般的なモニターの色域なので「画面表示用に最適化」という設定名になっており、印刷などに使用する場合AdobeRGBデータを使うので「プリント出力用に最適化」という設定名になっているものと思われます。
そしてPhotoshop Elementsなら画像データをそれほど扱い慣れていない人が使用する場合も多いので、sRGBやAdobeRGBのような色空間の名前を付けずに、雰囲気で分かりやすそうな設定名にしたのかもしれません。
自宅のプリンターで印刷したり店にプリントに出したりしたいのだから、「プリント出力用に最適化」を選ぶべきではないか、と思う人もいるでしょう。
ところが、各カラー設定は上記のような内容なので、設定名はあまり気にせずに設定の内容から考えて自分の作業にどの設定が合うか判断するのが良いでしょう。
実際は、家庭で使うなら画面表示もプリンターでの印刷もsRGBで行うのが一般的で、かつうまくいく
店にプリントに出す場合、AdobeRGBだとたいてい色がくすんで変になってしまいます。
コンパクトデジカメでカメラお任せの設定で撮影した場合、ほとんどの場合sRGB埋め込みになるため、写真プリントの店でははじめからsRGBのデータが持ち込まれる前提の体制になっているためだと思われます。
家のインクジェットプリンターで印刷するときも、sRGBの方がうまくいきます。
sRGBは現在のところ最も広く使われている標準色空間で、家庭用のインクジェットプリンターなどは、画像データに詳しくない人でもsRGBでデータを扱っていればきちんときれいに印刷されるように作られています。
よって、自宅のプリンター、店のプリント、どちらでプリントするにも「画面表示用に最適化」に設定しておいて問題はありません。
カラーマネジメントに詳しくなったら「プリント出力用に最適化」を選んでみると良いでしょう。
以上、Photoshop® Elementsのカラー設定の説明と、初心者の人にとって無難と思える設定をご紹介しました。
参考記事




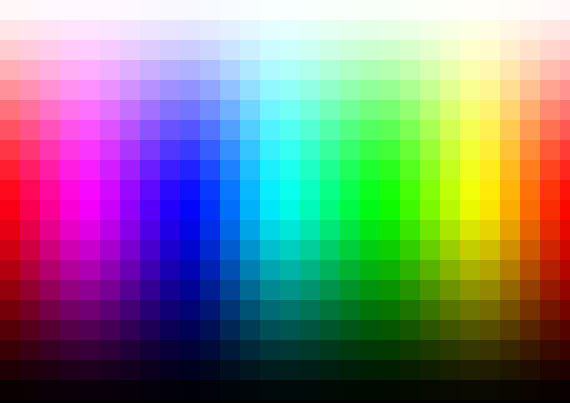
写真編集ソフト
