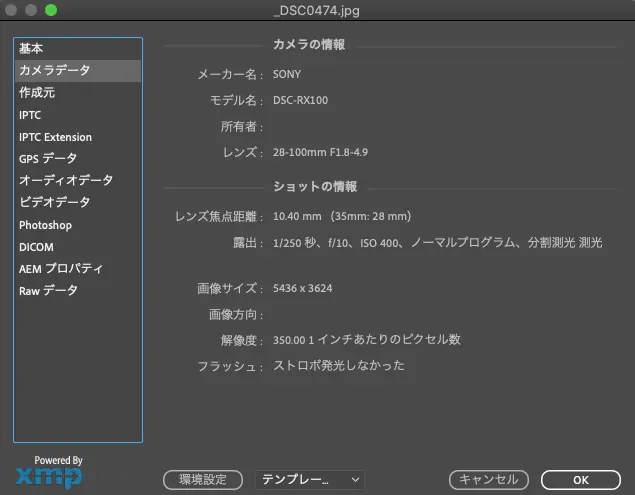
写真などの画像データの撮影日や撮影情報やその他の種々の情報を確認したいことはよくあります。
ここでは画像データのExif(Exchangeable image file format)やその他のメタデータを確認する方法の例をみてみます。
Windowsのプロパティで確認する
Windowsで画像のファイルを選択し、右クリックして「プロパティ」に進み、「詳細」タブをクリックするとExifなどの画像データのメタ情報の主な内容が確認できます。
JPGファイルのプロパティの一例
デジカメでRAWで撮影して現像して書き出したJPEGファイルのプロパティの例です。
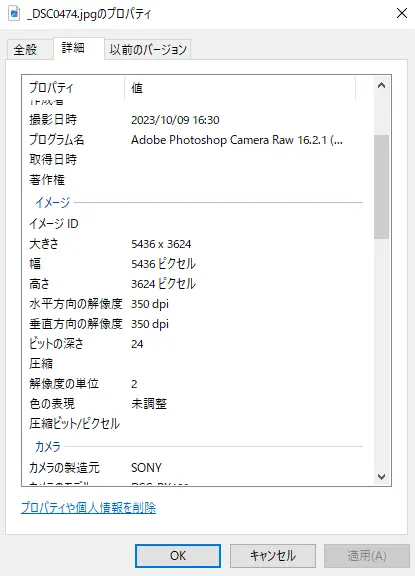
WindowsでJPEGファイルのプロパティを表示した例
「撮影日時」、画像の縦横のサイズ「大きさ」「幅」「高さ」などが確認できます。
「プログラム名」は、PhotoshopのCamera Rawで現像して書き出したので「Adobe Photoshop Camera Raw…」となっています。
「水平方向の解像度」「垂直方向の解像度」は、現像ソフトから設定上の解像度を「350ppi」で書き出したので「350 dpi」となっています。
「ビットの深さ」は、現像ソフトから「ビット数:8ビット/チャンネル」で書き出したので、RGBの各チャンネルが8ビットで合計24ビットで「24」となっています。
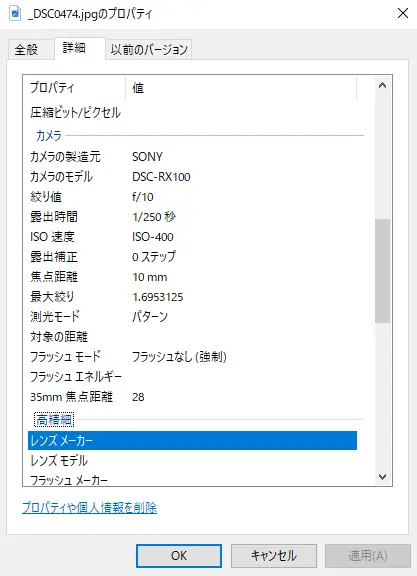
WindowsでJPEGファイルのプロパティを表示した例2
カメラのメーカー「カメラの製造元」、「カメラのモデル」、撮影時の「絞り値」「露出時間」「ISO速度」「露出補正」「焦点距離」「測光パターン」「フラッシュモード」、35mm換算の焦点距離「35mm焦点距離」などが確認できます。
TIFFファイルのプロパティの一例
デジカメでRAWで撮影して現像して書き出したTIFFファイルのプロパティの例です。
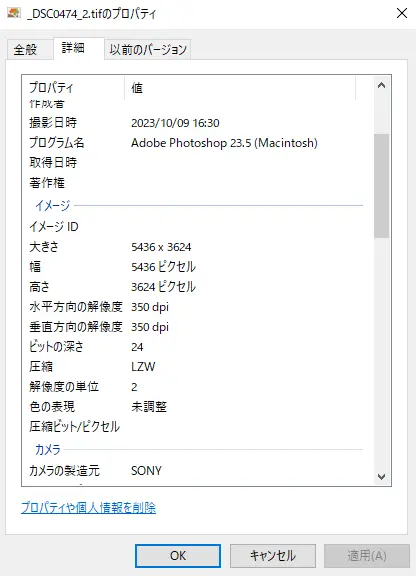
WindowsでTIFFファイルのプロパティを表示した例
JPEGと同様に主な情報のほか、TIFFファイルに関する情報も表示されます。
「圧縮」の欄で、TIFFファイルがどのような方法で圧縮されているかを確認できます。
例えばLZW圧縮で保存したTIFFファイルなら「LZW」、圧縮なしで保存したTIFFファイルなら「未圧縮」と表示されます。
Macの「情報」で確認する
Macの「情報」でExifなどの情報を少し確認できます。
JPGファイルの「情報」の一例
デジカメでRAWで撮影して現像して書き出したJPEGファイルの「情報」の例です。
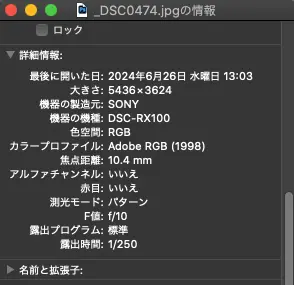
MacでJPEGファイルの「情報」を表示した例
画像の縦横の大きさ「大きさ」[px]、カメラのメーカー「機器の製造元」、カメラの機種「機器の機種」、撮影時の「焦点距離」「測光モード」「F値」「露出プログラム」「露出時間」などが確認できます。
「カラープロファイル」は、現像ソフトからAdobe RGBでJPEGファイルを書き出したので「Adobe RGB(1998)」になっています。
Mac「プレビュー」で確認する
Macの「プレビュー」でExifなどの情報を確認できます。
「プレビュー」で画像ファイルを表示し、メニューから[ツール>インスペクタを表示]と進み「詳細情報」を表示し、「詳細情報インスペクタ」タブをクリックすると、Exifなどのメタ情報の主な内容を確認できます。
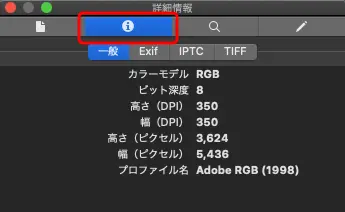
Macの「プレビュー」の詳細情報の画面
JPGファイルのメタ情報を確認した例
デジカメでRAWで撮影して現像して書き出したJPEGファイルのメタ情報を「プレビュー」で確認した例です。
一般
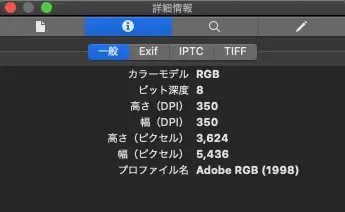
「詳細情報」の「一般」の例
Windowsのプロパティで確認したものと同じように主な情報を確認できます。
Exif
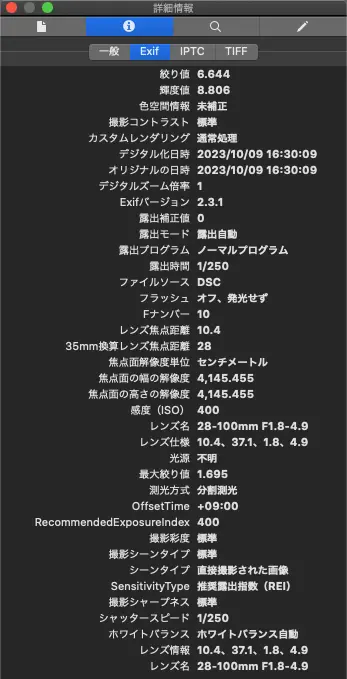
「詳細情報」の「Exif」の例
「Exif」タブを選んでExifの情報を確認できます。
IPTCやTIFF

「詳細情報」の「IPTC」の例

「詳細情報」の「TIFF」の例
「IPTC」「TIFF」タブを選んでその他のメタ情報を確認できます。
TIFFファイルのメタ情報を確認した例
同じ写真なら、TIFF形式でもJPEG形式でもほとんど同じ内容のメタデータが記録されていますが、TIFFの圧縮方式の表示などファイル形式によって異なる内容もあります。
以下はTIFFファイルのメタ情報を表示した例で、圧縮なしで保存したTIFFファイルなので「圧縮の種類:非圧縮」となっています。
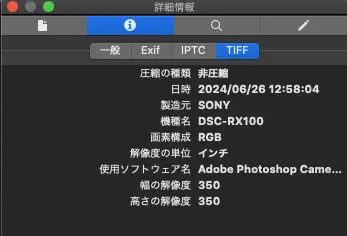
Macの「プレビュー」でTIFFファイルを開き、詳細情報を確認した例
Photoshop、Photoshop ElementsでExif等のメタデータを確認する
Adobe® Photoshop®でExifやその他のメタデータを確認できます。
Photoshop Elementsでもほぼ同様に確認できます。
Photoshopで画像ファイルを開き、メニューから[ファイル>ファイル情報]と進むと「Powered by XMP」と書いてあるウィンドウが開き、画像ファイルのメタデータを確認できます。
JPGファイルのメタ情報を確認した例
デジカメでRAWで撮影して現像して書き出したJPEGファイルのメタ情報をPhotoshopで確認した例です。
基本
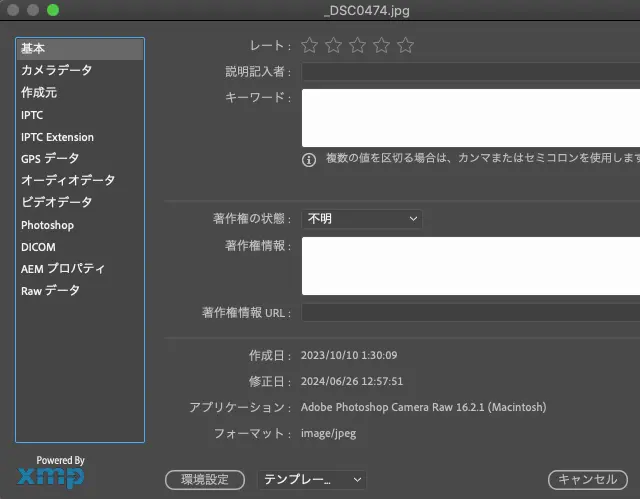
Photoshopで表示したXMPの画面の基本タブの例
「アプリケーション」は、RAWデータをCamera Rawで現像して書き出したJPGファイルなので「Adobe Photoshop Camera Raw」となっています。
「フォーマット」は、JPEGファイルなので「image/jpeg」となっています。
プロの写真や販売されている写真などでは著作権に関する情報も記録されています。
カメラデータ
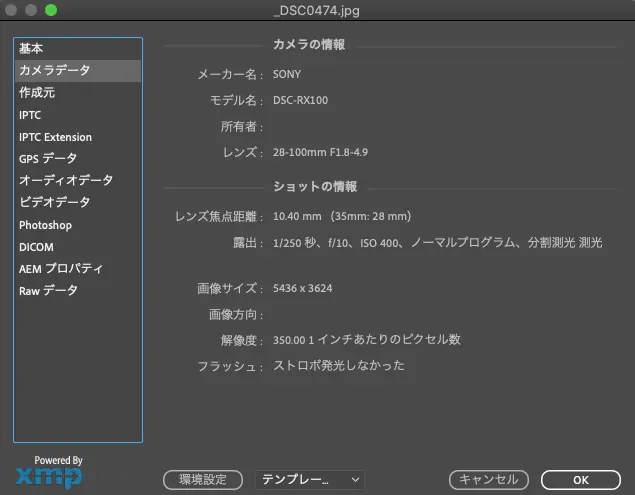
Photoshopで表示したXMPの画面のカメラデータタブの例
カメラの情報と撮影時の設定内容などが分かります。
「レンズ焦点距離」でレンズの焦点距離と35mm換算の焦点距離が分かります。
「解像度」は、現像ソフトから350ppiでJPEGファイルを書き出したので「350.00」となっています。
Raw データ
「Raw データ」というタブを選ぶと画像ファイルの細々としたメタ情報が詳しく表示されます。
「exif:DateTimeOriginal」にオリジナル画像が生成された日時が表示されています。
その他の各項目が示している内容は以下のAdobeのページなどに説明があります。
参考リンク
Adobe Bridgeで確認する
Adobe BridgeでExifなどのメタ情報を確認できます。
メタ情報を確認したいファイルが入っているフォルダをBridgeで表示して、目的のファイルを選択し、「メタデータ」パネルを表示するとメタデータ一覧が表示されます。
ファイルプロパティ
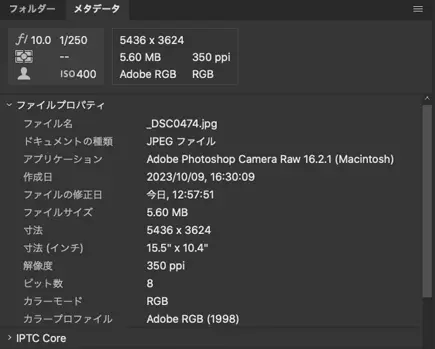
BridgeでJPEGファイルのメタデータを表示した例
基本的な内容が分かります。
カメラデータ(Exif)
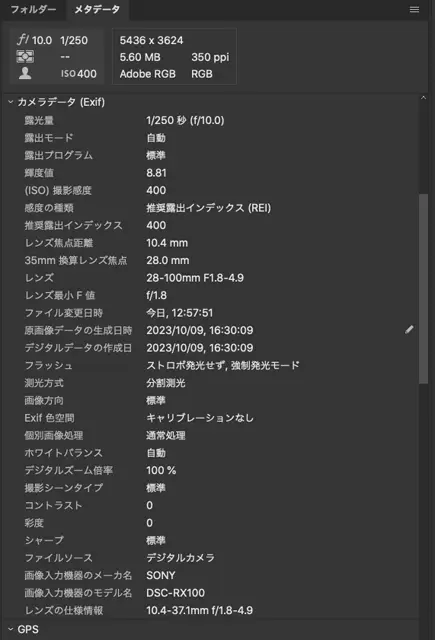
BridgeでJPEGファイルのメタデータを表示した例2
撮影時の設定などが一通り分かります。
Camera Raw
使用したソフトによって異なるかもしれませんが、Camera Rawで現像したJPEGなら「Camera Raw」という欄に現像時の基本的な調整内容も表示されます。
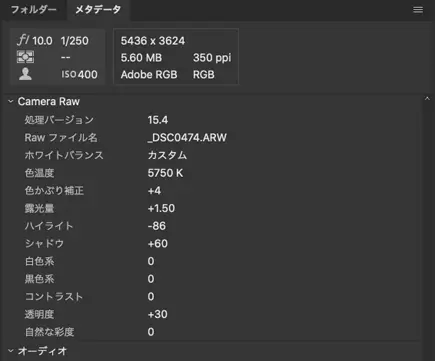
BridgeでJPEGファイルのメタデータを表示した例3
以上、画像データのExifやその他のメタデータを確認する方法の例でした。