
X-rite® i1Studioは写真関連の作業におけるカラーマネジメントを一通りできる道具です。
モニターキャリブレーションもできます。
ここではi1Studioでモニターキャリブレーションをする手順の一例をご紹介します。
i1Studio
i1Studioは販売終了
X-Riteの写真・映像関連製品の販売がキャリブライト社に移行した結果、i1Studioは販売終了になりました。
Calibrite社 ColorChecker Studioがi1Studioの後継機です。
参考リンク

参考記事

i1Studioによるモニターキャリブレーションの手順の一例
手順1 モニターキャリブレーションを始める
i1Studio専用のキャリブレーションソフトを起動します。
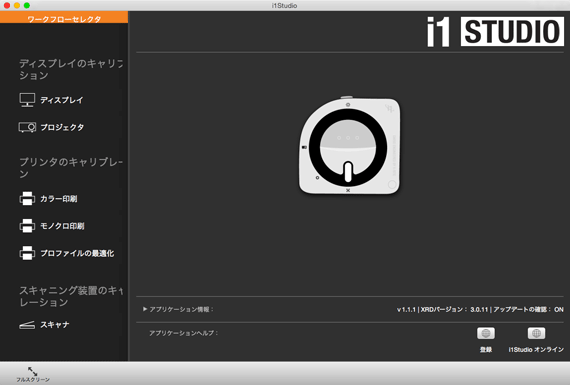
キャリブレーションソフトを起動する
ディスプレイのキャリブレーションに進みます。
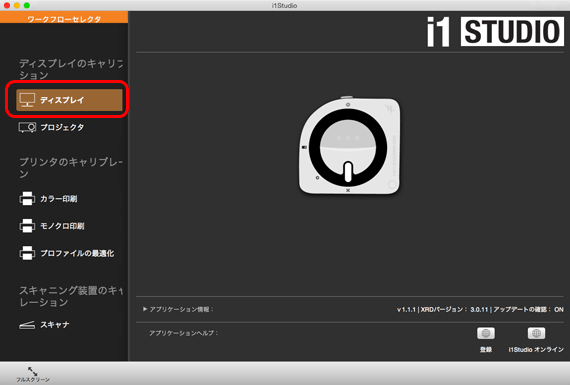
ディスプレイのキャリブレーションに進む
手順2 キャリブレーションするディスプレイを選ぶ
一つのパソコンに複数のモニターを接続している場合は、「ディスプレイを選択」の欄でキャリブレーションしたいディスプレイを選択します。
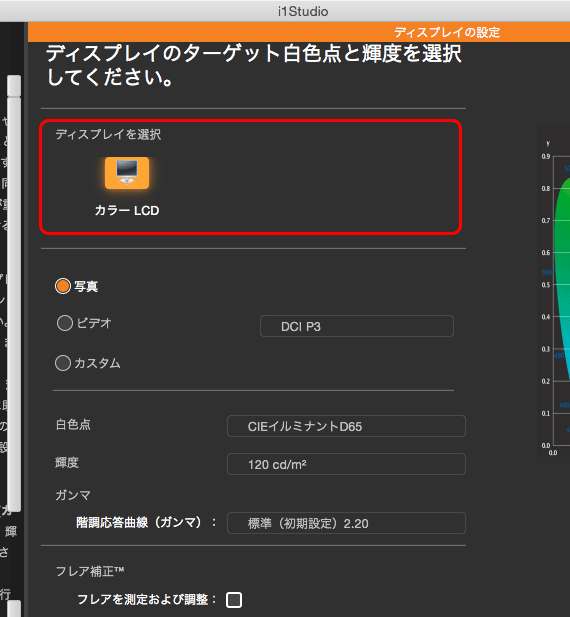
キャリブレーションしたいディスプレイを選択
手順3 キャリブレーション目標を設定する
モニターの輝度、白色点の色、ガンマをどのくらいにするかは使う人の自由です。
そこで、どのくらいにするかを自ら決めて、数値で設定します。
設定の例1 プリセットで「写真」を選ぶ
「写真」というプリセットが用意されているので、「写真」を選んでみます。
その結果、以下のように設定されます。
- 白色点 CIEイルミナントD65
- 輝度 120cd/m2
- ガンマ 標準(初期設定)2.20
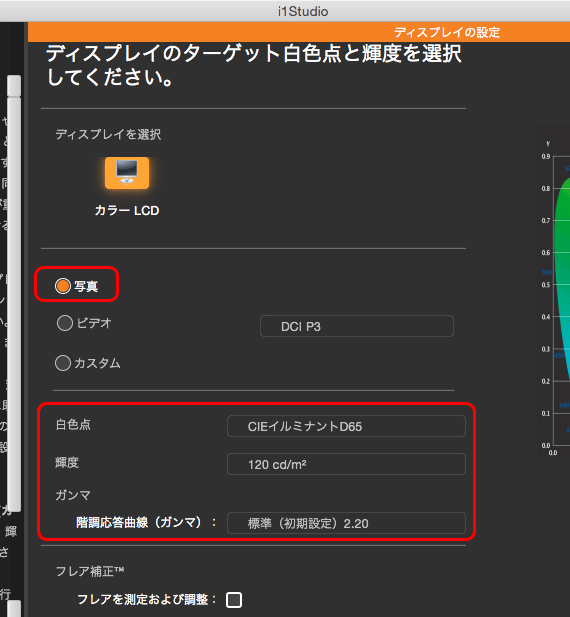
プリセット「写真」を選んだ状態
白色点 CIEイルミナントD65
6500Kくらいの光の下で写真を見たときとモニター表示を近づけたい場合は、CIEイルミナントD65で問題ないでしょう。
一方、一般的に手に入りやすい色評価用照明、印刷業界の原稿の観察条件、などで使用されている色温度5000Kに設定したい場合は、「写真」は選ばないでおきます。
輝度 120cd/m2
モニターの白色点の輝度は、完成した写真を見るときの写真の真っ白な部分の明るさと近づけます。
モニターの輝度を120cd/m2に設定したい場合は「写真」を選んで問題ないでしょう。
一方、例えば80〜100cd/m2あたりに設定したいような場合は「写真」は選ばないでおきます。
私の経験から
当ブログ運営者の私の経験上は、通常の写真の作業なら80〜100cd/m2がカラーマネジメントの精度や目の負担など色々な面で無難です。
ウェブサイトで使用する目的の写真など、すでに使用目的が明確な場合は実際の一般的なモバイル端末の明るさなどを推測して140cd/m2くらいに設定して確認したりすることもあります。
ガンマ 標準(初期設定)2.20
ガンマは何か特別な事情がない限り2.2で問題ありません。
設定の例2 一般的な写真の作業に向いている設定にする
一般的に手に入りやすい色評価用照明の色温度、印刷業界の原稿の観察条件の推奨規格などに合わせてキャリブレーションしておきたい場合は以下に示したくらいの数値に設定すると良いでしょう。
- 白色点 CIEイルミナントD50
- 輝度 80cd/m2
- ガンマ 標準(初期設定)2.20
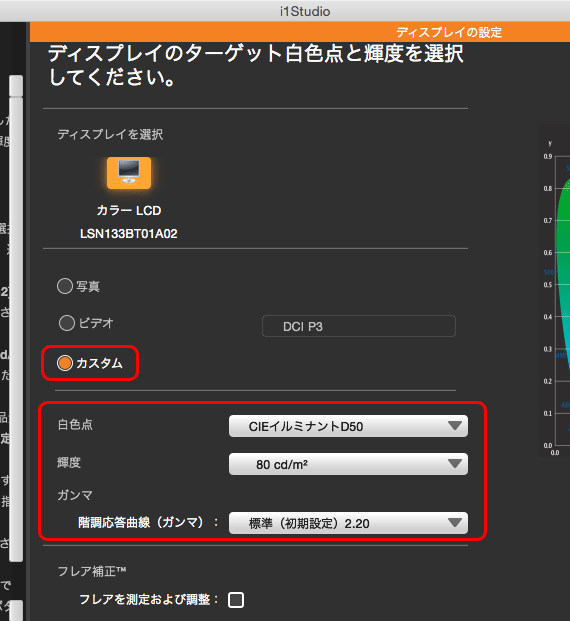
一般的な写真の作業に向いている設定の例
白色点 CIEイルミナントD50
モニターの色温度がおよそ5000Kになる設定です。
一般的に手に入りやすい色評価用照明はたいてい5000K前後であるため、そういった照明の光で見た写真とのカラーマッチングの精度も良くなります。
印刷業界の反射原稿の観察条件でも5000Kくらいが推奨されており、カラーマネジメントを説明した本などでも5000Kにすることをすすめている場合が多いです。
私の経験から
通常の写真の作業は5000Kのモニターで行うと無難です。
ウェブサイトで使用することが明確に決定している写真などの作業では、一般的なパソコンやスマホの画面に近づけるため6500K〜6900Kくらいに設定して作業する場合もあります。
輝度 80cd/m2
通常の写真の作業はモニター輝度80cd/m2くらいで行うと無難です。
カラーマネジメントの面でも目の負担の面でもどちらの側面でも無難です。
ガンマ 標準(初期設定)2.20
ガンマは何か特別な事情がない限り2.2で問題ありません。
参考記事



フレア補正の設定
i1Studioではフレア補正というものができるようになっています。
これはお好みで使用すると良いでしょう。
チェックしてみたときとチェックしないときでキャリブレーション結果を比較してみて、フレア補正を使った方が良い結果になるなら使う、という感じで判断すると良いのではないでしょうか。
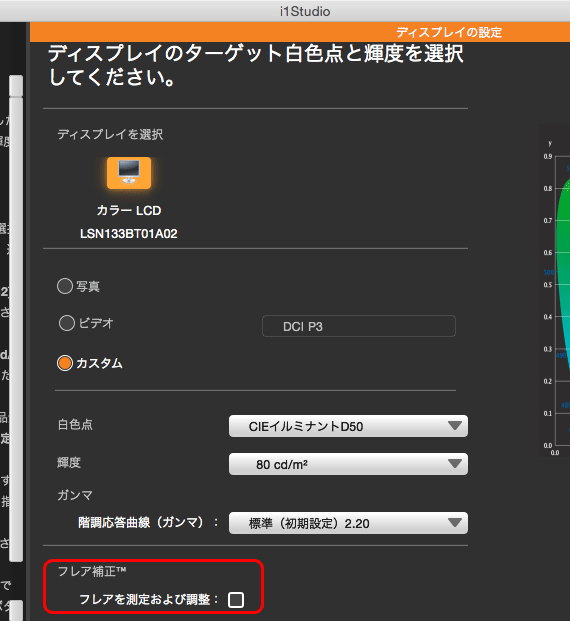
フレア補正の設定
次へ進みます。
手順3 モニターの測定、調整の準備
画面の指示に従って測定器のダイヤルを回します。
なお、ダイヤルが結構回しにくいです。
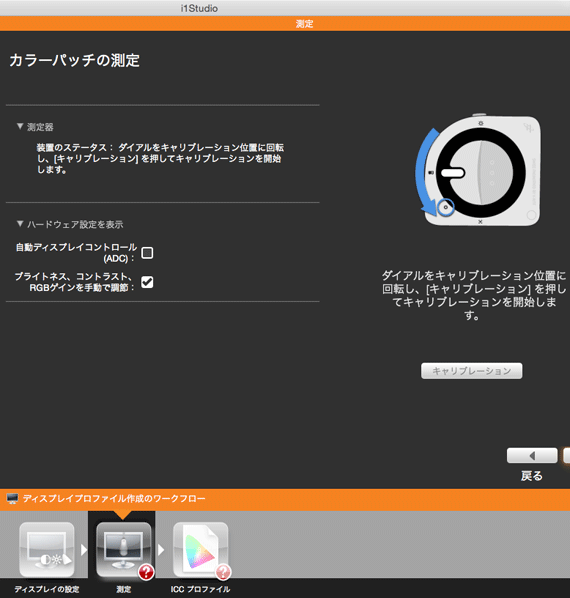
測定器のダイヤルを指定された位置に回す

測定器自体のキャリブレーションの位置にダイヤルを回す
「キャリブレーション」をクリックして測定器のキャリブレーションをします。
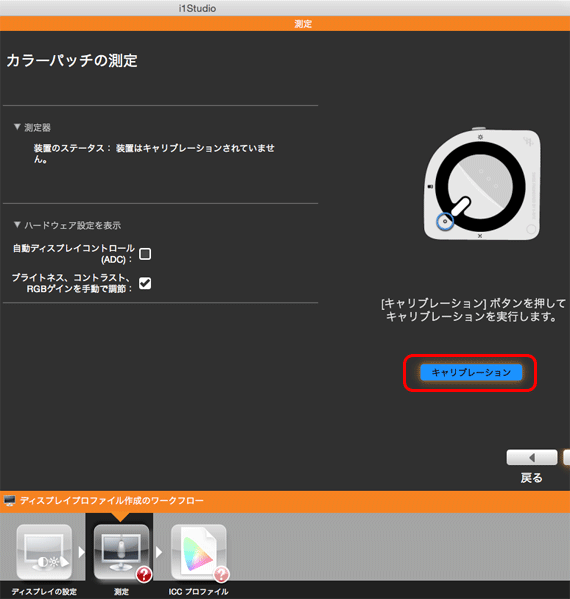
「キャリブレーション」をクリックして測定器をキャリブレーションする
「自動ディスプレイコントロール」「ブライトネス、コントラスト、RGBゲインを手動で調節」のいずれかを選択します。
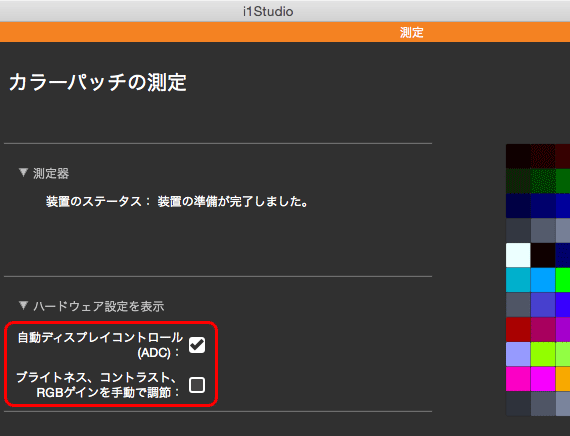
ADCか手動調整のどちらかを選択
モニターキャリブレーションでは、ディスプレイプロファイルを作って補正するだけでは補正仕切れないため、モニター自体の調整機能を使ってモニター自体の調整も行います。
その作業を自動で行うか手動で行うかをここで選択します。
キャリブレーションソフトからの指示に従ってモニターが自動で調整する機能が備わっているなら、「自動ディスプレイコントロール(ADC)」を選びます。
例えばMacBookなどはたぶん自動ディスプレイコントロールが備わっています。
ADCが備わっていない場合は「ブライトネス、コントラスト、RGBゲインを手動で調整」を選びます。
こちらを選んだ場合、この後の画面で何をどう調整すれば良いか指示が出てきますので、それに従って作業を進めます。
手順4 モニターの測定、調整
「測定手順を開始」をクリックします。
測定器をカバーに入れて、ケーブルだけ出しつつチャックを閉めます。
画面の指示通りにモニターに測定器を設置します。
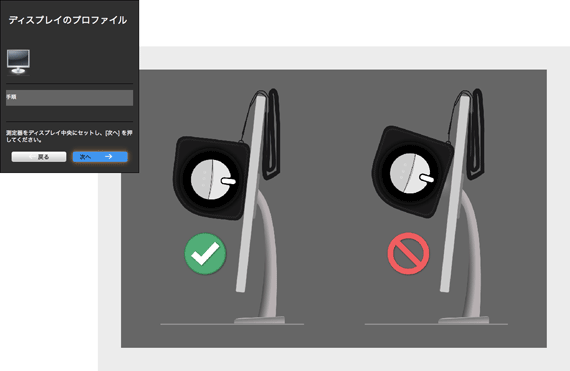
測定器の設定方法の説明画面
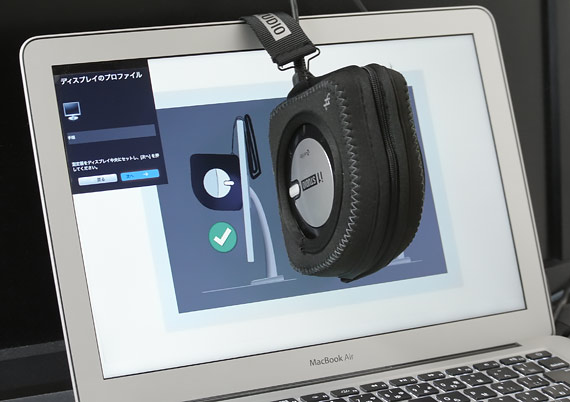
測定器を設定した状態
「次へ」をクリックすると測定が開始されます。
「ADC」使用を選んだ場合は輝度の調整も自動で進んでいきます。
「〜を手動で調整」を選んだ場合は、輝度の調整などについて画面に指示や目盛りなどが表示されます。
モニター自体の輝度調整ボタンなどを使い、画面の指示に従って調整を進めます。

測定中
画面の表示色の特性の測定は「ADC」「〜を手動で調整」のどちらを選んだ場合でも自動で進みます。

測定中
測定が終わったら測定器を外し、次へ進みます。
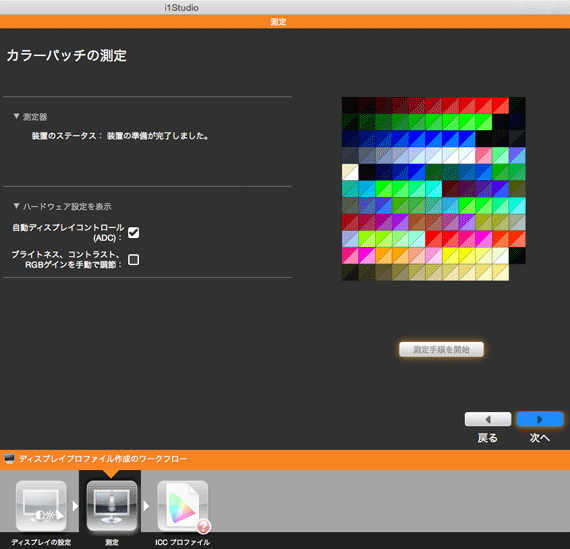
測定の完了
手順5 ディスプレイプロファイルの作成、保存
ファイル名とICCプロファイルのバージョン
「ファイル名」の欄でディスプレイプロファイルの名前を入力します。
初期状態では日付入りのファイル名が入っているので、そのままでも良いでしょう。
「プロファイルのバージョン」の欄で作成するICCプロファイルのバージョンを選びます。
現在のICCプロファイルはバージョン2と4がありますが、とりあえず初期状態のままでも良いでしょう。バージョンの選び方でプロファイルの精度が変わるわけではありません。
めったに支障は起こりません。
もし何かあったらバージョン2を選んでみます。
プロファイルのリマインダー機能
プロファイルのリマインダー機能は、モニターキャリブレーションを行ってから何週間か経ったら教えてくれる機能です。
i1Studio用の常駐ソフトを起動していれば教えてくれます。
お好みで設定します。
ちなみに、モニターキャリブレーション作業から1ヶ月くらい経っても、目でわかるほど表示が不正確になることはありません。
ですので、何となく1ヶ月に1回くらいキャリブレーションしていれば趣味の写真の作業などでは十分でしょう。
一方、仕事で特に色にシビアな作業を行うような場合なら、作業前にキャリブレーションするようなこともあります。
プロファイルを作成
「プロファイルを保存」をクリックします。ディスプレイプロファイルが作成され、パソコンに保存されます。
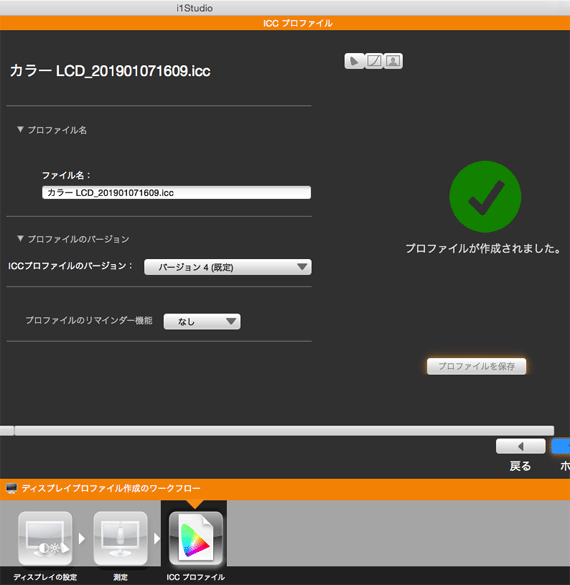
プロファイルの作成の完了
キャリブレーション結果の確認
キャリブレーション結果の表示の各アイコンをクリックすることで、キャリブレーション結果を数値やグラフで確認できます。
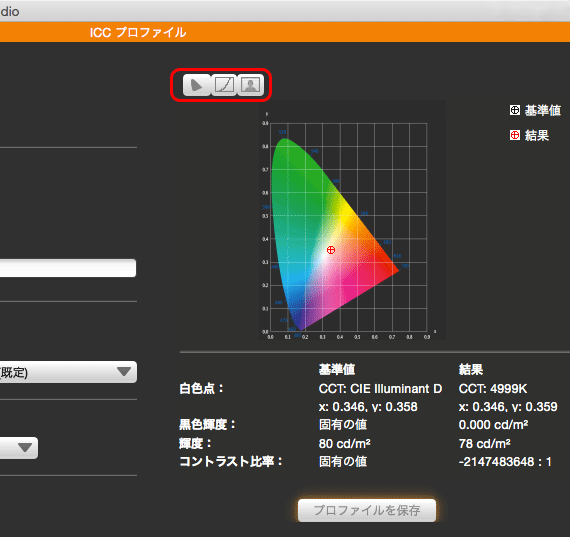
キャリブレーション結果の確認
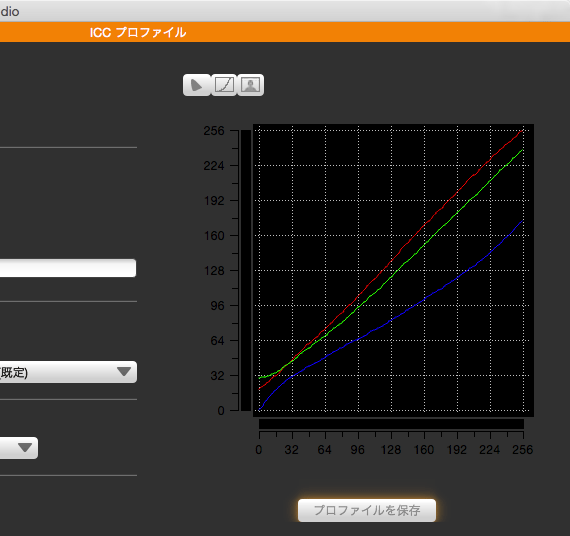
キャリブレーション結果の確認
手順6 ディスプレイプロファイルの確認
パソコンのOSの環境設定などで、ディスプレイプロファイルを確認します。
今作成したディスプレイプロファイルが指定されていればOKです。
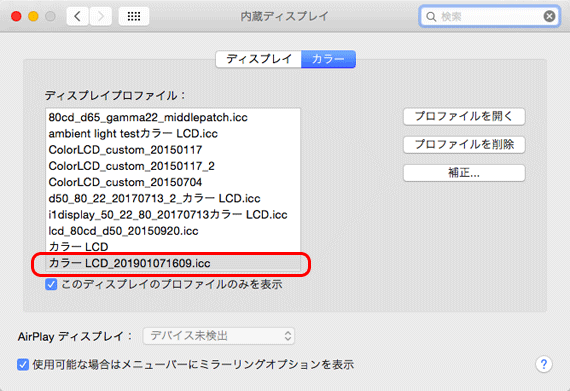
OSの設定でディスプレイプロファイルの設定を確認
キャリブレーション後の注意点
輝度は変更できてしまう
キャリブレーション後に、パソコンのOSのディスプレイ関連の設定で輝度を変更してみます。
また、ディスプレイ自体に付いている明るさ調整用のボタンで明るさを変更してみます。
そうすると、モニターの明るさは変更され、キャリブレーション作業で指定した輝度からずれてしまいます。
よって、キャリブレーション作業で調整した輝度を保ちたい場合は、OSやモニターの明るさ調整の操作をしないようにします。
以上、i1Studioでモニターキャリブレーションをする手順の一例をご紹介しました。
参考記事
- 【旧製品】i1 Studioとはプリンター・モニター・カメラ等の色管理ツール 初級者向き
- i1 Display Proの使い方 詳細モードによるモニターキャリブレーションの方法
- モニターとプリンターの関係 白色点の色と輝度 カラーマッチングのヒントとして
i1Studio
i1Studioは販売終了
X-Riteの写真・映像関連製品の販売がキャリブライト社に移行した結果、i1Studioは販売終了になりました。
Calibrite社 ColorChecker Studioがi1Studioの後継機です。
参考リンク

参考記事

