
ColorMunki Photoはプリンターのカラーマネジメントができるツールです。
プリンターのカラーマネジメントを行うためには、プリンタープロファイルを作成する必要があります。
ここではColorMunki Photoを使用してインクジェットプリンターのプリンタープロファイルを作成してみます。
ColorMunki Photoはプリンターのカラーマネジメントが行えるツール
X-Rite® ColorMunki Photoはプリンターのカラーマネジメントが行えるツールです。
プリンタープロファイルが作成できる
プリンターカラーマネジメントを行うためにはプリンタープロファイルを作成する必要があるため、ColorMunki Photoはプリンタープロファイルを作成する機能があります。
モニターのキャリブレーションもできる
プリンターをカラーマネジメントの仕組みに則って使用する場合、モニターのキャリブレーションも必ず必要になってきます。
そのため、ColorMunki Photoにはモニターキャリブレーションの機能もあります。
参考記事

ColorMunki Photoと後継機のi1 Studioは製造が終了し、現在はCalibrite社からColorChecker Studioという製品が発売されています。
参考記事

ColorMunki Photoでプリンタープロファイルを作成する手順の一例
ColorMunki Photoでプリンタープロファイルを作成する具体的な手順の一例です。
手順1 前準備
プリンタープロファイルはプリンターと用紙などの組み合わせごとに作成します。
そこで、今回プリンタープロファイルを作成するプリンター、用紙などを決めておきます。
- プリンターの機種名
- 用紙の製品名
手順2 プリンタープロファイルの作成開始
ColorMunki Photoの専用ソフトを起動します。
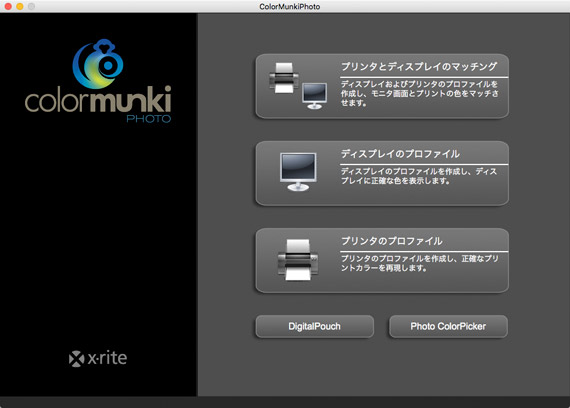
ColorMunki Photoのソフトを起動
「プリンターのプロファイル」へ進みます。
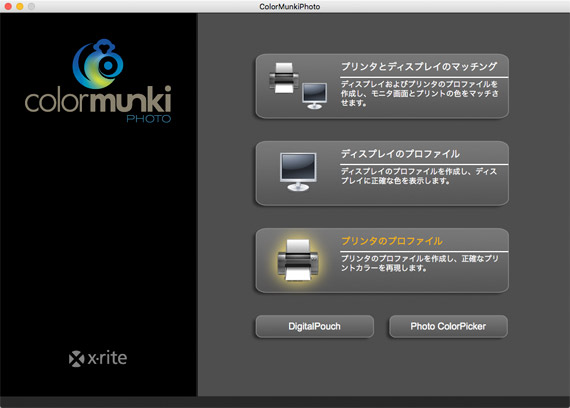
「プリンターのプロファイル」へ進む
手順3 プリンターの選択など
「新規プロファイルを作成」を選びます。
使用するプリンターを選択します。
用紙名の入力欄があるので、用紙の品名を入力しておきます。
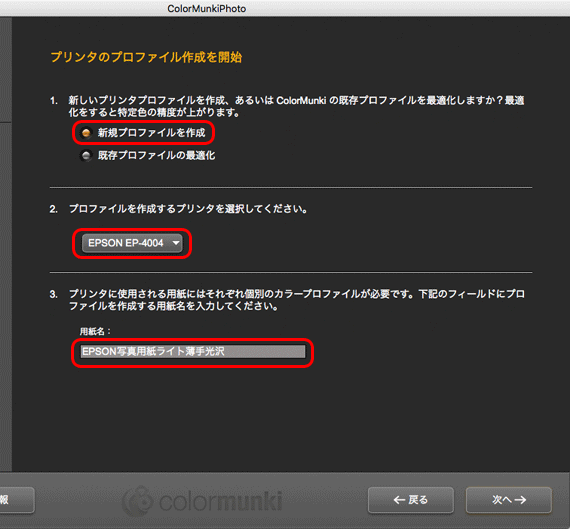
プリンターの選択などの画面
手順4 一つ目のテストチャートの印刷
「印刷」をクリックして、1つ目のテストチャートを印刷します。
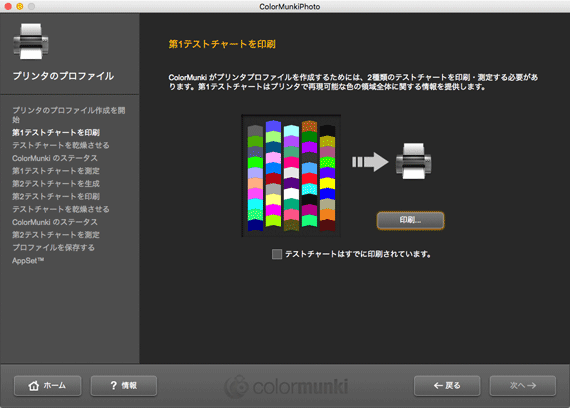
一つ目のテストチャートの印刷の画面
プリンタードライバーの設定で、色補正を一切行わない設定にします。
プリンターによって設定方法は異なりますが、一例としてEPSON®EP-4004の場合は以下のように設定します。
「カラー・マッチング」の設定欄はグレーアウトになって固定されており、ソフトが自動的に設定してくれているので問題ありません。
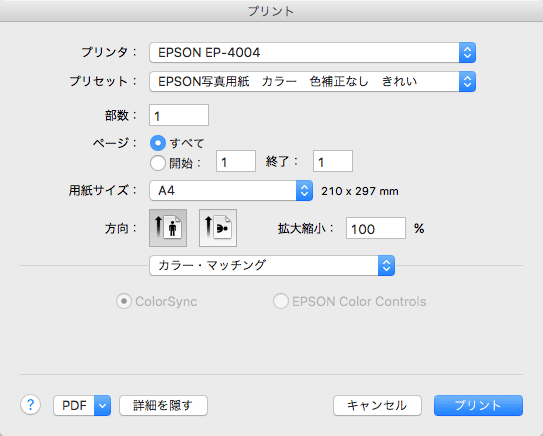
プリンタードライバーの設定例1
用紙種類は適切なものを選択します。
用紙の説明書に用紙種類について指示があるならそれに従います。説明がなければ使用用紙と最も似ていると思われる用紙種類を選びます。
印刷品質はお好みのものを選びます。
双方向印刷はお好みで設定します。
カラー、カラー調整の項目はグレーアウトになって固定され、ソフトが自動で「色補正なし」に設定してくれているので問題ありません。
本番の印刷はここで行った設定と全く同じ設定で行う
プリンタープロファイルが完成し、それを使用して本番の印刷を行うときは、ここで設定したものと全く同じ印刷設定で印刷することになります。
もしテストチャートの印刷時と本番の印刷時で印刷設定を異なる設定にすると、カラーマネジメントの精度が下がります。
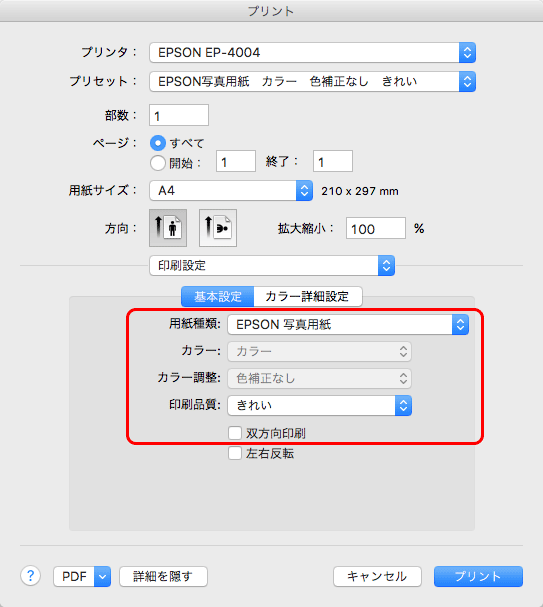
プリンタードライバーの設定例2
設定が終わったら、印刷します。
次へ進みます。
手順5 1つ目のテストチャートの乾燥
テストチャートを乾かします。
インクジェットプリンターで印刷したテストチャートは、印刷直後としばらく時間が経って乾燥してからではかなり見た目が変化するため、安定するまで十分乾燥させます。
ColorMunkiPhotoの画面に10分のタイマーが付いています。しばらく待ちます。
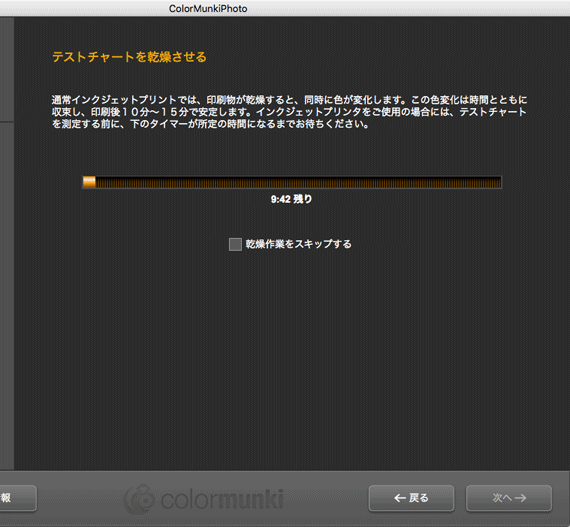
乾燥待ちの画面
よほど急いでいなければ、しばらく経理事務など別の作業をして30分〜1時間くらい待っても良いでしょう。
乾燥したら次へ進みます。
手順6 測色器のキャリブレーション
もしColorMunki Photoの測色器本体をパソコンに接続していない場合、下図のような表示になりますので、測色器を接続します。
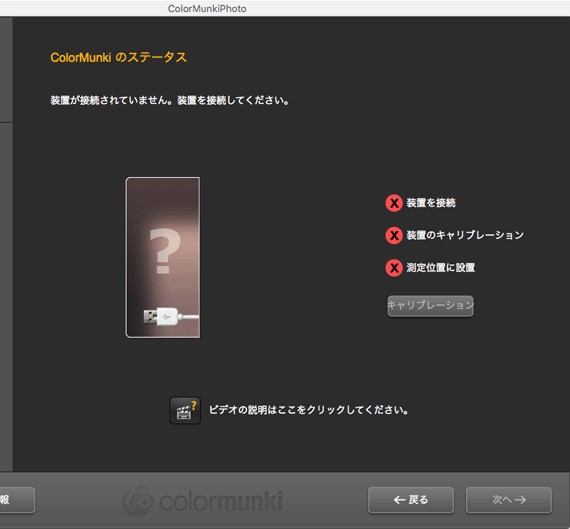
測色器の接続を促す表示
測色器のキャリブレーションを行うための案内が表示されます。
案内に従ってダイヤルを回します。
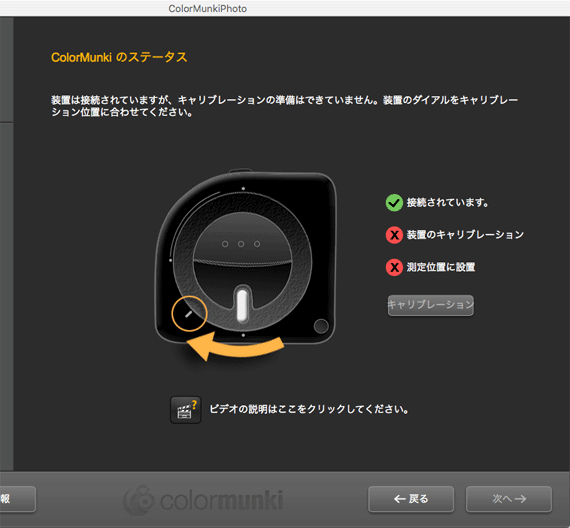
測色器のキャリブレーションの準備の案内
「キャリブレーション」ボタンをクリックして測色器のキャリブレーションを実行します。
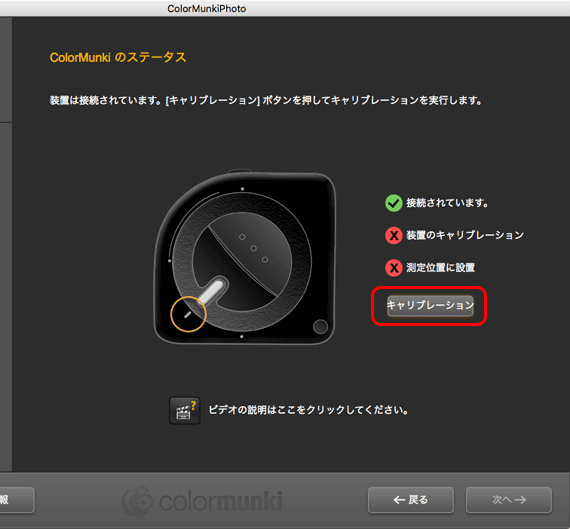
「キャリブレーション」ボタンをクリック
手順7 1つ目のテストチャートの測色
測色器のキャリブレーションが終了すると、ダイヤルを回す指示が表示されます。
指示に従って測色器のダイヤルを回します。
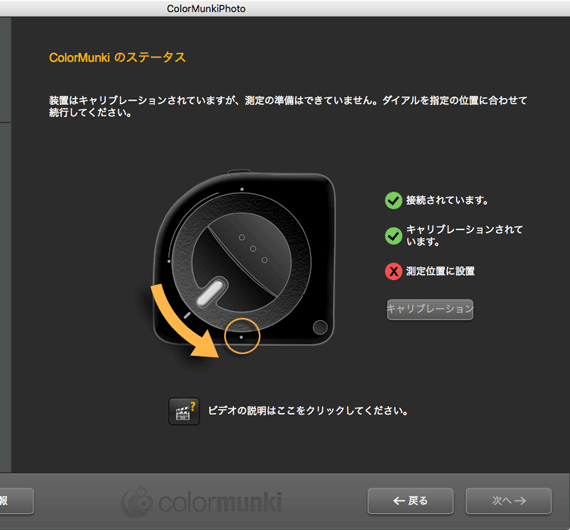
測色位置にダイヤルを回す
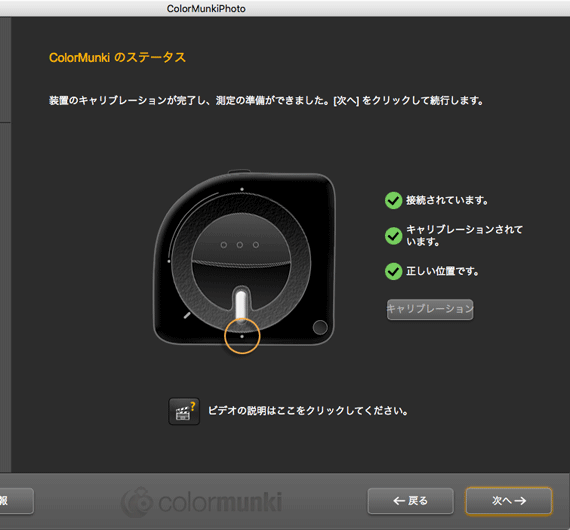
測色作業の準備完了の画面
次へ進みます。
テストチャートの測色作業の案内が表示されます。
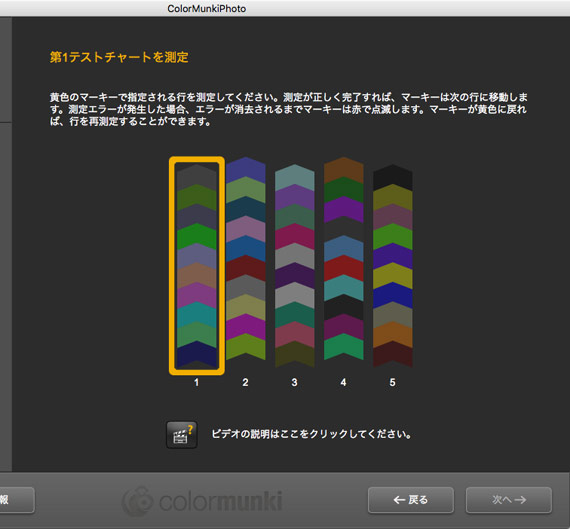
テストチャートの測色作業の案内
案内に従って測色作業を行います。

1つ目のテストチャートを測色する
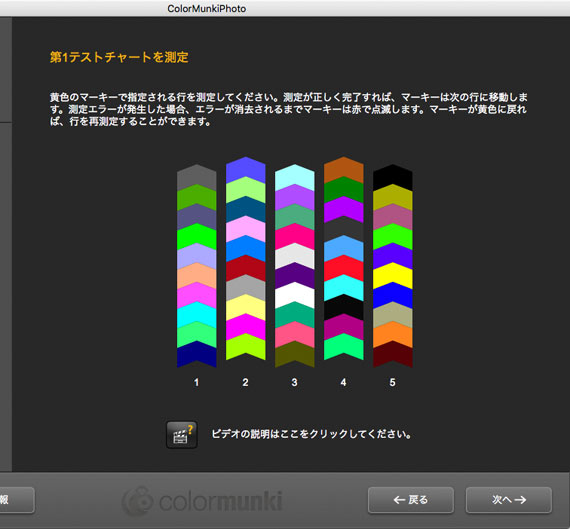
測色が完了した状態
測色が完了したら次へ進みます。
手順8 2つ目のテストチャートの印刷
2つ目のテストチャートが作成されます。
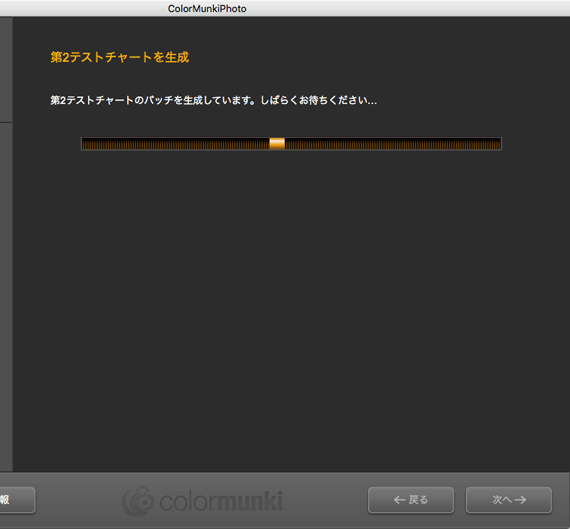
2つ目のテストチャートの作成中
2つ目のテストチャートが表示されたら、プリンタードライバーなどを1つ目のテストチャートを印刷した時と全く同じ設定にして印刷します。
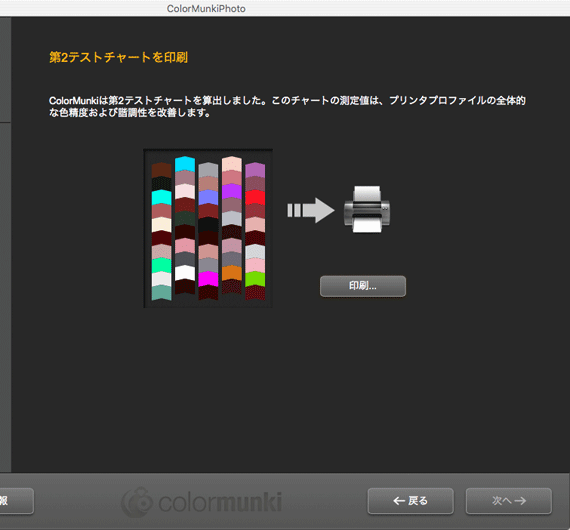
2つ目のテストチャートの印刷
手順9 2つ目のテストチャートの乾燥
2つ目のテストチャートの印刷が終わったら、次へ進みます。
2つ目のテストチャートの乾燥用の10分間のタイマーが始動しますので、乾燥するまで待ちます。
よほど急いでいなければ、10分と言わず、他の事務仕事などをしながら30分〜1時間くらい待っても良いでしょう。
乾燥したら次へ進みます。
手順10 2つ目のテストチャートの測色
2つ目のテストチャートの測色の案内が表示されます。
案内に従って測色作業を行います。
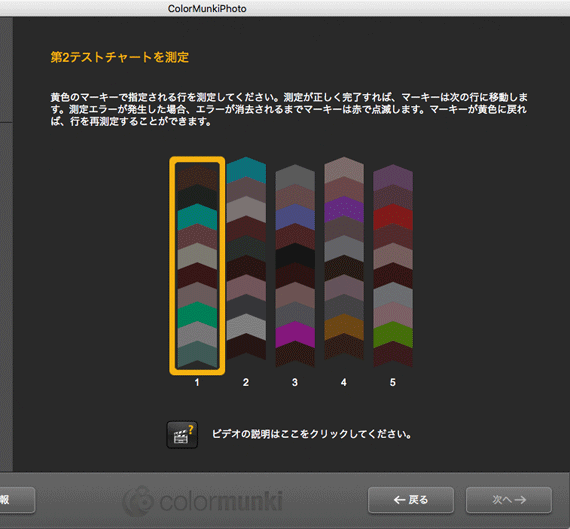
2つ目のテストチャートの測色の案内画面

2つ目のテストチャートの測色作業
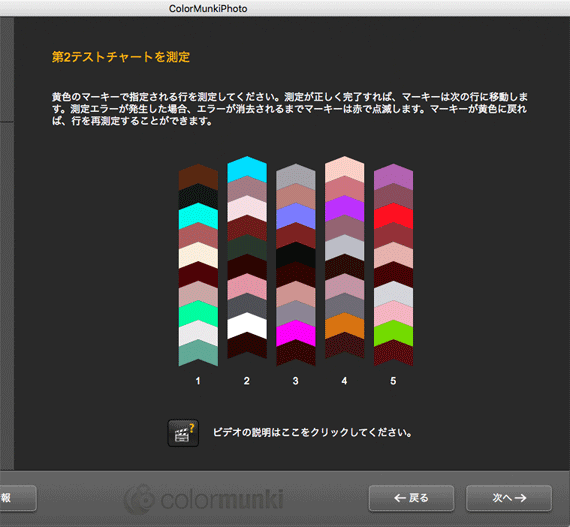
測色が終わった状態
測色が終わったら次へ進みます。
手順11 プリンタープロファイルの作成・保存
プロファイルの保存の画面が表示されます。
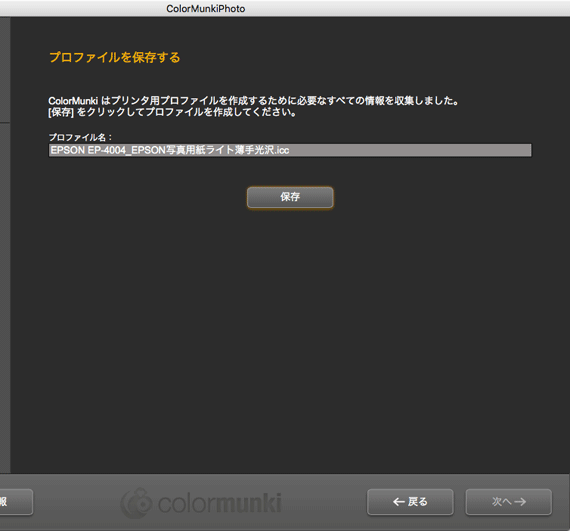
プロファイルの保存の画面
プリンタープロファイルのファイル名を入力します。
プリンタープロファイル作成の初めの画面で入力した用紙名などが含まれたファイル名が初期状態で入力されています。
しかし、ICCプロファイルのファイル名に日本語を使用すると色々と不便なことも出てくるので、英数字にした方が良いでしょう。
ファイル名にはプリンター名、用紙名、日付、などを含めておくと後々便利です。
例えば以下のような具合です。
EPSON_EP4004_EPSON_PhotoPaper_Light_20190124.icc
保存をクリックするとICCプロファイルが作成され、保存されます。
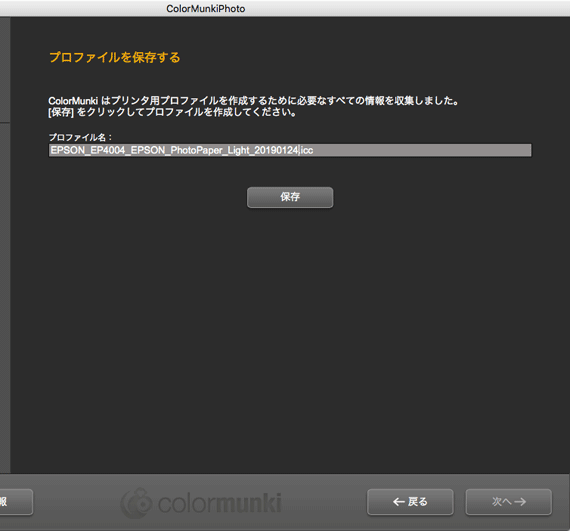
プリンタープロファイルを保存する
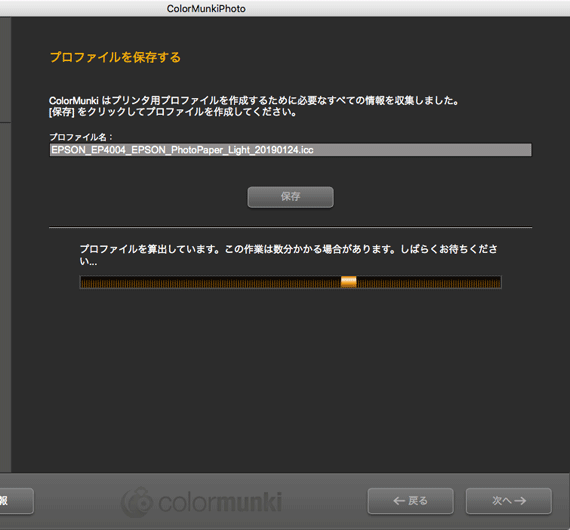
ICCプロファイルの作成中
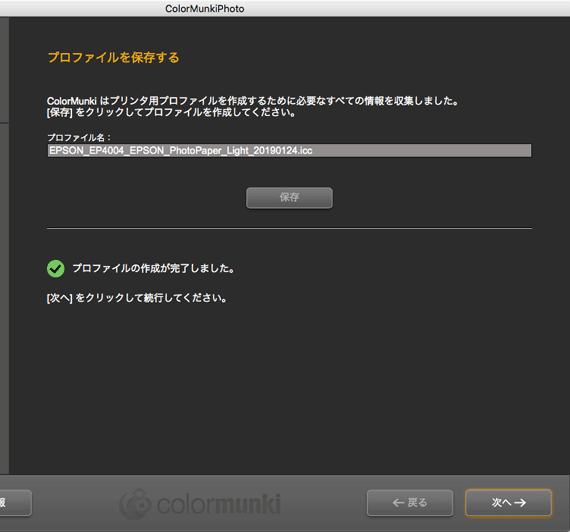
保存完了
次へ進みます。
手順12 その他・終了
次へ進むと、下図のような画面が表示されます。
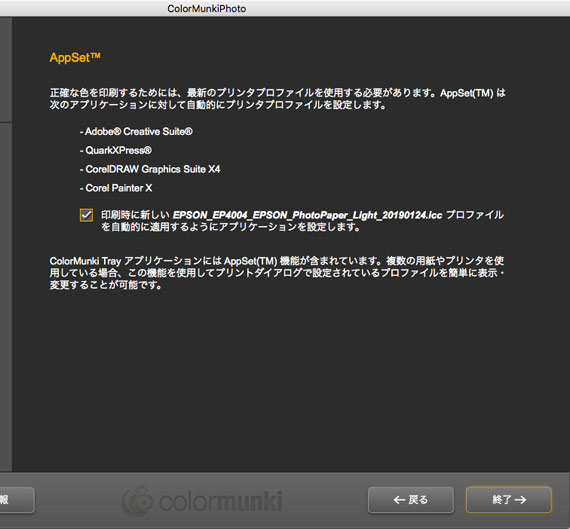
アプリケーションソフトにプリンタープロファイルを自動的に設定する機能らしいですが、詳細は不明です。
プリンタープロファイルさえ作成できれば、アプリケーションソフトで普通に設定して印刷できるので、無視して進んでも問題ないでしょう。
以上で終了です。
完成したプリンタープロファイルの使い方
完成したプリンタープロファイルは、OSの中のカラープロファイルを保存してある場所に保存されています。
Macの場合なら、「ライブラリ>ColorSync>Profile」あたりに保存されたりします。
この結果、すでにたいていのアプリケーションソフトからプリンタープロファイルを読み込める状態になっています。
Photoshopの場合
Adobe® Photoshop®なら、プリント設定で下図のように今作成したプリンタープロファイルを選んで印刷して使うなどします。
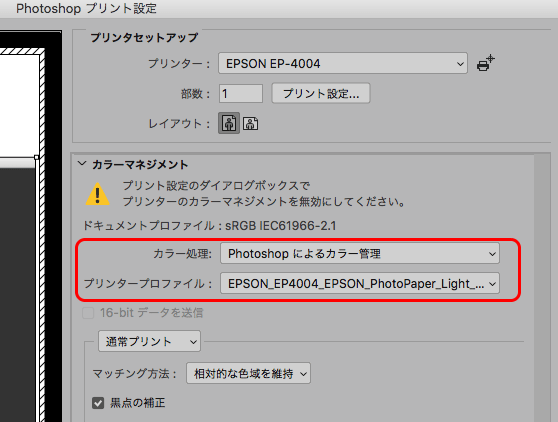
Photoshopのプリント設定で、自作したプリンタープロファイルを指定した状態
参考記事
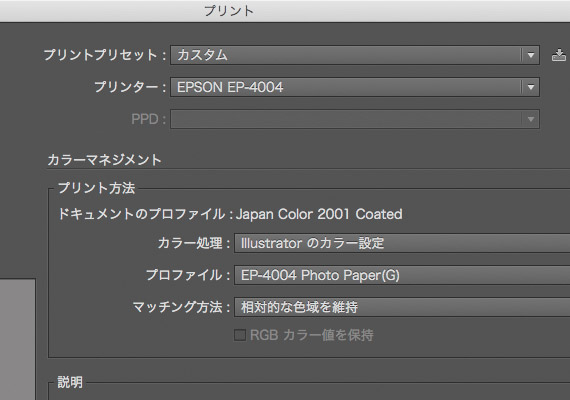
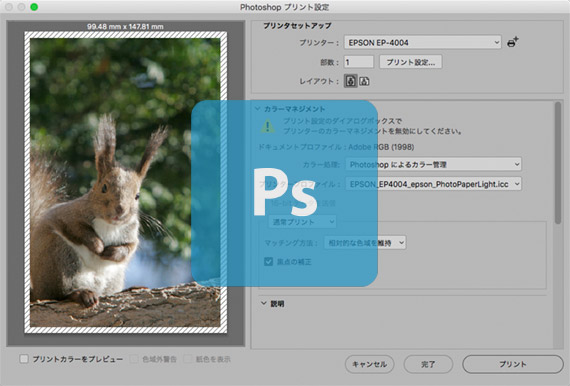
作成したプリンタープロファイルの中身をおおまかに見てみる
Macなら、ColorSyncユーティリティーでICCプロファイルの中身をおおまかに見てみることができます。
先ほど作成したICCプロファイルが保存されているフォルダを開き、ICCプロファイルをダブルクリックするとColorSyncユーティリティーで開かれます。
3D画像で見ることもできます。
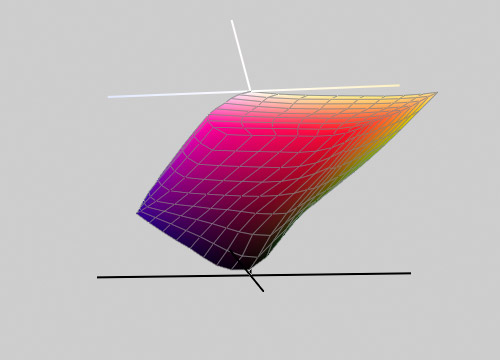
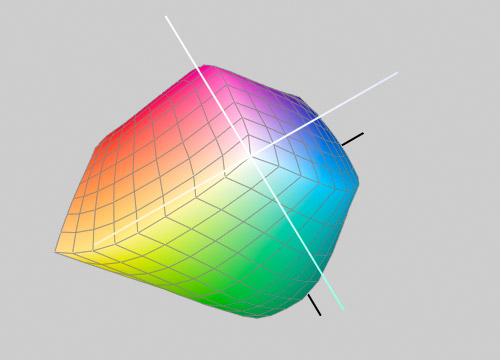
尖っているところがきれいに尖っていて、全体にそこそこ滑らかなら、たいてい成功しています。
一方、尖り方が明らかに不自然だったり、一箇所だけくぼんでいる場所があったり、とてもがたがたしていたり、きれいに尖らず妙に丸い形をしていたりすると、失敗しているかもしれません。
失敗の原因としては、テストチャートの印刷時に色補正をかけてしまった、という場合が多いです。
以上、ColorMunki Photoを使用してインクジェットプリンターのプリンタープロファイルを作成してみました。
参考記事




ColorChecker Studio
ColorMunki Photoと後継機のi1Studioは製造が終了し、現在はCalibrite社からColorChecker Studioという製品が発売されています。

