
デジカメ写真やスキャン画像などの画像データの解像度[ppi]の調べ方を知りたいケースは多いでしょう。
しかし、画像データのプロパティーで解像度を確認できても、どうも自分が今知りたいと思っていることは何か違うような気がすることが多いのではないでしょうか。
ここでは、画像データの解像度について、単純にプロパティーに表示されているppiなどの数値ではなく、本質的な意味での解像度の調べ方を紹介します。
ppi(pixel per inch)と同じ意味でdpi(dot per inch)が使われている場合がよくあります。
一般的な区別としては、画像データの最小要素のマス目のように色々な濃さや色などを表せるものをピクセルといい、ピクセルの密度を表す単位がppiです。オフセット印刷の網点やインクジェットプリンターのインクのドットのように、濃淡は表現できない物理的な最小単位をドットといい、ドットの密度がdpiです。
「画像データを350dpiで作る」という言い方をしている人がいたら、多くの場合「画像データを350ppiで作る」ということと同じ意味で言っていると思って良いでしょう。
予備知識 画像データに設定されている解像度
画像データには、たいてい解像度の情報を記録する場所があります。
画像自体を見ても分かりませんが、画像ファイルのプロパティーなどを確認すると、解像度に関する情報を見ることができます。
画像データに設定してある解像度の意味
画像データに設定してある解像度は、大まかに言うと以下のような意味です。
画像データを作った人が、その画像を最終的にどのくらいの解像度で出力したいか、を記録したものです。
ウェブ用に作った画像データなら72〜100ppi程度に設定しているかもしれません。
オフセット印刷用に作った画像データなら350ppiくらいに設定しているかもしれません。
ウェブ用に作った画像データでも、画像データに詳しくない人が作ったデータなら300ppiなどに設定されているかもしれません。
画像データの解像度を理解出来るソフトで画像を扱うときに役立つ
画像データに設定してある解像度を理解出来るソフトウェアで画像データを扱うと、解像度の設定を読み取って処理が行われます。
例えば、Adobe® Illustrator®は画像データの解像度を理解出来るので、同じ画像を配置しても、画像データを100ppiに設定しているときと350ppiに設定しているときでは配置された画像の大きさが変わったりします。
画像データに設定している解像度は品質に直接関係ない
画像データに設定している解像度は、いくらでも書き換えられます。
画像そのものはまったく同じでも、解像度の設定だけ100ppiや500ppiなどに自由自在に書き換えられます。
よって、画像データに設定された解像度は、画像の品質に直接関係はありません。
全く同じ写真のデータを、全く同じサイズで印刷するなら、写真のデータに50ppiと設定していても600ppiと設定していても、同じ品質になります。
画像データに設定されている解像度の確認方法
これは、Windowsのプロパティなどで画像データの基本的な情報を確認すると分かります。

Windowsのプロパティで見た解像度
予備知識 出力時の実際の解像度
画像の品質に関わってくるのは、画像を出力するときの実際の解像度です。
写真のデータをプリンターで出力したり、他のソフトに貼り付けたりする場合、画像データに設定されている解像度に関わらず、実際の解像度は状況次第で変わります。
そのため、画像データを扱い慣れていない場合は、画像データに設定された解像度の情報をプロパティーで確認しても頭が混乱するだけであまり意味がありません。
Photoshopを使用した解像度の調べ方の手順
画像データの本質的な意味での解像度を調べてみます。
画像データの解像度は、Adobe® Photoshop®やGIMPなどの画像編集ソフトを使って確認すると分かりやすいです。
ここではPhotoshopを使用した解像度の調べ方の手順をご説明します。
まず、解像度を調べたい画像データを開きます。
[ イメージ > 画像解像度 ]と進みます。
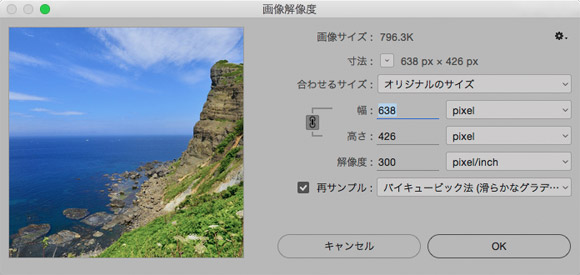
画像解像度の画面
「再サンプル」のチェックを外します。
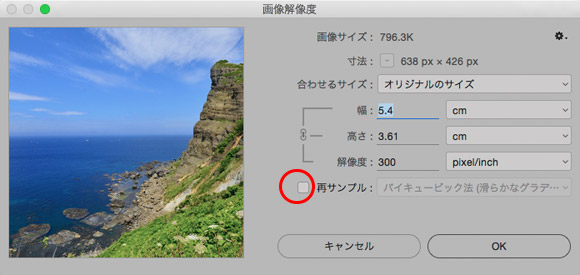
「再サンプル」のチェックを外す
ある寸法で出力するときどのくらいの解像度になるか調べる方法
幅、高さのどちらかに、プリンターなどで最終的に出力するときの寸法を入力します。
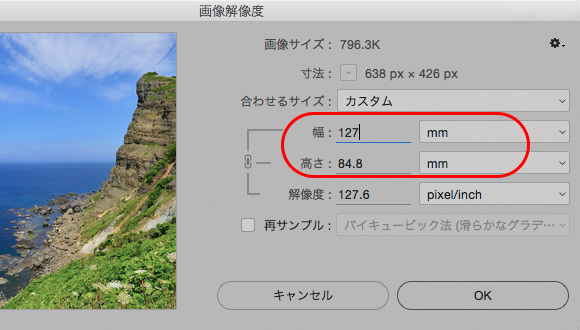
最終的に出力するときの寸法を入力
その結果、入力した寸法で出力する場合の解像度が表示されます。
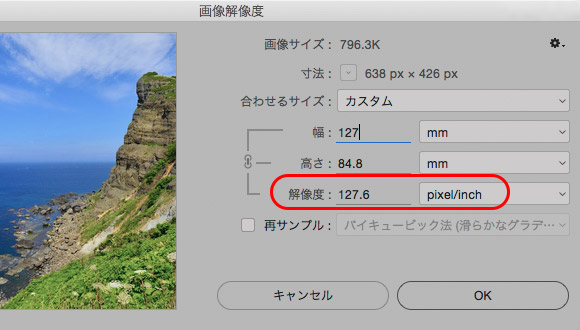
知りたかった解像度が分かる
この解像度が小さければ粗くしか出力できませんし、大きければ精細に出力できます。
ある解像度で出力したい場合、どのくらいの寸法で出力できるかを調べる方法
今度は逆に、ある解像度で出力したい場合、どのくらいの寸法で出力できるかを調べる方法をみてみましょう。
解像度の欄に、希望する解像度を入力します。
例えば、印刷会社から「350ppiのデータにして下さい」と言われているなら350と入れたり、自宅のプリンターで出力するなら200ppiあれば足りるので200と入れたり、します。
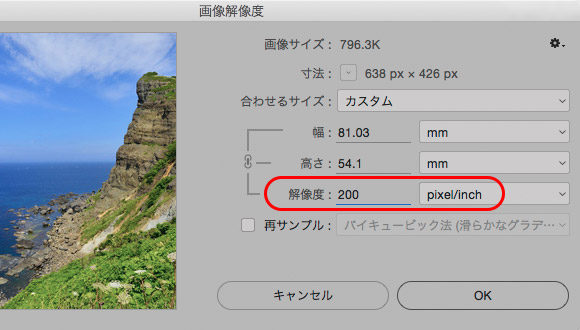
必要な解像度を入力
その結果、寸法の欄にその解像度で出力したときの寸法が表示されます。(単位はmmなど希望のものを選びます。)
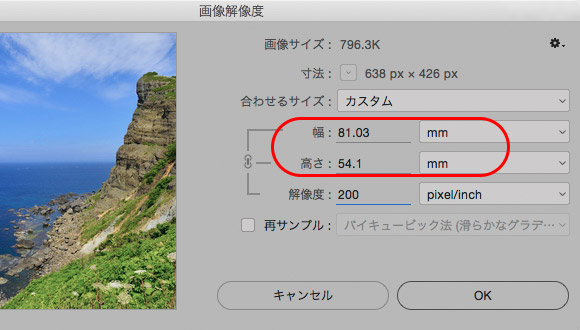
出力結果の寸法が分かる
これで、手元の画像データは解像度●●ppiで出力すると■■mmのサイズになる、ということが分かりました。
画像データの解像度をあまり考えなくてもよい例
WEBで使う画像は解像度をあまり考えなくてよい
WEB上にある画像データをウェブブラウザなどで表示する場合、画像データに設定されている解像度の情報は無視されて、ディスプレイの設定の解像度で表示されます。
そのため、WEB上で使う画像データは解像度を気にしてもあまり意味がない場合が多いです。
パソコン画面で見るだけの目的の画像データも解像度をあまり考えなくてよい
WEBではなく自分のパソコンの画面などで画像データを見る場合も、画面上で見やすいサイズに拡大縮小して見ることになるので、解像度を気にしてもあまり意味がない場合が多いです。
以上、画像データの解像度について、単純にプロパティーに表示されているppiなどの数値ではなく、本質的な意味での解像度の調べ方をご紹介しました。
参考記事


Photoshop
スキャンサービス

