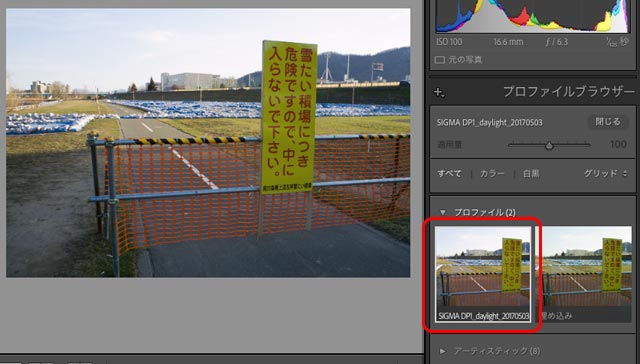
撮影したRAWデータをAdobe® Photoshop® Lightroom® Classicで現像するとき、はじめにカメラプロファイルを適用します。
カメラプロファイルを適用する作業をしなくても何らかのプロファイルが自動的に適用されるので、カメラプロファイルを適用する作業を行わずに現像作業を進めてもたいてい問題はありません。
しかし場合によっては自分でカメラプロファイルを選んだり、自作したカメラプロファイルを適用したりしたい場合もあるでしょう。
ここではLightroom Classicでカメラプロファイルを適用する方法をみてみます。
自作のカメラプロファイルなどを適用すると少し作業が楽になる場合もある
RAWデータを現像ソフトで開くと、現像ソフトに入っているカメラプロファイルなどが適用され、ある程度まともな色で表示されます。
そこから現像作業を進めても問題はありません。
しかし、初期状態のままではなく自作のカメラプロファイルなどを利用すると、実際の被写体の色に近い色を表示させることができ、そこから先の現像作業が楽になる場合もあります。
Lightroom Classicでカメラプロファイルを適用する手順
カメラプロファイルを作る
Calibrite®のColorCheckerClassic、ColorCheckerPassport2などの24パッチチャートか、140パッチあるColorChecker Digital SGを使って、Adobeのソフトで使用できるカメラプロファイルを作れます。
写真を撮影した場所で、ColorCheckerPassport2などのカラーターゲットもRAWで撮影してきます。
ColorCheckerの付属ソフト「ColorChecker Camera Calibration software」を使ってカラーターゲットを撮影したRAWデータからカメラプロファイルを作成します。
参考記事
以前X-Rite®から発売されていたColorCheckerの販売元がCalibriteに変わりましたが、製品自体はほとんど同じもので、カメラプロファイルの作り方もほぼ同じです。

現像作業を始める
Lightroom ClassicにRawデータを読み込み、現像モジュールに進んで現像作業を始めます。
カメラプロファイルを読み込む
「プロファイル」パネルの「プロファイル:カラー」の部分をクリックし「参照」を選択するか、四角形が4つ並んでいるマークをクリックして、プロファイルブラウザーを開きます。
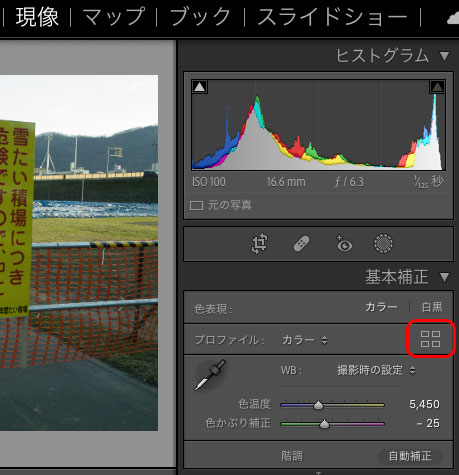
「プロファイルブラウザー」を開くマーク
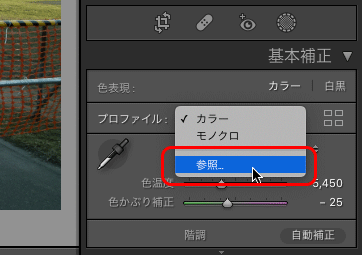
「参照」をクリックしてもプロファイルブラウザーを開ける
「プロファイルブラウザー」に様々なカメラプロファイルが表示されており、いずれかのプロファイルをクリックすると写真に適用され、見た目が変わります。
カメラプロファイルを自作してパソコンに保存済みの場合、今現像しているRAWデータを撮影したカメラに対応する自作プロファイルが自動的に読み込まれて「プロファイルブラウザー」に表示されている場合もあります。その場合はそのプロファイルをクリックするとプロファイルがRAWデータに適用されます。
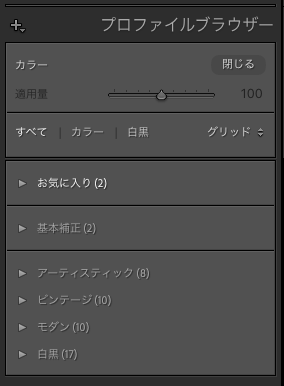
プロファイルブラウザー
もし適用したいカメラプロファイルが表示されていない場合はパネルの左上の「+」マークをクリックし、「プロファイルを読み込み」に進みます。
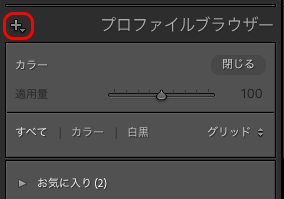
「+」マークをクリック
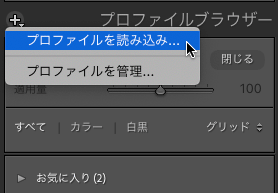
「プロファイルを読み込み」に進む
「ColorChecker Camera Calibration software」で作成したカメラプロファイルは拡張子「dcp」のデータとして保存されています。
私が今回Macで作った場合は「ユーザー>●●>ライブラリ>Application Support>Adobe>CameraRaw>CameraProfiles」に保存されていました。
目的のカメラプロファイルを選択し、「読み込み」をクリックします。
これでLightroomClassicにカメラプロファイルが読み込まれ、RAWデータに適用できる状態になります。
カメラプロファイルを適用する
「プロファイルブラウザー」で目的のカメラプロファイルをクリックしてRAWデータに適用します。
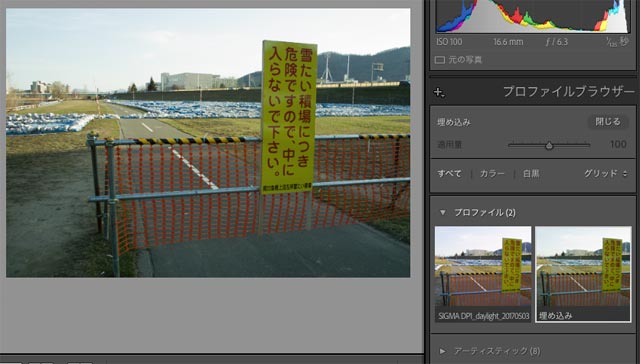
初期状態
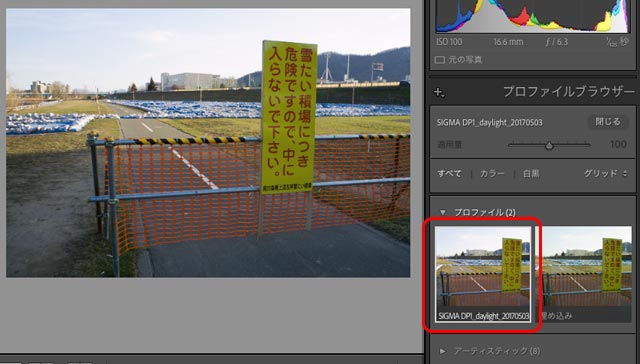
自作したカメラプロファイルを適用した状態
現像作業を進める
カメラプロファイルを適用して初めの色を決めたので、あとは普通に現像作業を進めます。
Calibrite以外のメーカーの製品では手順が異なるものもある
上記の手順はCalibriteのカラーターゲットを使ってAdobeのソフト用のカメラプロファイルを作る場合のものです。
datacolorのカラーターゲットなどCalibrite以外の製品を使う場合は手順は異なります。
参考記事
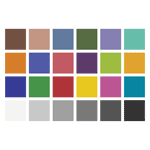
以上、Lightroom Classicでカメラプロファイルを適用する方法をみてみました。
参考記事


