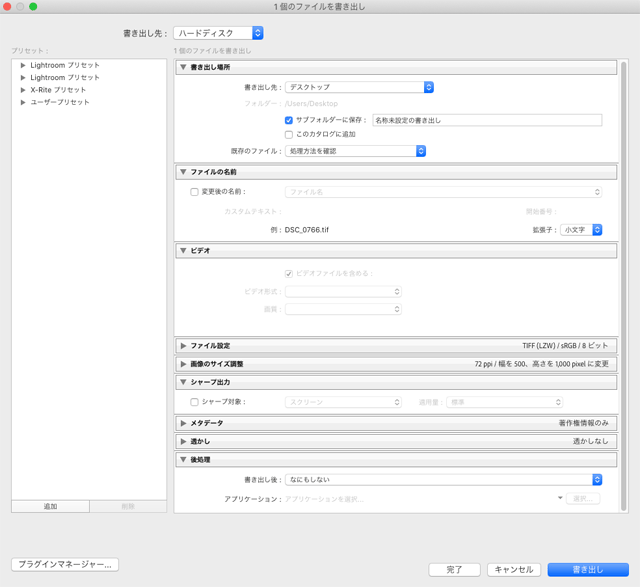
Lightroom Classicで写真を現像、レタッチして完成させたら、写真を利用するために画像データとして書き出す場合が多いでしょう。
ここでは用途ごとに、Adobe® Photoshop® Lightroom® Classicから画像データを書き出す方法や設定の例をご紹介します。
Lightroom Classicから画像データを書き出すケース
Lightroom Classicで現像、レタッチして写真を仕上げます。
仕上げた写真をLightroom Classicから直接インクジェットプリンターで印刷するなら、画像データを書き出さなくても済みますが、その他色々な用途でデータを書き出す必要が出てきます。
銀塩プリントの店に依頼する場合
一方、デジカメプリントの店に写真のプリントを依頼したい場合は、いったんJPG画像などで書き出して、JPG画像をプリント依頼することになるでしょう。
冊子やチラシで使用する場合
仕上げた写真をレイアウトソフト上に配置して冊子やチラシで使用するなら、PSDやJPGなどでいったん書き出して、書き出した画像データをレイアウトソフトで配置することが多いでしょう。
別ソフトで作業を続ける場合
Lightroomだけでは処理が終わらず、Adobe® Photoshop®などの別ソフトでさらに作業を続けるなら、PSDなどで書き出すことになるでしょう。
ウェブで利用する場合
仕上げた写真をウェブサイトに掲載するなら、サイト掲載に適したサイズに変更してJPG等で書き出すことになるでしょう。
オフセット印刷で使用する場合
仕上げた写真をオフセット印刷に使用するなら、いったんPSDやTIFなどで書き出して、サイズ変更、CMYKへのプロファイル変換、シャープネス処理などをして、レイアウトソフトで配置するような流れになるでしょう。
画像データの書き出し 用途によらずほぼ共通の設定欄
Lightroom Classicの「ライブラリ」モジュールで画像データの書き出しを行いたい写真を選択し、メニューから[ファイル>書き出し]と進むか、「書き出し」のボタンをクリックするか、ショートカットキー【Shift】+【Command】+【E】で、「ファイルを書き出し」の画面が表示されます。
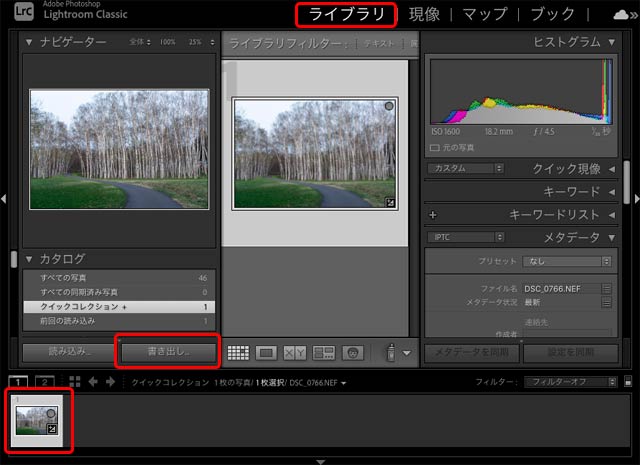
ライブラリモジュールから「ファイルを書き出し」の画面を表示
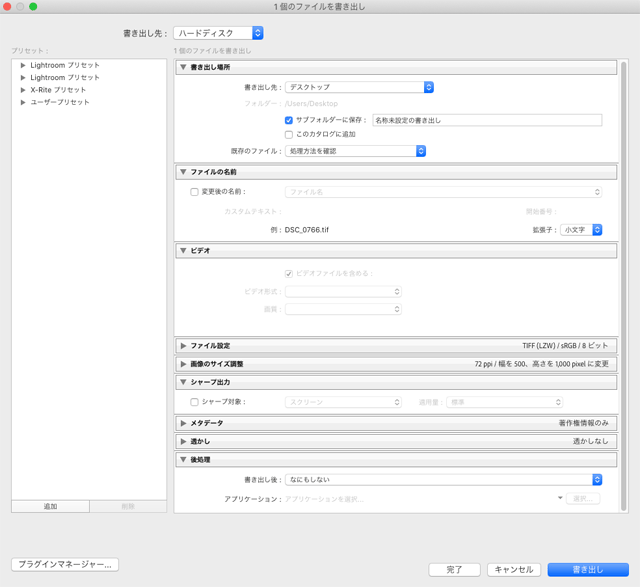
「ファイルを書き出し」の画面
書き出し場所
「書き出し場所」はファイルを保存する場所や、同名のファイルがある場合にどう対処するか、などを設定します。
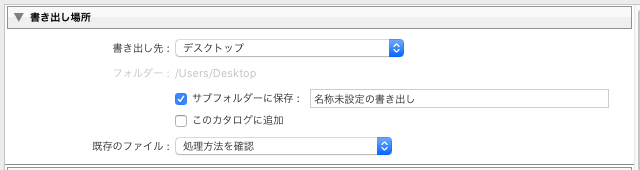
「書き出し場所」の設定欄
「このカタログに追加」にチェックを入れると、書き出した画像データが今表示しているカタログに追加されます。
書き出したデータを再びLightroomで扱いたい場合、チェックを入れると追加の手間がはぶけます。
ファイルの名前
書き出し後のファイルの名前を変えたい場合はここで設定できます。
後処理
書き出した画像データを別のソフトに渡して処理を始めるような場合は「後処理」で設定できます。
とりあえず書き出した画像データを単に保存したいだけなら「書き出し後」で「なにもしない」を選択します。
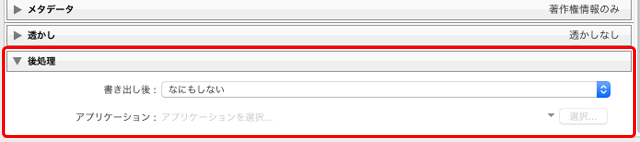
「後処理」の設定欄
Lightroom Classicからの画像書き出しの設定の一例
デジカメプリントの店にプリントを依頼したい場合
デジカメプリントの店に写真の銀塩プリントを依頼したい場合は、例えば以下のような設定が考えられます。
- ファイル設定 – 画像形式:JPEG 画質:100
- ファイル設定 – カラースペース:sRGB
- ファイル設定 – ファイルサイズの制限 チェックを外す
- 画像のサイズ調整 – サイズ変更して合わせる:チェックを外す
- 画像のサイズ調整 – 解像度:変更しない
- シャープ出力 チェックを外す
- メタデータ – 次を含める:すべてのメタデータ
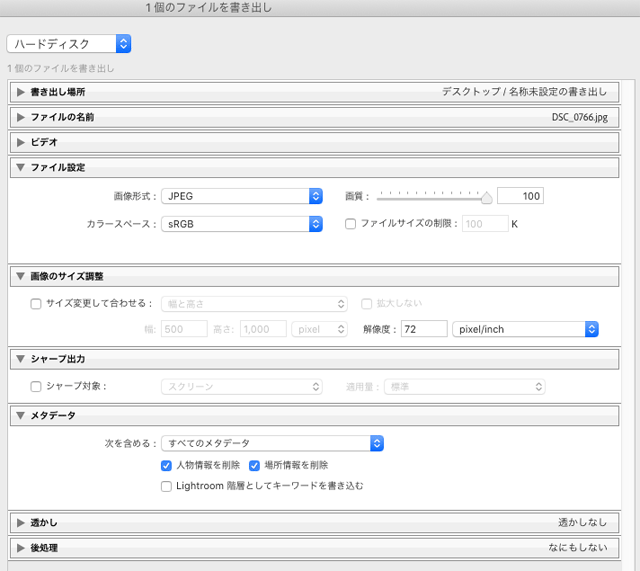
銀塩プリントの店に依頼する場合の書き出し設定の一例
ファイル設定
写真のプリントサービスの多くが、依頼するデータはJPEG形式に対応しています。
そこでJPEGが良いでしょう。
画質はできるだけ下げたくないので100が良いでしょう。
あくまでプリント用に最高の画質で書き出したいので、ファイルサイズの制限はチェックする必要はないでしょう。
写真のプリントサービスの多くが、カラースペースはsRGBを使用することを推奨しています。
そこでカラースペースはsRGBを選ぶのが良いでしょう。
Display P3ではだめなのかどうか
現在は、iPhoneなどでDisplay P3というsRGBより少し広いカラースペースが使われています。
写真のプリントサービスの多くがスマホからのプリント依頼に対応しており、iPhoneで撮影してプリントサービスに写真をアップロードした場合、アップした画像はiPhoneで撮影したままの画像でありカラースペースはDisplay P3の場合が多いと思われます。
これで正常にプリントされるなら、プリントサービスの店はDisplay P3の画像にも対応している可能性がありますが、今のところ私が色々な店の説明をみる限り「カラースペースはsRGBにしてください」という説明しか見たことはありません。
よって、Display P3 プロファイル埋め込みのデータを依頼しても大丈夫なのかどうかは、店の人に聞くか、パソコンからカラースペースDisplay P3で書き出したJPGを試しに依頼してみたりしなければ分かりません。
画像のサイズ調整
写真のプリントサービスは、たいていサイズ調整されていない画像データが持ち込まれるのを前提にしていて、画像サイズやシャープネスを印画紙のサイズに合わせて適切に処理してくれます。
そこで、「サイズ変更して合わせる」はチェックを外し、元の画像サイズのままで依頼した方が良いでしょう。
プリントサービスの店では画像データに記録されている解像度の設定によらず、用紙サイズに合わせて適切に処理してくれると思われるので、「解像度」の欄は気にせずそのままにしておいて良いでしょう。
シャープ出力
写真のプリントサービスはたいていシャープ処理を行ってくれます。
そのためシャープ出力はチェックを外して、シャープネス処理は行わない方が良いでしょう。
メタデータ
画像データに含まれるメタデータには、撮影関連の情報や、撮影日などの情報など色々な情報が含まれており、場合によっては個人情報を含んでいる場合もあります。
写真のプリントサービスの店ではこういったメタデータを参照して日付を印字したり、その他色々な処理に利用しています。
写真のプリントサービスを利用するだけなら、渡した画像データはプリントサービスの店やその関連会社でプリントに使用されるだけで、不特定多数に公開されるわけではありません。
そこで、メタデータは「次を含める」で「すべてのメタデータ」を選択し、すべてのメタデータを含めておいた方が良いでしょう。
ただし「人物情報を削除」「場所情報を削除」にチェックを入れて、この二つの情報くらいは消してもさほど問題ないかもしれません。
メタデータをすべて削除するなどした場合、プリントサービスの店に依頼するときに受付時にエラーになったり、日付の印字ができなかったりする場合もあります。
レイアウトソフトに配置して冊子やチラシで使用する場合
仕事でオフセット印刷用のデータを作成する場合ならCMYKでデータを作る場合が多いでしょう。
一方、専門でない人がRGBで冊子やチラシのデータを作るという場合も結構あるでしょう。
レイアウトソフトに配置して冊子やチラシで写真を使用する場合は、例えば以下のような設定が考えられます。
- ファイル設定 – 画像形式:JPEG 画質:100
- ファイル設定 – カラースペース:sRGB
- ファイル設定 – ファイルサイズの制限:チェックを外す
- 画像のサイズ調整 – サイズ変更して合わせる:チェックを入れ、例えば最大で長辺10cm以内で使うなら「長辺 10.000 cm」と設定
- 画像のサイズ調整 – 解像度:300 pixel/inch くらい
- シャープ出力 場合による
- メタデータ 次を含める:すべてのメタデータ
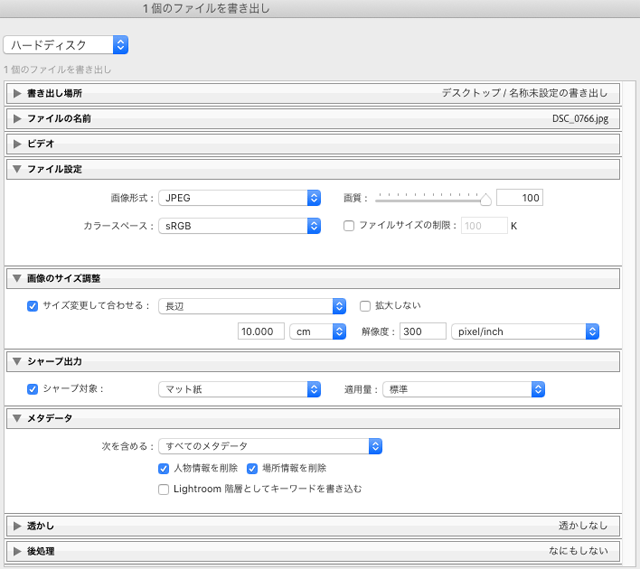
レイアウトソフトに配置して冊子やチラシで使用する場合の設定例
ファイル設定
専門でない人がRGBでチラシなどを作るなら、画像形式はJPEGが良いでしょう。
画質は100か、データ容量が大きくレイアウトソフトの操作が重くなるようなら80くらいでも良いでしょう。
一般的なワープロソフトなどでRGBでレイアウトデータを作るなら、カラースペースはsRGBが良いでしょう。
画像のサイズ調整
デジカメで最大のサイズで撮影したままのデータなら、例えばA4判のチラシや冊子に配置する写真としては大きすぎます。
そのまま使うとデータが重くなるので、サイズを調整した方が良いでしょう。
「サイズ変更して合わせる」にチェックを入れます。
分かりやすい選択肢としては「長辺」を選んでみます。
チラシや冊子で写真を最大でも長辺10cm以内で使用するなら「10 cm」に設定します。その上で、細かいサイズ調整はレイアウトソフト上で行えば済みます。
あるいは、A4判いっぱいに写真を配置する場合なら、「長辺 30 cm」や「短辺 21 cm」くらいに設定し、細かい調整はレイアウトソフト上でしてみます。
解像度は「300 pixel/inch」くらいにしておけばどのような用途でもだいたいうまくいくでしょう。
シャープ出力
書き出した画像データが外部へ渡され、シャープネス処理などを行ってもらえる予定なら、チェックを外します。
完成したレイアウトデータを自分でプリンターで印刷する場合など、だれかがシャープネス処理をしてくれる予定がない場合は、チェックを入れるのも良いでしょう。
「シャープ対象」で印刷用紙がマット紙なら「マット紙」、光沢紙なら「光沢紙」を選びます。
適用量は写真の状態によりますが、普通に撮れている写真ならとりあえず「標準」、多少ボケ気味の写真なら「強」を選ぶ、などしてみます。印刷結果とモニターで見たものでは同じには見えませんが、書き出されたJPG画像を開いて参考までに確認し、強さを検討してみても良いでしょう。
メタデータ
書き出したデータは自分でレイアウトデータ作成で使うだけなので、「次を含める」は「すべてのメタデータ」で問題ないでしょう。
Photoshopなど別ソフトで作業を続ける場合
Photoshopなどの別のソフトで作業を続ける場合は、例えば以下のような設定が考えられます。
- ファイル設定 – 画像形式:PSD
- ファイル設定 – カラースペース:ProPhoto RGB か AdobeRGBなど ビット数:16 か 8 bit/チャンネル(いずれも場合による)
- 画像のサイズ調整 – サイズ変更して合わせる:チェックを外す
- 画像のサイズ調整 – 解像度:何でも良い
- シャープ出力 チェックを外す
- メタデータ – 次を含める:すべてのメタデータ
- ファイル設定 – 画像形式:TIFF 圧縮:なし
- ファイル設定 – カラースペース:ProPhoto RGB か AdobeRGBなど ビット数:16 か 8 bit/チャンネル(いずれも場合による)
- ファイル設定 – 透明部分を保持:チェックを入れる
- 画像のサイズ調整 – サイズ変更して合わせる:チェックを外す
- 画像のサイズ調整 – 解像度:何でも良い
- シャープ出力 チェックを外す
- メタデータ – 次を含める:すべてのメタデータ
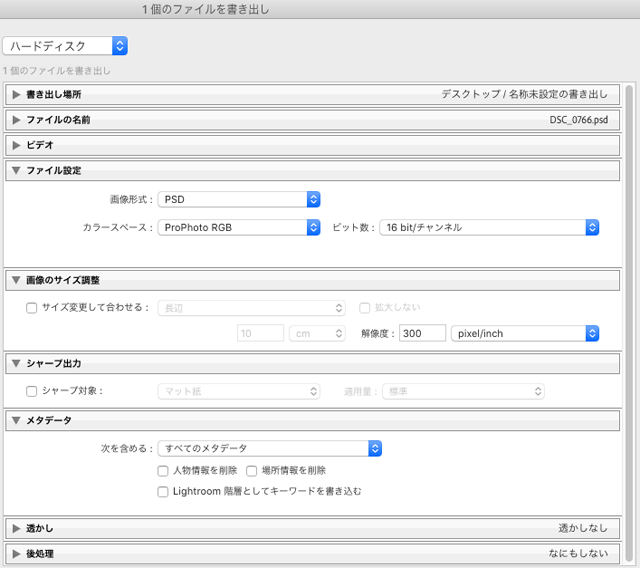
Photoshopで引き続き扱う場合の設定例
ファイル設定
書き出したファイルを引き続きPhotoshopで処理するなら「画像形式」に「PSD」を、Photoshop以外のソフトで扱うなら「TIFF」あたりを選びます。
カラースペースはLightroomで調整してある色をできるだけそのまま書き出すためには「ProPhoto RGB」を選びます。
ビット数もLightroomで調整した状態をできるだけそのまま書き出すためには「16 bit/チャンネル」を選びます。
ただし、モニターの表示であれ、プリンター出力であれ、銀塩プリントであれ、最終出力の色域はProPhotoRGBよりずっと狭いです。そのような関係で作業するカラースペースは大きければ良いというわけでもないので、AdobeRGBで書き出した方が無難な場合が多いです。
同じ色空間でも16bit/チャンネルの方が8bit/チャンネルより色数を多く表現できますが、データが大きくなり、画像編集ソフト上で使える機能も8bitの場合と異なったりするので、いつでも16bitで扱えば良いというわけでもありません。
16bit/チャンネルで書き出して、画像編集ソフトで開いたあと16bitで作業に支障があれば8bitに変更してもよいでしょう。
8bit/チャンネルで書き出して、画像編集ソフトにおける処理中に16bitで処理したい場合が出てきたら一時的に16bitに変更して、処理後に8bitに戻す、などしても良いでしょう。
画像のサイズ調整
サイズを調整したければこの後にデータを扱うソフト上で調整できるので、とりあえず「サイズ変更して合わせる」のチェックを外します。
とりあえずデータのサイズそのままで書き出すだけなので、解像度はどのような数字にしても画像そのものに影響はないので、何でも良いでしょう。
この後の作業上何らかの数値に決めておくと便利なら、好きな数値に設定しておきます。
ウェブで利用する場合の設定例
書き出した画像データをウェブサイトに掲載するなどして利用するなら、例えば以下のような設定が考えられます。
- ファイル設定 – 画像形式:JPEG 画質:70
- ファイル設定 – カラースペース:sRGB
- ファイル設定 – ファイルサイズの制限:チェックを外す
- 画像のサイズ調整 – サイズ変更して合わせる:幅と高さ 幅:pixelで幅を入力 解像度:何でも良い
- シャープ出力 – チェックを入れ シャープ対象:スクリーン 適用量:標準(ボケ気味の写真なら強)
- メタデータ – 次を含める:著作権情報のみ
- ファイル設定 – 画像形式:JPEG
- ファイル設定 – カラースペース:sRGB
- ファイル設定 – ファイルサイズの制限:チェックを入れ、ファイルサイズの数値を入力
- 画像のサイズ調整 – サイズ変更して合わせる:幅と高さ 幅:pixelで幅を入力 解像度:何でも良い
- シャープ出力 – チェックを入れ シャープ対象:スクリーン 適用量:標準(ボケ気味の写真なら強)
- メタデータ – 次を含める:著作権情報のみ
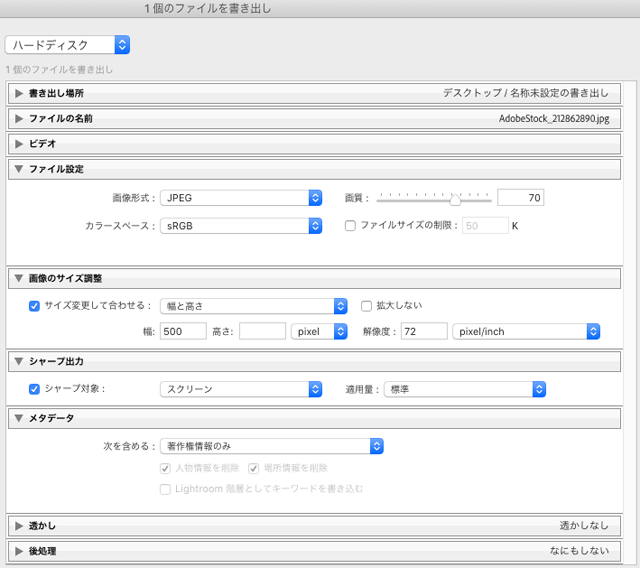
ウェブで利用する場合の設定例
ファイル設定
ウェブで使うなら画像形式はJPEGが良いでしょう。
ウェブで使う画像のカラースペースは現在のところsRGBが良いでしょう。
画質は、ファイルサイズがある程度小さくなり、なおかつ画質も悪くなりすぎないような数値にします。たとえば70くらいなら画質はそれほど悪くなりません。
ファイルサイズによらず圧縮率70で保存したい場合は「ファイルサイズの制限」のチェックは外します。
ファイルサイズを一定のサイズ以内に収めたい場合は、「ファイルサイズの制限」にチェックを入れ、上限のファイルサイズを入力します。
例えば「50 K」と設定すると、画像の大きさに関わらずファイルサイズが50KB以内になるよう圧縮率が調整されます。そのため画像によって画質に差が出ます。
画像のサイズ調整
「サイズ変更して合わせる」に「幅と高さ」を選び、例えば「幅:500 pixel」「高さ:空欄」に設定すると、幅500pxの画像データが書き出されます。
解像度は、ウェブ用ならどのような数値でも表示結果に違いはありません。
何となくモニターの解像度に近い数値にしておきたければ「72〜150 pixel/inch」あたりに設定しておいても良いでしょう。
シャープ出力
チェックを入れ、「シャープ対象:スクリーン」に設定し、「適用量:標準」くらいに設定します。
ボケ気味の写真なら「適用量:強」に設定してみても良いでしょう。
メタデータ
「次を含める」で「著作権情報のみ」を選択します。
画像のメタデータには色々な情報が含まれ、場合によっては個人情報や自分の家の場所まで含んでいたりするので、この設定で書き出した画像データに個人情報などが含まれないようにします。
著作権情報は、外部から受け取ったデータなら初めから記録されているかもしれません。
自分で撮影した写真なら、Lightroom Classicのライブラリモジュールのメタデータの欄などで設定できます。
オフセット印刷で使用する場合
オフセット印刷用のCMYKの画像データを作る場合は、Lightroom Classicから画像データを書き出した後、別のソフトでCMYKにプロファイル変換することになります。
Photoshopでプロファイル変換するなら、上記のPhotoshopで引き続き作業を続ける場合の書き出し方の通りでPSDデータを書き出し、Photoshopで開いて印刷条件に合ったCMYKカラープロファイルにプロファイル変換します。
IllustratorにRGB画像のまま配置して、PDF書き出し時にCMYKに変換するということもできます。
その場合は上記の冊子やチラシで使用する場合の書き出し方と同じように設定し、画像形式はPSDを選んで、RGBのPSDデータを書き出します。
このPSDデータをIllustratorに配置し、PDF/X-1aでPDFファイルを書き出すと、画像データはCMYKに変換されます。
再びLightroom Classicでシャープにする処理をしたい場合
この方法は正しいやり方かどうかは分かりませんが、シャープネス処理せずにサイズ変更だけして書き出したデータをLightroom Classicでシャープネス処理したい場合があります。
Lightroom Classicの現像モジュールの「ディテール」のパネルに「シャープ」の機能があり、シャープネス処理ができます。
ただ、Lightroom Classicで現像、レタッチを行っている状態では画像サイズはまだ撮影したままのサイズです。
シャープネス処理は出力サイズに変更した後でなければちょうど良い強さに調整できないため、撮影したままのサイズでは適正にシャープがかけられません。
Photoshopでシャープネス処理を行う場合も、サイズ変更した後にかけるのが正しい手順です。
そこで、いったんサイズ変更だけ行って画像データを書き出し、その画像データに「ディテール」の「シャープ」でシャープの処理を行った方が適正なシャープ処理ができるでしょう。
インクジェットプリンターなどで印刷したい写真にシャープネス処理を行うために画像データを書き出す場合は以下のようにします。
- ファイル設定 – 画像形式:TIFF 圧縮:なし
- ファイル設定 – カラースペース:ProPhoto RGB ビット数:16bit/チャンネル
- 画像のサイズ調整 – 「サイズ変更して合わせる」にチェックを入れ、「幅と高さ」を選択
- 画像のサイズ調整 – 幅:印刷するサイズを入力(例 12.700 cm)
- 画像のサイズ調整 – 解像度:300〜350 pixel/inchくらい
- シャープ出力 チェックを外す
- メタデータ – 次を含める:すべてのメタデータ
あとは、書き出したTIFFデータを再びLightroom Classicに読み込み、「ディテール」の「シャープ」でシャープにし、「プリント」モジュールからインクジェットプリンターなどで印刷します。
以上、Lightroom Classicから画像データを書き出す方法や設定の例をご紹介しました。
参考記事


