
ポートレート写真をレタッチする場合、Lightroom Classicで明るさ・コントラストまで調整した後Photoshopで色調補正や細かいレタッチを行ったり、Lightroom Classicだけでほぼ完成させるなど、色々やり方があります。
ここではLightroom Classicだけを使ってポートレイト写真のレタッチを行う手順の一例をご紹介します。
このページではLightroom Classicを使用
現在のLightroomは2種類あって紛らわしいです。
Adobe® Photoshop® Lightroom®は写真をパソコン、タブレット、スマホなどで共有して、ある程度簡単に扱うためのソフトです。
一方、Adobe® Photoshop® Lightroom® Classicはパソコンで現像、レタッチして写真を仕上げるためのソフトです。
このページではLightroom Classicを使用します。
メーカーのページ
Lightroom Classicで人物の写真を一通りレタッチして完成させることも可能
Adobe® Photoshop®を使い慣れている人なら、Lightroom Classicで現像したとしても、後半の色補正や細かいレタッチ作業はPhotoshopで行う場合も多いでしょう。
しかし、Photoshopへ行かずにLightroom Classicだけで部分的な色補正なども行い、写真を完成させることもできます。
人物の写真なら肌の処理、顔のパーツの処理など、部分ごとのレタッチ処理も行いたいでしょう。
Lightroom Classicでは場所を指定したり色を指定したりして処理をかけることができるので、そういった範囲を選択した処理も可能です。
よって、Lightroom Classicの機能を使えばポートレート写真も仕上げられます。
Lightroom Classicでポートレート写真を現像、レタッチして仕上げる手順の例
実際にLightroom Classicでポートレート写真をレタッチして仕上げてみます。
ここでは以下の写真をレタッチして仕上げます。

元の写真
前準備 データの取り込みなど
Lightroom Classicで現像やレタッチを行う場合、「カタログ」を作って写真のデータを読み込む、といった準備が必要です。
写真のデータを読み込むまでの準備については以下の記事などをご参照ください。
参考記事

手順1 RAWデータを使用する場合、プロファイルを適用する
撮影したRAWデータを使用する場合は、Lightroom ClassicにRAWデータを取り込み、「プロファイル」の欄で適用するカメラプロファイルを選択します。
Adobeが用意しているプロファイル、カメラのメーカーから提供されているプロファイル、ColorCheckerPassportなどのカラーターゲットをカメラで撮影して自作したプロファイル、などを使用します。
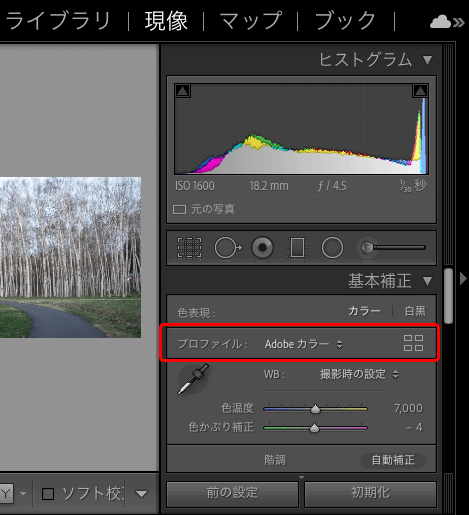
「プロファイル」欄で適用したカメラプロファイルを指定
参考記事

選ぶカメラプロファイルによって写真の色が変わります。
プロファイルを適用したら、ここから先はRAWデータを現像、レタッチする場合も、JPG画像などをレタッチする場合も、作業はほとんど同じです。
手順2 レンズ補正
データにレンズの情報が記録されている場合は、レンズプロファイルを適用して自動でレンズの影響を補正できます。
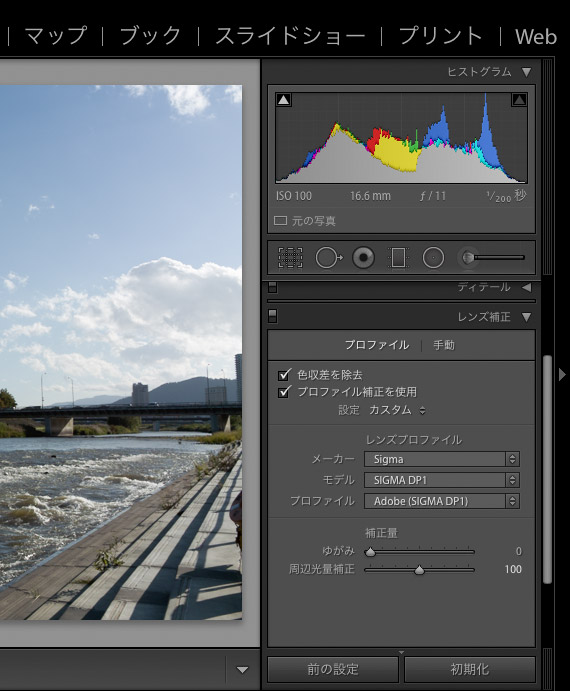
「レンズ補正」のパネル
「レンズ補正」のパネルのプロファイルのタブで、「色収差を除去」にチェックを入れると、色収差によって現れた余分な色を除去できます。
必要な場合はチェックを入れます。
「プロファイル補正を使用」にチェックを入れると、撮影で使用したレンズの歪みを補正するためのレンズプロファイルを適用してレンズの歪みと周辺光量を補正できます。
必要な場合はチェックを入れます。
「ゆがみ」「周辺光量補正」のスライダーで補正をかける度合いを調整できます。
レンズプロファイルで周辺光量は補正したいものの、ゆがみは補正したくないという場合は、プロファイル補正を使用にチェックを入れた上、ゆがみの補正量を0にします。
レンズ補正をかけた方が良い見た目になるなら使い、補正をかけると逆に不自然に見えるなら使わずに次へ進みます。
手順3 大幅なトリミングが必要なら先に行う
少しのトリミングなら、写真を仕上げたあとに行なっても問題ありません。
しかし、大幅なトリミングを行う場合は、トリミングの前後でヒストグラムの状態が変わってくるので、トリミングの仕方によってレタッチの操作を変える必要があります。
そのため、大幅なトリミングが必要な写真を現像、レタッチする場合、トリミング作業を先に行なっておきます。
「切り抜き」のマークをクリックし、トリミングの枠を動かしてトリミング位置を確定し、「閉じる」をクリックして切り抜きのパネルを閉じます。
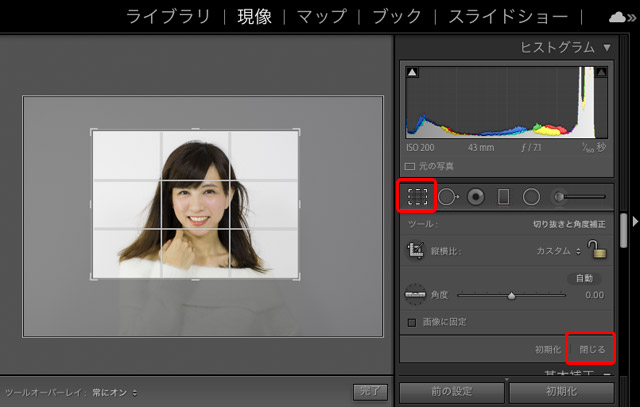
トリミング作業
「切り抜き」のパネルを閉じると、トリミングが完了します。
トリミング位置を変えたければ「切り抜き」のパネルを開いていつでも変更できます。
手順4 ホワイトバランスの調整
「基本補正」のホワイトバランスの調整のパネルで、写真全体の色合いを大まかに調整します。
「WB」のプリセットを選んで好みの状態になるなら、選んでみます。
「色温度」「色かぶり補正」のスライダーを動かして、写真全体の色合いが自然になるよう調整します。
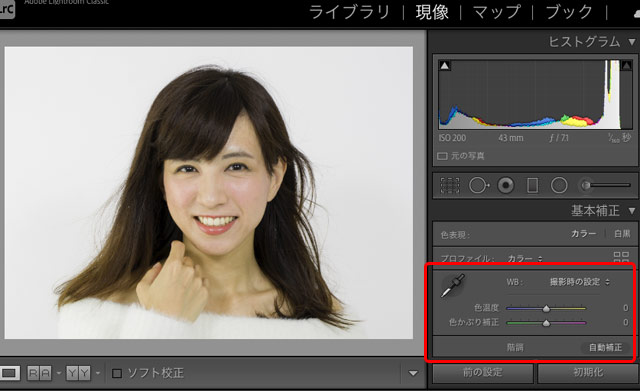
ホワイトバランスの調整欄
今回の例では特に調整が必要ないので飛ばします。
手順5 写真全体の明るさの調整
「露光量」で写真全体の明るさを調整します。
ヒストグラムはあまり気にせず、写真の見た目でちょうど良い明るさになるよう調整します。
顔の明るさは後から調整できるので、写真全体が明るすぎて不自然にならない範囲にとどめます。
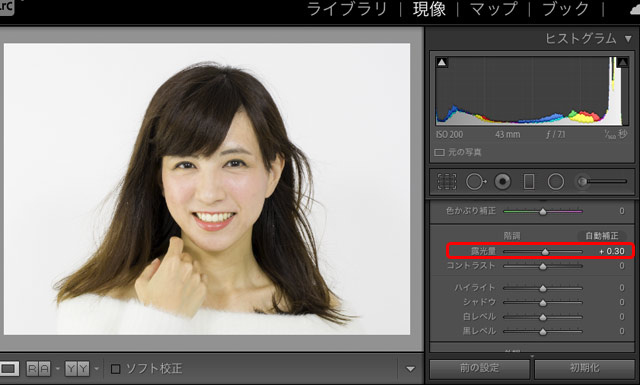
「露光量」の調整
元々明るい場所があり、写真全体をちょうど良い明るさに調整すると元々明るかった場所が明るくなりすぎるなら、「ハイライト」のスライダーを左に動かすことで明るすぎる部分の明るさを抑えることができます。
ヒストグラムの右上の「ハイライトのクリッピングを表示」のマークをクリックすると、白飛びした場所が赤で表示されるようになり、明るくなりすぎている場所の目安に使えます。
今回の写真は「ハイライト」の操作は飛ばします。
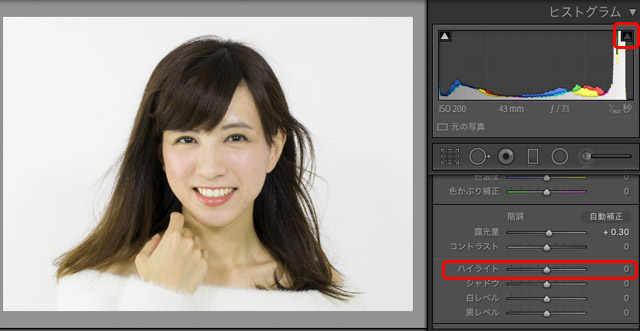
「ハイライト」のスライダー
暗い部分が暗すぎる場合は「シャドウ」のスライダーを動かすことでシャドウの部分を明るくできます。
ただし、「シャドウ」のスライダーで暗い部分を明るくすると不自然になりやすいので、使うとしても控えめにします。
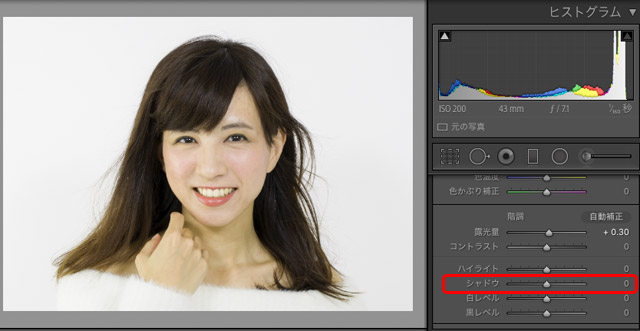
「シャドウ」で暗い部分を明るくできる
今回の写真では「シャドウ」の調整は必要ないので、飛ばします。
手順6 「コントラスト」でコントラストの調整
「基本補正」に「コントラスト」のスライダーがあります。
「コントラスト」のスライダーを動かしてちょうど良いコントラストになるなら、操作します。
昔なら、画像編集ソフトの「コントラスト」というスライダーを動かすと白飛び、黒つぶれが起こって良い仕上がりにはならなかったので、「コントラスト」スライダーは使わずに別の方法でコントラストを調整したものでした。
しかし、最近は改良が進んだようで、Lightroomの「コントラスト」スライダーで結構自然にコントラストを上げることができます。
そうは言っても、「コントラスト」のスライダーを大幅に動かし過ぎるとやはり黒潰れ、白飛びが始まるおそれがあります。
そのため、この段階ですでに白飛び、黒つぶれが始まりそうな写真の場合は「コントラスト」の調整はせずに次に進んだ方が良いかもしれません。
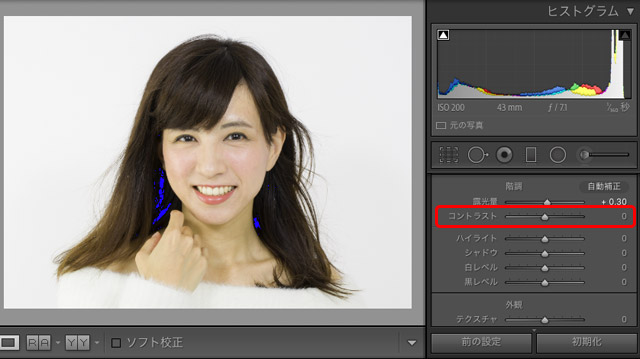
「コントラスト」のスライダー
今回の写真は、ヒストグラムが左の端に完全にくっついていることからも判断できる通り、元々RGB(0,0,0)で完全に真っ黒な場所が存在しており、「コントラスト」スライダーでコントラストを高めると黒つぶれがひどくなってしまうため、「コントラスト」の操作は飛ばします。
手順7 「白レベル」でハイライトの調整
景色の写真やスナップ写真なら、「露光量」の調整だけでヒストグラムがちょうど良い状態になる場合が多いです。
一方、今回の写真のような無地の背景のポートレート写真などの場合、「露光量」と「コントラスト」を操作しただけではヒストグラムの端に空きが埋まらない場合が多いです。
今回の例でも、「露光量」を調整してもヒストグラムの右側に空きがあり、写真の中に真っ白に近い場所が存在しないことが分かります。
「白レベル」のスライダーを操作して、ヒストグラムの右の空きを詰め、写真にほぼ真っ白に近いハイライトの場所を作ります。
ただし、ヒストグラムの右端の空きを完全になくすと白飛びが始まったということなので、空きが完全になくなる手前で止めます。
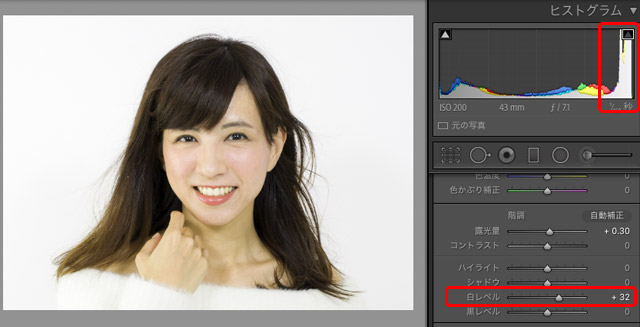
「白レベル」でハイライトの部分を微調整
手順8 写真全体のコントラストの調整
「トーンカーブ」の「ダーク」のスライダーで写真全体のコントラストを調整します。
「ダーク」のスライダーを左に動かすと写真の暗い部分が暗くなり、コントラストが高く感じられるようになります。
暗い部分を暗くしすぎると黒潰れし始めるので注意します。
「シャドウのクリッピングを表示」のマークをクリックすると黒潰れしている場所が青で表示されます。
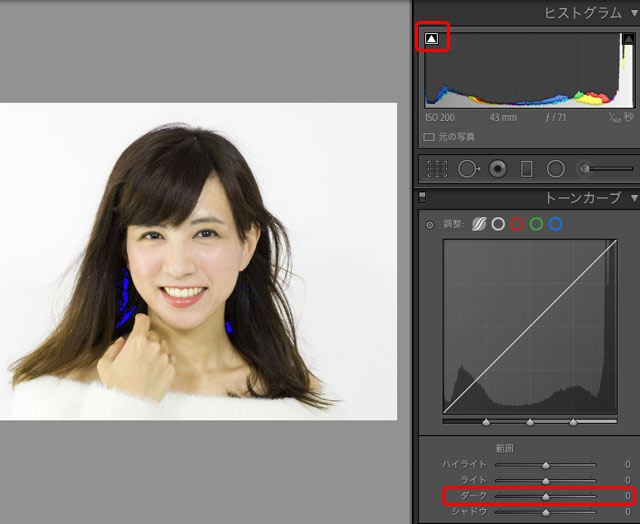
「トーンカーブ」の「ダーク」のスライダーでコントラストを調整
今回の写真は、ヒストグラムが左の端に完全にくっついていることからも判断できる通り、元々RGB(0,0,0)で完全に真っ黒な場所が存在しており、「ダーク」のスライダーを右に動かすとさらに黒潰れしてしまいます。
そのため、「ダーク」の操作は飛ばします。
手順9 「明瞭度」で明瞭さの調整
明るさ、コントラストを調整したものの、顔の立体感などが感じられずイマイチな場合は、「明瞭度」のスライダーで明瞭さを調整します。
スライダーを右に調整すると立体感が感じられるようになります。
ただし、「明瞭度」をあげるとシワなども目立ってくるので、加減します。
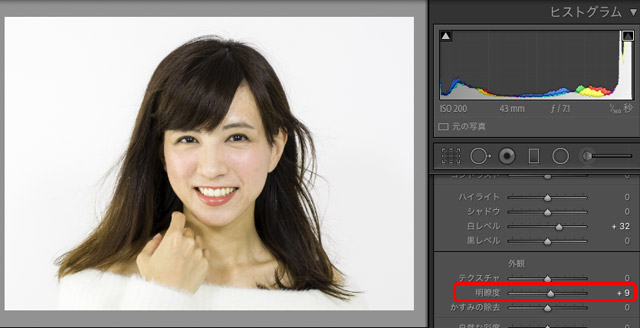
「明瞭度」で立体感などを出す
ここまでで写真全体の明るさ、コントラストの調整は終わりです。
もし結果に満足がいかなければ、各調整欄に戻って微調整を繰り返します。
手順10 「補正ブラシ」で肌の処理
「補正ブラシ」の「テクスチャ」で美肌にする調整をします。
まず肌の部分にマスクを作ります。
「補正ブラシ」のマークをクリックし、ブラシのサイズなどを調整します。
「自動マスク」にチェックを入れると、補正ブラシで塗っているときにLightroomが自動的に境界線を検出してマスク範囲を少し調整してくれます。
メニューから[ツール>補正マスクオーバーレイ>オーバーレイを表示]と進むと、補正ブラシで塗ってマスクを作った部分が色で示されるようになります。
この状態で、処理をかけたい肌の部分を補正ブラシで塗ります。
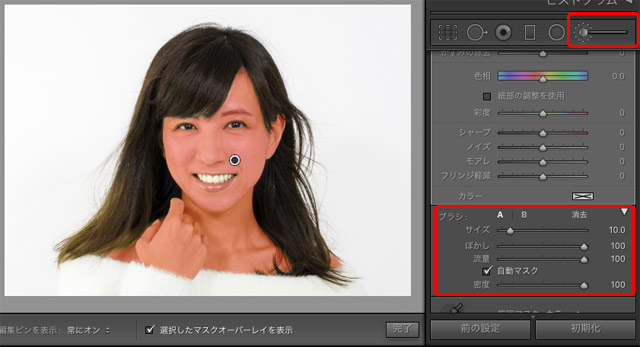
「補正ブラシ」で肌の部分にマスクを作った状態
「選択したマスクオーバーレイを表示」のチェックを外してマスクの色を非表示にします。
「テクスチャ」のスライダーを動かして肌に効果をかけます。マイナスに動かすと肌が滑らかになります。
調整が終わったら「完了」をクリックし、このマスクの範囲の調整を完了します。
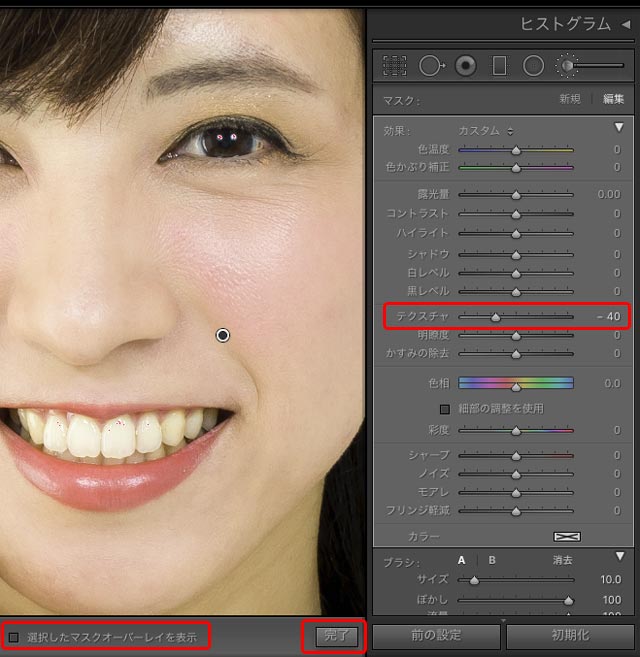
「補正ブラシ」の「テクスチャ」で肌の処理
もう少し効果を強くかけたい場所があれば、同じ手順で新たに補正ブラシでマスクを作り、「テクスチャ」「明瞭度」などでより強く肌を滑らかにする効果をかけられます。
今回の例では「テクスチャ」を1度かけて終わりにします。
手順11 ニキビやレンズの汚れなどを消す作業
ニキビやレンズの汚れなど、ピンポイントで確実に消したいものがあれば、消す作業をします。
「スポット修正」のマークをクリックし、ブラシのサイズなどを調整し、「コピースタンプ|修復」のうち「修復」をクリックし、消したいものの上でクリックし、サンプリング先を指定する円を移動し、マウス操作で円の直径も変更しながらきれいに消えるよう調整します。
調整が終わったら「完了」をクリックします。
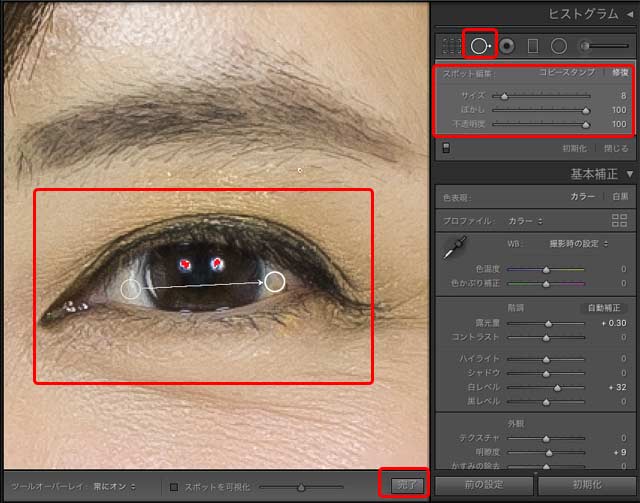
「スポット修正」で消したいものを消す
1回で消せなければ、「スポット修正」の場所をずらして複数回かけます。
以下の例では「スポット修正」を3回かけて目のシミを消しました。
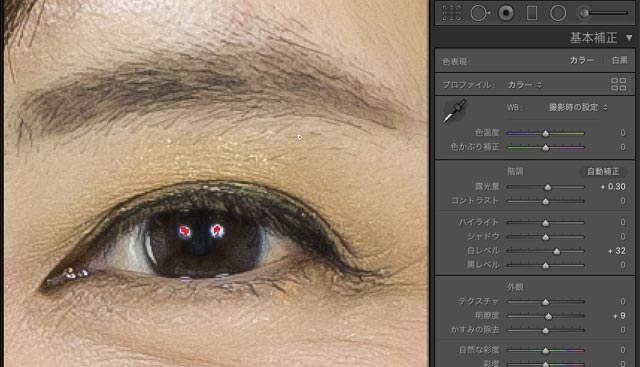
「スポット修正」を3回かけた例
手順12 「カラーグレーディング」で色の補正
まだ色の補正はホワイトバランスの調整欄でおおまかにしか行なっていません。
ここでもう少し細かい色補正を行います。
あまり彩度が低いと色補正がしにくいので、彩度が低い場合は「基本補正」の「彩度」「自然な彩度」のスライダーで彩度を好ましいくらいまで上げます。
写真全体に色補正をかける場合、Photoshopの「カラーバランス」のようにハイライト、シャドウ、中間調に分けて色を補正するとやりやすいです。
LightroomにはPhotoshopの「カラーバランス」と全く同じような機能はありませんが、「カラーグレーディング」を利用するとPhotoshopの「カラーバランス」と似たような感覚でシャドウ、中間調、ハイライトに分けて細かい色補正ができます。
「カラーグレーディング」で「シャドウ」を選択し、「彩度」を3〜5程度に設定し、「色相」のスライダーを操作して写真の暗い部分の色を補正します。
暗い部分を見るというより、写真全体を見てちょうど良い色になるよう調整します。
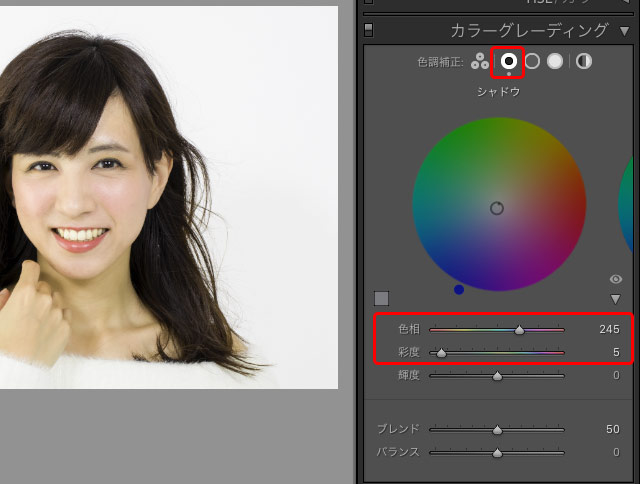
「カラーグレーディング」の「シャドウ」で色補正
次に「ハイライト」を選択し、「シャドウ」と同じ方法で写真の明るい部分の色を補正します。
今回の写真はハイライトの色の補正は必要なさそうなので、補正しません。
色補正が必要ない場合は「彩度」を0のにしておきます。
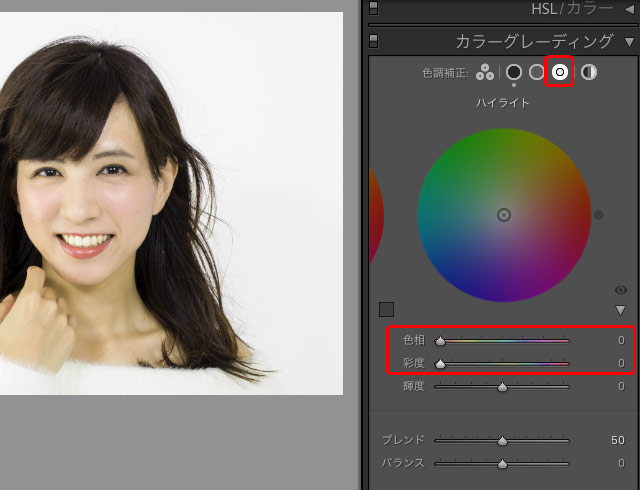
「カラーグレーディング」の「ハイライト」で色補正
同じように「中間調」を選択し、中間の明るさの場所の色補正を行います。
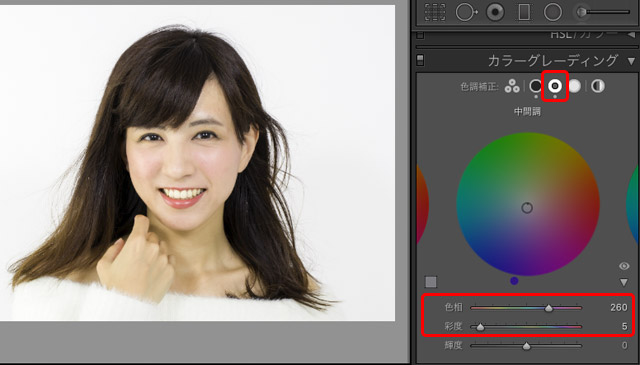
「中間調」の色補正
これで写真全体に対する細かい色補正ができました。
なお、もし色がかなり不自然な写真で大幅に色を調整しなければならない場合は、「彩度」の数値を大きくすることでより強い色補正をかけられます。
写真全体に対する色補正がほぼ終わったので、全体を見て、少し彩度を調整したい場合は「基本補正」の「彩度」「自然な彩度」に戻って彩度を微調整します。
手順13 場所ごとに選択して色の補正、演出
写真全体に対する色補正は終わりましたが、場所ごとに見るとたいていの場合まだ色を補正したい場所が残ります。
人の肌の色や、植物や料理が写っていれば葉や料理の色などは、個別に理想的な色に調整、演出する場合が多いです。
「補正ブラシ」で肌の色を補正してみます。
肌質の処理をした時と同じ手順で、色補正をしたい肌の部分に「補正ブラシ」でマスクを作ります。
今回の例の写真は顔の色と首・手の色でかなり差があるので、顔、首・手、で別のマスクを作って色を調整してみます。
まず補正ブラシで顔にマスクを作ります。
先ほど肌質の処理をしたときに作ったマスクの他に、今作ったマスクが追加されたため、ピンが2本に増えています。
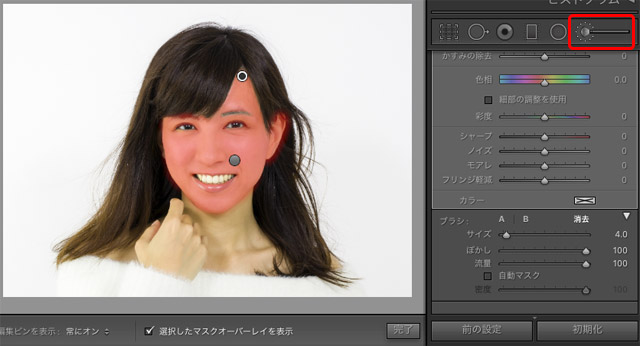
補正ブラシで顔にマスクを作る
「補正ブラシ」のパネルの「色温度」「色かぶり補正」「色相」「彩度」あたりを使って、顔の色を調整します。
明るさも微調整したい場合は「露光量」などのスライダーも使ってみます。
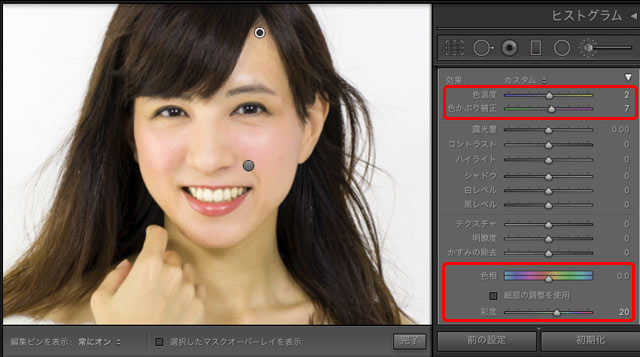
顔色を調整してみた状態
「補正ブラシ」で手と首の部分にマスクを作り、色を調整します。
以下の例では明るさも調整し、顔と首・手で色の差を少なくして自然に感じられるようにしました。

首と手の色、明るさを調整した状態
手順14 目や歯などの処理
目や歯は別途処理したい場合は多いです。
黒目が明るすぎたり、白目が暗過ぎる場合は、「補正ブラシ」を使って明るさやコントラストを調整してみます。
今回の例では目はこのままで良さそうなので何もしません。
必要のない写真で目の処理を無理に行うと不自然になってきます。
歯の白さや明るさを調整したい場合は、「補正ブラシ」の「色温度」「色かぶり補正」「色相」「彩度」「露光量」などで調整します。
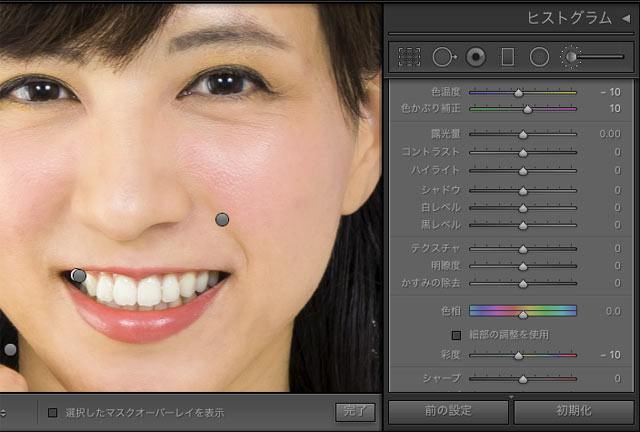
「補正ブラシ」で歯を調整した状態
手順15 微調整
以上で一通りレタッチ作業は終わりました。
最後に改めて見てみると、顔が意外に暗い、彩度が低い、など、色々と手直ししたい場所が見つかるかもしれません。
その場合は再び各種調整機能を操作して微調整します。
飛んでいる髪に気付いた、といった場合は「スポット修正」などで修正します。
今回の例の写真は、背景が真っ白で、服も真っ白なため、レタッチ後は背景と服が真っ白に限りなく近くなっています。
そのため、このままでは白地に写真を配置すると写真の縁が分からなくなります。
それで問題なければそのままでも良いですが、今回は真っ白に限りなく近い部分をわずかに暗くして、白地に写真を配置したときに写真の縁が判別できるようにします。
以下のように「補正ブラシ」で写真の縁付近にマスクを作り、「白レベル」を多少下げます。
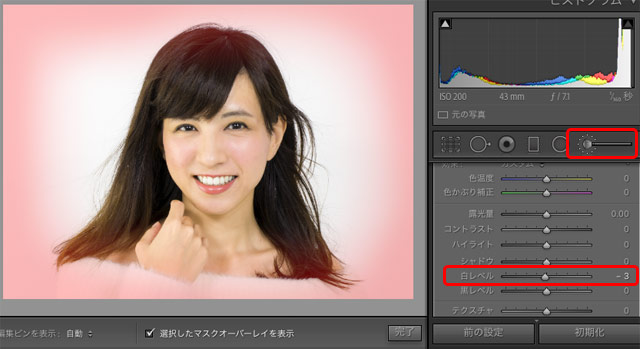
今回の写真は縁が真っ白に近いので縁が分かるよう多少暗くした
完成
とりあえず写真が完成しました。

完成した写真

元の写真
画像データの書き出しとシャープネス処理
完成した写真を使うときは、シャープネス処理と画像データの書き出しなどを行います。
画像データの書き出しとシャープネス処理については以下の記事などをご参照ください。
参考記事
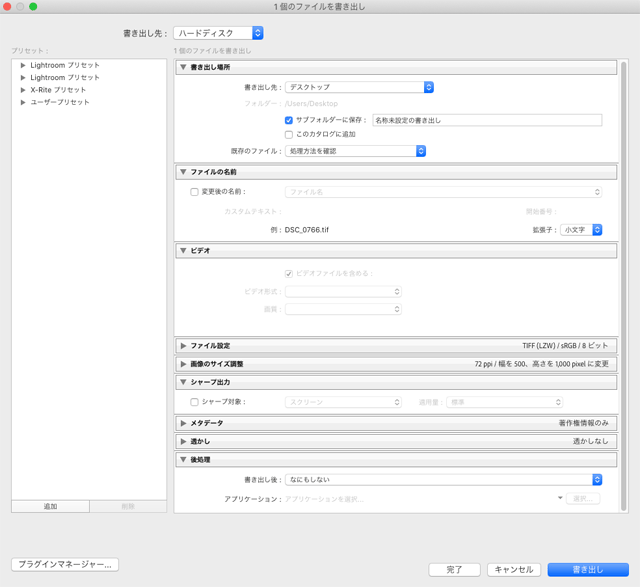

機能は他にも色々あるので、自由に使う
上記のレタッチの手順は一例です。
Lightroom Classicにはこのページで使っていない機能がいくつもあります。
最終的に望み通りの写真を仕上げられれば問題ないので、色々な機能を自由に使ってレタッチします。
以上、Lightroom Classicだけを使ってポートレート写真のレタッチを行う手順の一例をご紹介しました。
参考記事


