Luminar 4 にはPhotoshopのような細かいカラーマネジメントの設定欄はありません。
しかし、写真の作業をするならプロファイルがどのように扱われるかなど、把握しておきたいことも多いでしょう。
ここではLuminar 4 のカラーマネジメントの仕様をおおまかにみてみます。
Luminar 4 には詳しいカラーマネジメントの設定欄はないようである
例えばAdobe® Photoshop®はカラー設定という設定項目があり、プロファイルの扱いなどカラーマネジメントに関する細かい設定が行えます。
設定が行えて便利な一方、カラー設定の設定内容が適切でない場合は色がおかしくなったりします。
Luminar 4 を使う限り、詳しいカラーマネジメントの設定欄はないようです。
カラーマネジメントに関して複雑なことは行えませんが、そのおかげで色管理にあまり詳しくなくても失敗なく使えるようになっています。
Luminar
現在はLuminar Neoが発売されています。
Luminar 4 のカラーマネジメントの主な仕様をみてみた結果
JPGなど、RAW以外のRGBデータを開く場合
埋め込みプロファイルなしの画像データを開く場合
埋め込みプロファイルなしのRGB画像データを開くと、sRGBのデータとみなされて色が確定され、開かれます。
今、sRGBプロファイル埋め込みの以下のような画像データがあります。
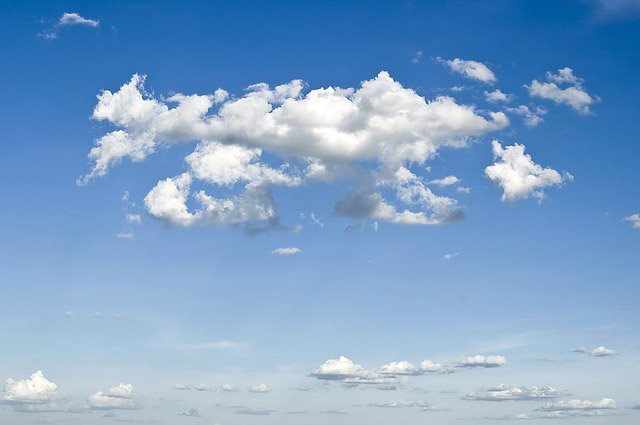
sRGBプロファイル埋め込みの画像データ
このデータをプロファイル埋め込みなしの状態にしてLuminar 4 で表示すると以下のようになり、上の画像と同じようにsRGBを適用した色になります。
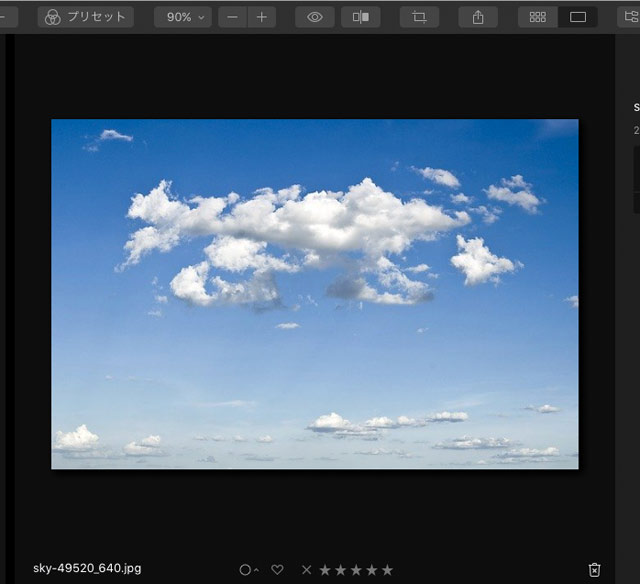
埋め込みプロファイルなしの画像データを開いた状態
次に、同じsRGBの画像データをAdobeRGBにプロファイル変換し、埋め込みプロファイルなしの状態にしてLuminar 4 で開いてみると、以下のようになります。
AdobeRGBに変換した画像にsRGBが適用されてしまうため、Adobe® Photoshop®等でAdobeRGBの画像に無理やりsRGBを適用した時と同じような表示なってしまいます。
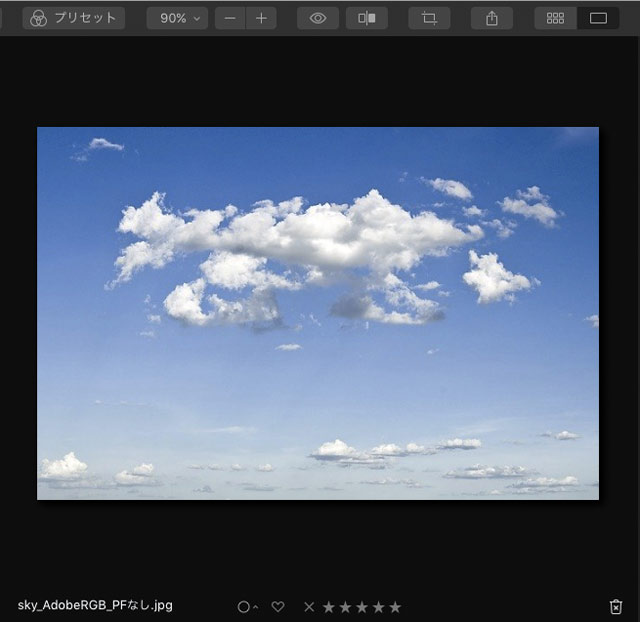
プロファイル埋め込みなしのAdobeRGBの画像データを開いた状態
埋め込みプロファイルありの画像データを開く場合
プロファイルが埋め込まれた画像データを開くと、正しく埋め込みプロファイルが適用されて、開かれます。
埋め込みプロファイルがsRGB、AdobeRGB、ProPhotoRGBなどの一般的なプロファイルでも、自作したデバイスプロファイルのようなものでも、RGBプロファイルであれば正しくプロファイルが認識され、正しい色で開かれます。
今、sRGBプロファイルが埋め込まれた以下のような写真があります。
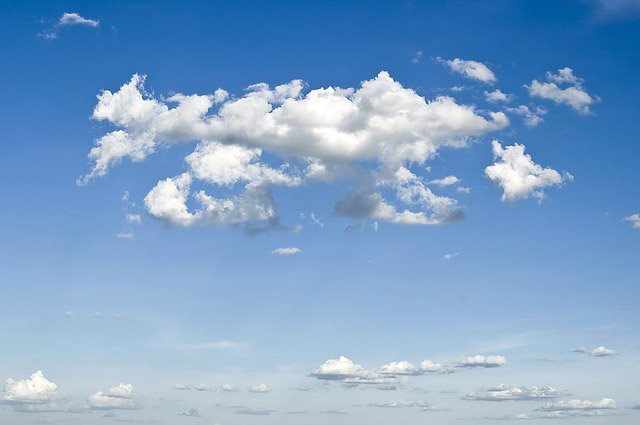
sRGBプロファイルが埋め込まれた写真
この写真を色々なRGBプロファイルに変換し、Luminar 4 で表示してみると以下のようになります。
すべてプロファイルが正しく認識され、正しい色で表示されています。
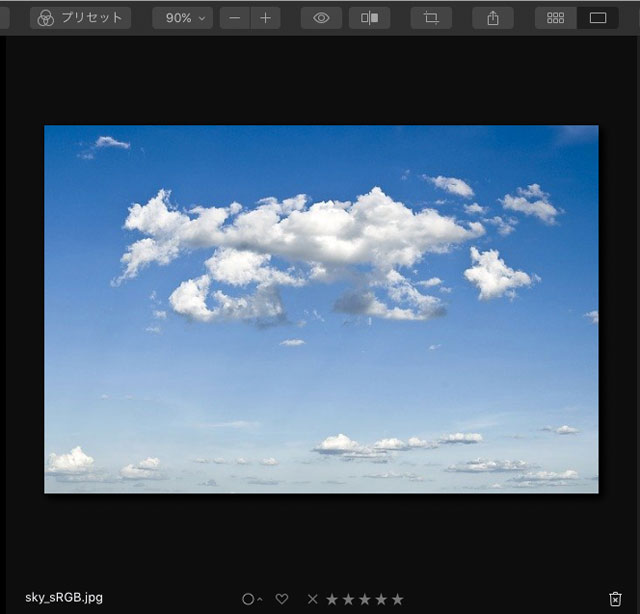
sRGB埋め込み状態の画像データを開いた場合
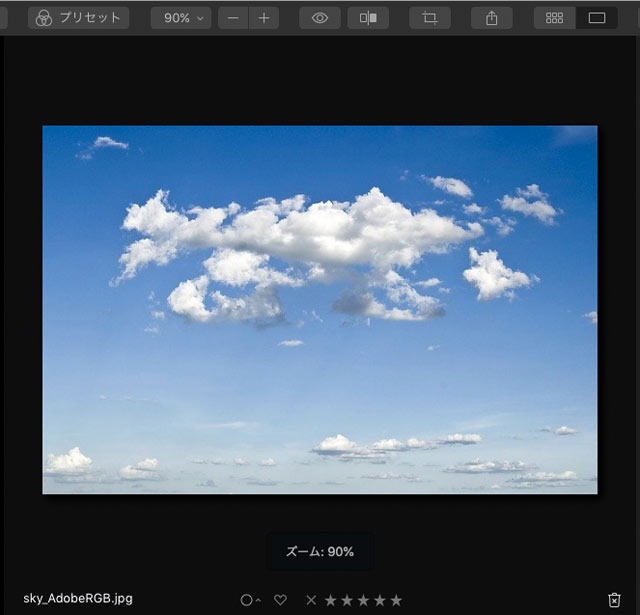
AdobeRGBに変換してプロファイルを埋め込んだ画像を開いた場合
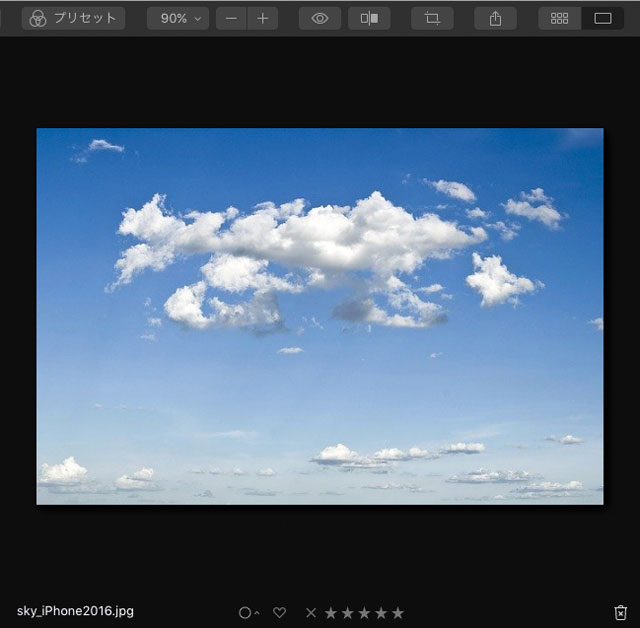
自作のデバイスプロファイルに変換してプロファイル埋め込みの状態にした画像を開いた場合
RAWデータを開く場合
RAWデータはまだ色を完成させる前のデータであり、色をカラープロファイルで確定する以前の状態でなので、普通にLuminar 4 で開いて処理します。
RAWデータをLuminar 4 で開くと、AdobeのCameraRawで開いた時とほぼ同じような色で表示されました。
データ書き出し時のプロファイルの扱い
データを書き出す時、以下の3種類のプロファイルのいずれかを選べるようになっています。
一般的な用途なら、この3種類のプロファイルのいずれかを選べれば十分でしょう。
- sRGB
- AdobeRGB
- ProPhotoRGB
RGBデータとして書き出すためには何らかの色空間を決めなければならないので、用途に合わせてどれかを選びます。
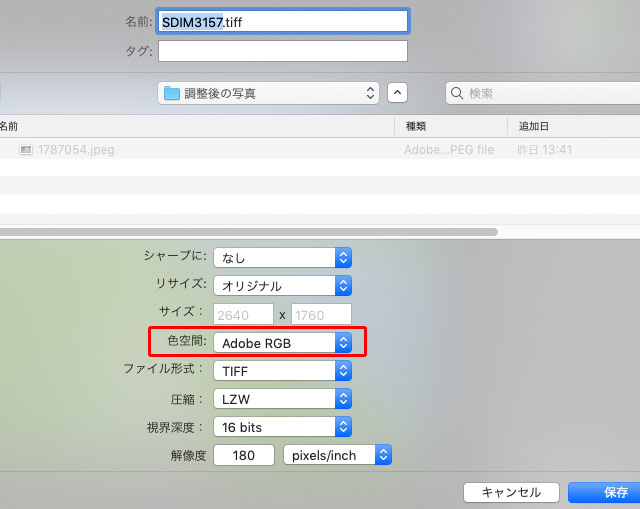
データ書き出し時のプロファイルの選択欄
CMYKの画像データを開いた場合
Luminar 4 はCMYKのデータにはおそらく対応していません。
Luminar 4 でCMYKのデータを開いてみると、埋め込みプロファイルの有無などに関わらず、正常な色では表示されません。
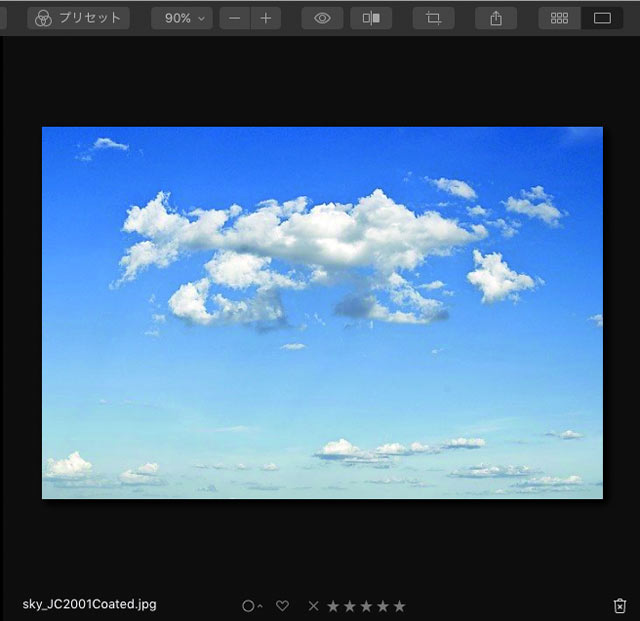
JapanColor2001Coated埋め込みのCMYK画像を開いてみた状態
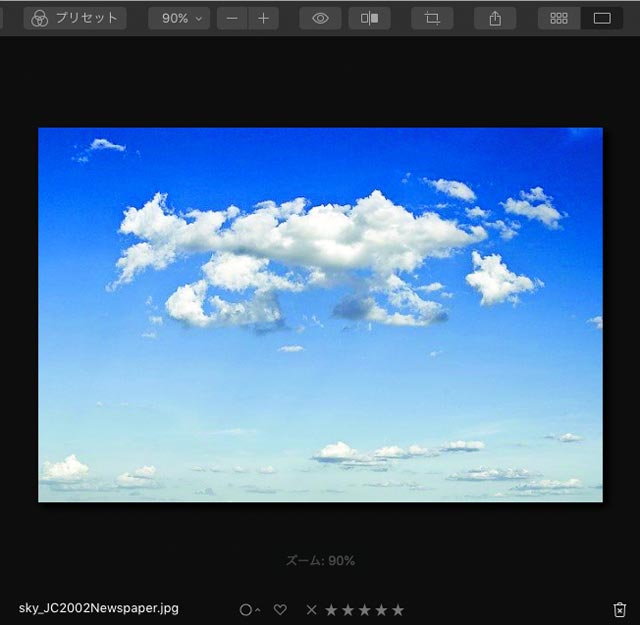
JapanColor2002Newspaper埋め込みのCMYK画像を開いてみた状態
デジカメで撮影したデータを扱う限り問題なくうまくいく
Luminar 4 のカラーマネジメントに関するおおまかな仕様は上記のようなもので、デジカメで撮影したデータを扱う限り問題なくうまくいくでしょう。
カラーマネジメントに関する細かい設定欄がないため、色管理に詳しくない場合でも失敗せず無難に作業を進めることができます。
デジカメで撮影したJPGデータなら、ほぼ必ず何らかのプロファイルが埋め込まれるので、Luminar 4 で色が正しく認識されます。
別の現像ソフトで現像したRGBデータなら、RGBデータ書き出し時にたいてい何らかのRGBプロファイルを埋め込むので、Luminar 4 で色が正しく認識されます。
RAWデータはまだカラープロファイルとセットにする以前のデータなので、Luminar 4 で問題なく扱えます。
埋め込みプロファイルのないRGBデータはたまにありますが、作成した色空間が不明であれば標準色空間であるsRGBで作成したと仮定するのが妥当です。
埋め込みプロファイルのないRGBデータをLuminar 4 で開くとsRGBが適用されて開かれるので、無難に作業を進められます。
以上、Luminar 4 のカラーマネジメントの仕様をおおまかにみてみました。
Luminar
現在はLuminar Neoが発売されています。
参考記事


