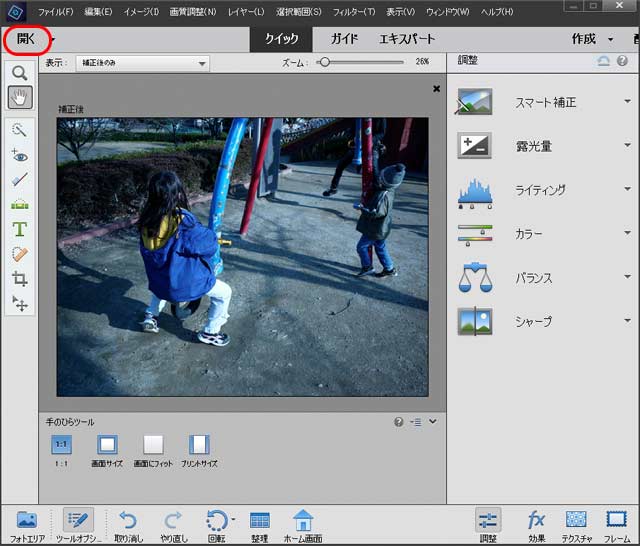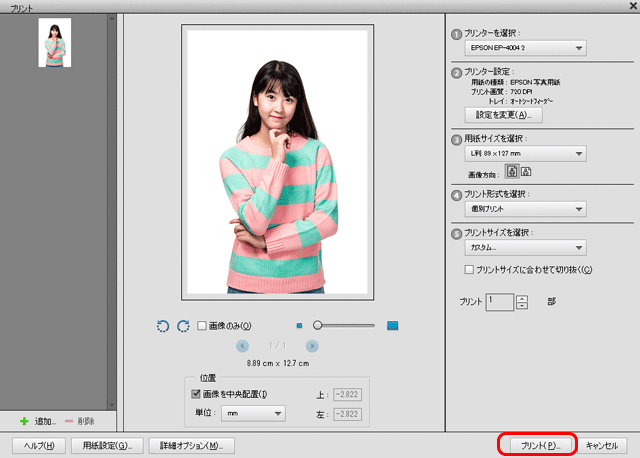
Adobe® Photoshop® Elements®からプリンターメーカー純正紙に印刷する機会は多いでしょう。
しかし、Photoshop Elementsは色々な印刷方法が可能なソフトであるため、設定欄がそれなりに複雑です。
単純にメーカー純正紙に印刷したいだけでも、どのように設定すると良いか分からない場合もあるかもしれません。
ここでは、Windows®のPhotoshop Elementsから、メーカー純正に、できるだけ簡単に、正確な色でインクジェットプリンターで印刷する手順をご紹介します。
(ここでは例としてEPSON®のインクジェットプリンターを使っています。)
Photoshop Elementsのカラー設定
Photoshop Elementsのカラー設定が適切でないと、写真のデータを開いた時に色がおかしくなります。
そこで、カラー設定を確認、設定しておきます。
Photoshop Elementsのメニューから[編集>カラー設定]と進みます。
「カラー設定」の画面で「画像表示用に最適化」「プリント出力用に最適化」「プロファイル選択画面を表示」のいずれかを選びます。
この3種類の設定ならどれを選んでも、一般的なデジカメで撮影した写真のデータは正常に開かれます。
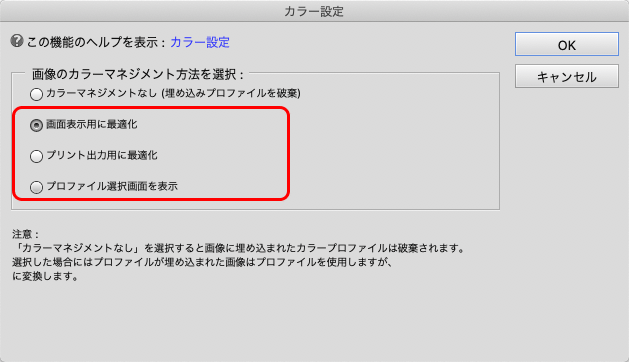
カラー設定の画面
参考記事

Photoshop Elementsからの印刷手順
手順1 Photoshop Elementsで画像データを開く
Photoshop Elementsで写真のデータを普通に開きます。
写真の向きを用紙の向きに合わせて回転しておくと便利
例えば、横向きの写真のデータを縦向きにセットした用紙に印刷する場合、プリンタードライバーの機能などを使って回転させて正常に印刷できます。
しかし、用紙の向きと写真のデータの向きを合わせるのは結構ややこしく、面倒なことが多いでしょう。
そこで、写真のデータを開いたら、用紙の向きに合わせて画像データの向きを回転させておくとややこしくなくて便利です。
メニューから[イメージ>回転>90°]と進んで回転させます。
あくまで印刷するときに便利なように回転させるだけなので、印刷終了後は上書き保存せずにファイルを閉じます。
手順2 Photoshop Elementsの印刷設定
メニューから[ ファイル > プリント ]と進み、Photoshop Elementsのプリント設定画面を開きます。
「プリンターを選択:」の欄で、使用するプリンターを選択します。
「プリンター設定:」の欄はとばします。
「用紙サイズを選択;」の欄で、使用するインクジェット用紙のサイズを設定します。
「プリント形式を選択:」の欄は、普通に印刷するなら「個別プリント」を選んでおけば問題ないでしょう。
「プリントサイズを選択:」の欄で、印刷するサイズを設定します。
用紙と同じサイズを選べば普通に用紙全体に印刷することになります。
写真のデータ自体が既に用紙に合わせてサイズ変更済みで、プリンター出力時にサイズを調整されたくない場合は「実サイズ」を選びます。
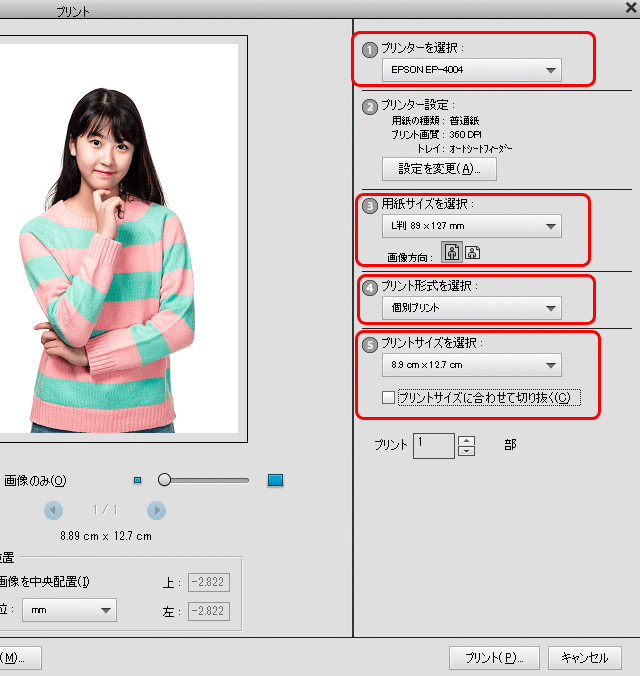
Photoshop Elementsの印刷設定の画面
「詳細オプション」をクリックします。
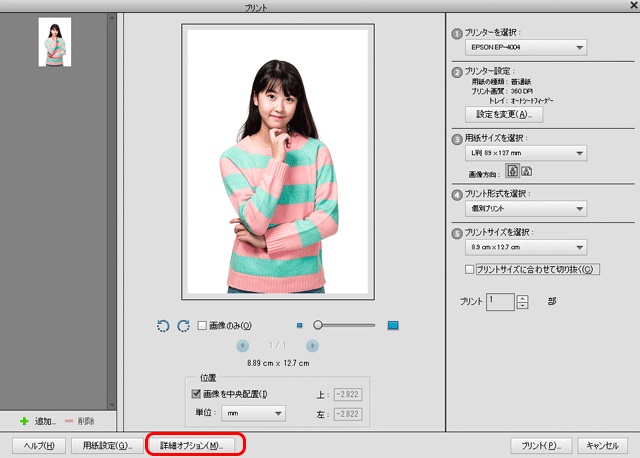
「詳細オプション」をクリック
「詳細オプション」の画面が表示されます。
「詳細オプション」の左の欄で「カラーマネジメント」を選びます。
「カラー処理:」の欄で「プリンターによるカラー管理」を選びます。
「マッチング方法:」の欄は、「知覚的」か「相対的な色域を維持」のいずれかでたいてい問題ありません。
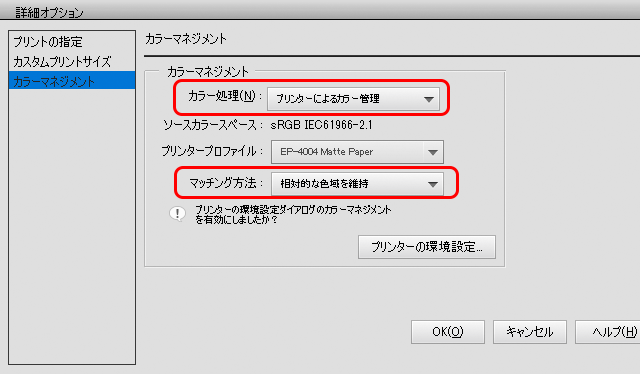
「詳細オプション」の画面
「OK」をクリックして閉じます。
手順3 プリンタードライバーの設定
「用紙設定」をクリックし、プリンタードライバーの設定に進みます。
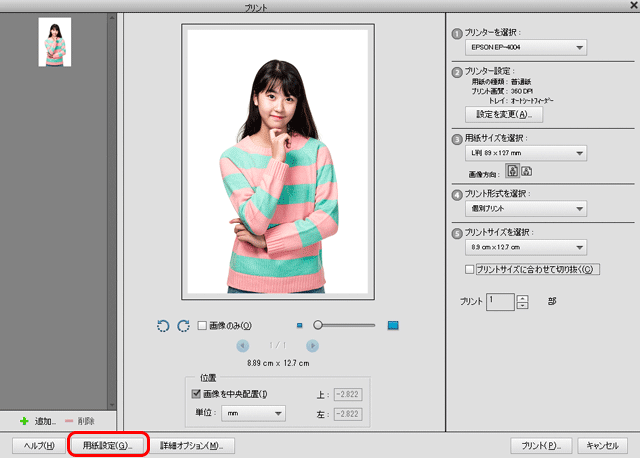
「用紙設定」をクリック
プリンタードライバーの設定画面が表示されます。
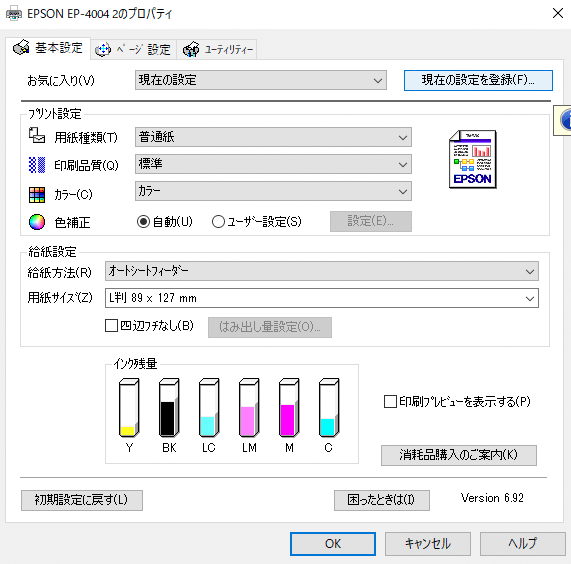
プリンタードライバーの設定画面
「用紙種類」の設定を行います。
「用紙種類」はメーカー純正紙の説明書に従って選択します。
例えばこのページの例で使用しているEPSON「写真用紙ライト 薄手光沢」の場合、用紙のパッケージに以下のような説明があります。
用紙種類:写真用紙ライト(写真用紙ライトがない場合はEPSON写真用紙)
このページの例で使用しているEPSON EP-4004のプリンタードライバーでは「写真用紙ライト」という選択肢はないため、「EPSON写真用紙」を選択しました。
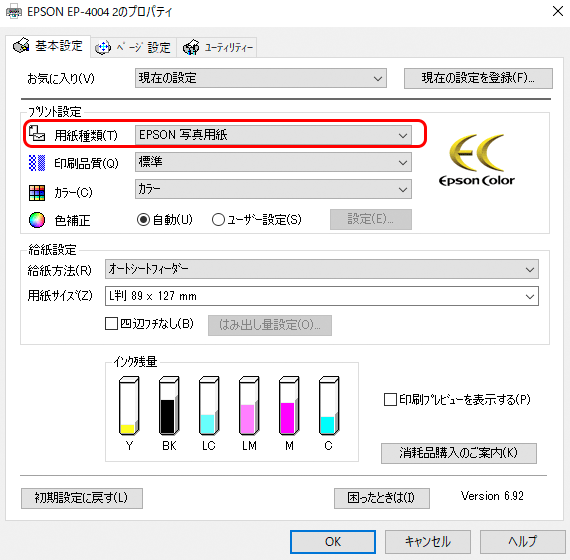
「用紙種類:」を設定
「印刷品質」は好みの選択肢にします。
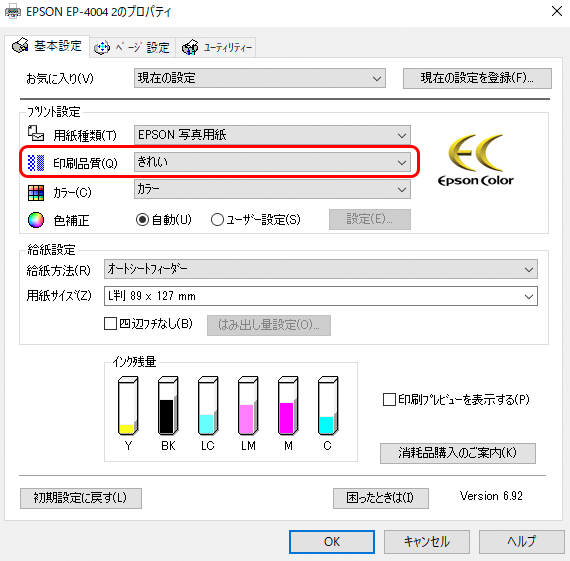
「印刷品質」で好みの品質を選ぶ
「双方向印刷」を好みで設定します。
先ほど設定した「印刷品質」の設定欄で「詳細設定」を選択します。
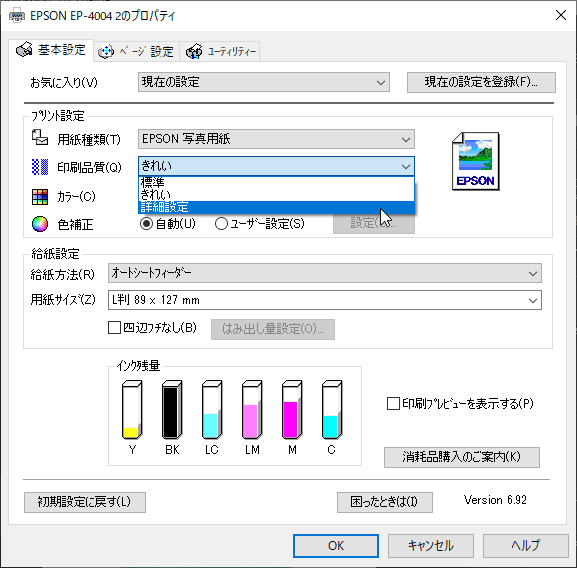
「印刷品質」の「詳細設定」に進む
「品質詳細設定」の画面の右上の「双方向印刷」の設定欄で、双方向印刷をしたい場合はチェックを入れ、単方向印刷をしたい場合はチェックを外します。
急いでいなければチェックを外し「単方向印刷」をすると良いでしょう。
「OK」をクリックして閉じます。
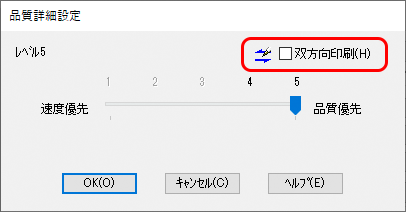
単方向印刷をする設定
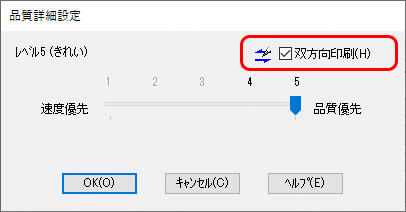
双方向印刷をする設定
「カラー:」の欄は「カラー」を選択します。
「色補正:」の欄で「ユーザー設定」を選び、「設定」をクリックします。
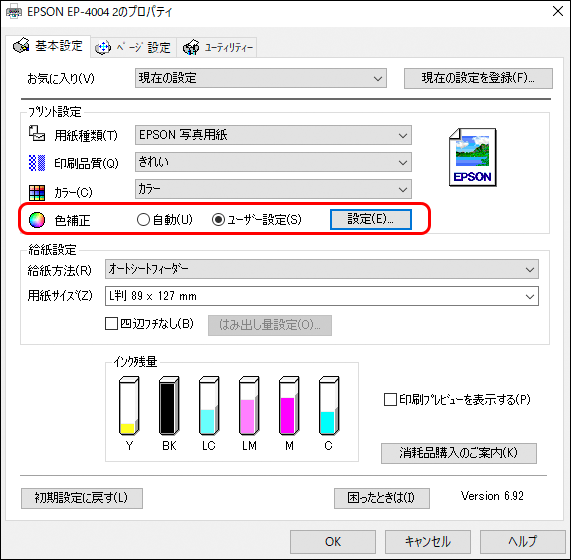
「色補正」で「ユーザー設定」を選び、「設定」に進む
「ユーザー色補正」のダイアログで「ICM」を選択します。
「補正方法」の設定欄で「ドライバーICM補正(簡易)」を選びます。
「インテント」の欄は「相対的な色域を維持」か「知覚的」にしておけばたいてい問題ありません。
「プリンタープロファイル」の欄は「EPSON 標準」を選択します。
「EPSON 標準」を選択すると、使用するメーカー純正紙に適合するプリンター付属のプリンタープロファイルが自動的に選択され、「プリンタープロファイル情報」の表示欄に表示されます。
「閉じる」をクリックして閉じます。
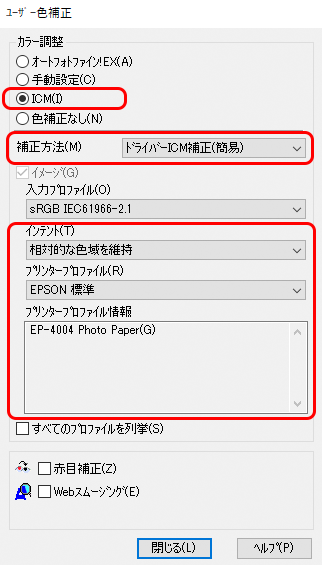
「ユーザー色補正」のダイアログ
「OK」をクリックしてプリンタードライバーの設定を終了します。
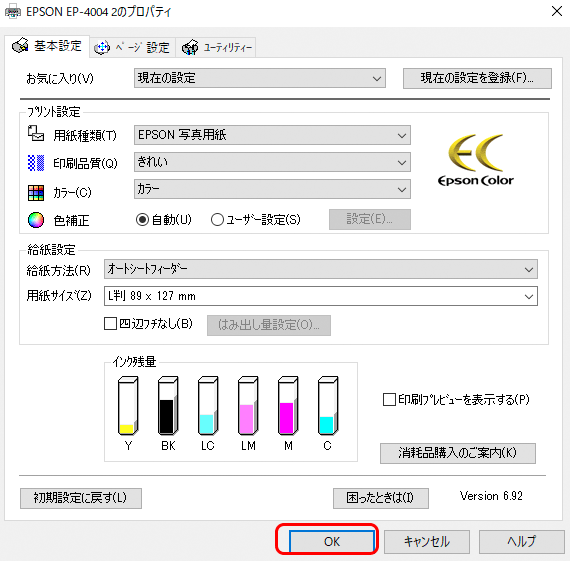
OKをクリックしてプリンタードライバーの設定を終了
手順4 印刷開始
印刷設定の画面に戻ったら、「プリント」をクリックして印刷を開始します。
もしプリンタードライバーの設定画面が再度表示されたら、ざっと確認して、プリンタードライバーの画面にある「プリント」をクリックします。
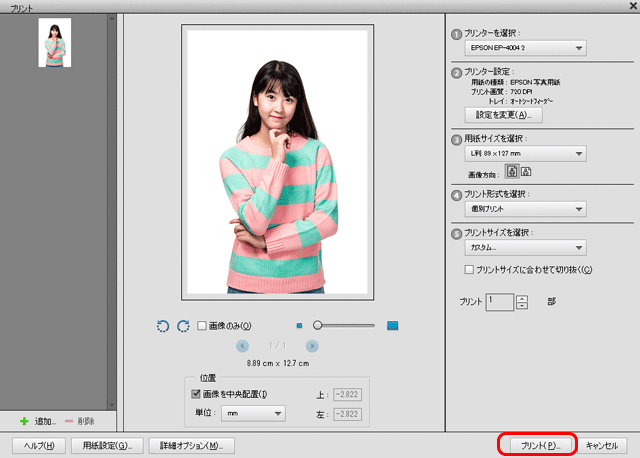
「プリント」をクリックして印刷を開始
以上で印刷完了です。
印刷結果
以下はインクジェットプリンターの印刷結果をスキャニングしたものです。
Windowsのカラーマネジメント機能「ICM」によって自動で適正なプリンター付属のプリンタープロファイルが選ばれ、正しくカラーマネジメントを行なって印刷されています。
プリンター付属のプリンタープロファイルを使用しているので、多少の誤差はありますが、カラーマネジメント自体は正しく行われ、そこそこの精度のカラーマッチングが実現しています。

印刷結果をスキャニングした画像

元の写真のデータ
以上、WindowsのPhotoshop Elementsから、メーカー純正に、できるだけ簡単に、正確な色で印刷する手順の一例でした。
参考記事