
カレンダーなどの風景や草花の写真は、緑色がとてもきれいに写っています。
ところが、写真を普通に撮影しても木の葉や草など植物の緑色はそれほどきれいに写らないことが多いです。
ここでは、Adobe® Photoshop®を使ったフォトレタッチで植物の緑色をきれいに補正する方法をの例を紹介します。
「色相・彩度」を使って緑色を補正する
植物の緑色をきれいにする場合、「色相・彩度」を利用するとうまくいきます。
[ レイヤー > 新規調整レイヤー > 色相・彩度 ]と進み、「色相・彩度」の調整レイヤーを作成します。
「グリーン系」を選び、スポイトのマークをクリックします。
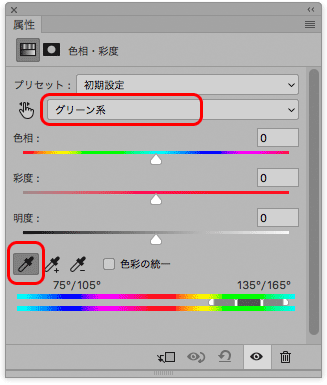
グリーン系を選びスポイトのマークをクリック
開いている写真のデータの植物の部分を1回クリックします。
キーボードでShiftを押しながら補正したい植物の部分をまんべんなく何度もクリックします。
この結果、「色相・彩度」の効果が適用される色が「色相・彩度」に設定されていきます。
「色相・彩度」の「彩度:」を少し上げて、緑色が鮮やかになるように調節します。
「色相・彩度」の「色相:」のスライダーを動かして、緑色が理想の色になるように調整します。
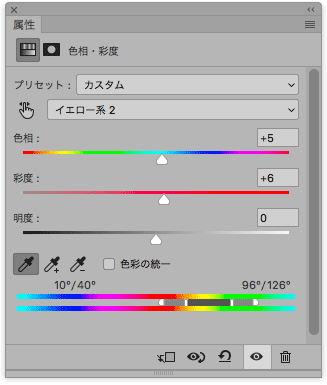
色相と彩度を調整
このままだと写真全体に「色相・彩度」の効果がかかってしまうので、レイヤーマスクを使って補正したい緑色の部分にだけ「色相・彩度」が適用されるようにマスク処理します。
以上で植物の緑色の補正は完了です。
植物が暗すぎる場合は「レベル補正」で明るさを調整
植物が暗すぎてきれいに見えない場合、「色相・彩度」だけではうまくいきません。
そういうときは「レベル補正」を使って植物を明るくします。
[ レイヤー > 新規調整レイヤー > レベル補正 ]と進み、「レベル補正」の調整レイヤーを作成します。
「レベル補正」の中間のスライダーを動かして、写真を明るくします。
レイヤーマスクを使って「レベル補正」の効果を補正したい緑色の部分だけに適用します。
以上で完了です。
やりすぎると毒々しく不自然になる
これらの演出はやりすぎると緑色が毒々しく不自然になります。
野原に生えていてもおかしくない程度の色にとどめた方が自然な写真になります。
以上、Photoshopを使ったフォトレタッチで植物の緑色をきれいに補正する方法の一例でした。
参考記事



Photoshop
