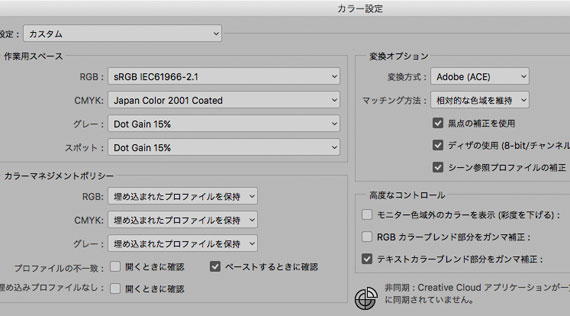
現在は、最終出力の条件によらず、写真はRGBデータでレタッチするのが主流です。
ところが、人の肌の色や青空など、色に気を使う場所の色調補正では、RGB値だけだと目安が分からない場合があります。
ここでは、RGBの写真を色調補正するときに便利なAdobe® Photoshop®のカラー設定を紹介します。
写真にはRGB値が目安にしやすい部分もあるが、CMYK値が目安として分りやすい部分もある
写真の中でRGB値が目安に使いやすい場所
色調補正の基本は、本来無彩色であるはずの場所を、写真でも無彩色になるように調整することです。
単純にいえば、データ上でRGB値がすべて同じ値になっていれば、画像データのその部分は無彩色になっています。
そのように、無彩色にする調整ではRGB値が目安として使いやすいです。
写真の中でCMYK値が目安に使いやすい場所
一方、肌の色や青空など、無彩色ではなく、かつ繊細な色調整をする必要がある部分は、RGB値だと目安にしにくいです。
そういった場所ではCMYK値を目安にすると分りやすいです。
例えば黄色人種の人の顔色であれば、Cが多ければ濁った色になり、少なければ鮮やかなきれいな色になり、少なすぎれば不自然になってきます。
Mが多すぎれば赤ら顔になってしまいます。Yが多すぎれば黄色すぎる顔色になります。
青空なら、Yが多すぎると濁った空の色になります。CとMの割合を変えて空の色の雰囲気を変えられます。
ビールなら、Cが多すぎると濁った感じになります。
RGB値とCMYK値の両方を見ながら作業すると楽
以上のように、RGB値、CMYK値それぞれに目安にしやすい場所があります。
そのため、RGB値とCMYK値の両方を見ながら作業できると楽です。
RGB値、CMYK値の両方を見ながらレタッチするためのPhotoshop®のカラー設定
RGB値とCMYK値の両方を見ながら作業するため、Photoshop®のカラー設定を以下のようにすると良いでしょう。
作業用スペースのRGBには、自分の作業にふさわしいものを選びます。
作業用スペースのCMYKには、Japan Color 2001 CoatedかJapan Color 2011 Coatedを選んでおきます。
変換オプションはだいたい下図のような設定にしておきます。
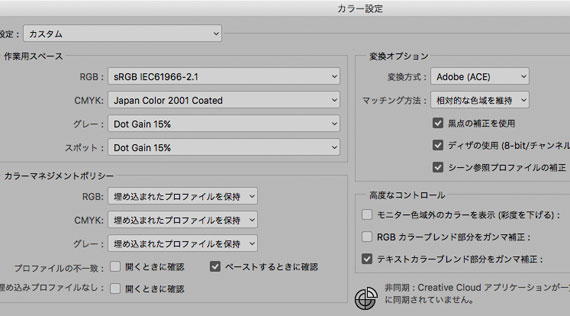
Photoshopのカラー設定
情報パネルの設定
Photoshopによるフォトレタッチでは、情報パネルにRGB値、CMYK値を表示させて、それを見ながら作業します。
情報パネルのパネルオプションで、情報パネルの左側には画像に合わせた色彩値が、右側にはCMYK値が表示されるようにします。
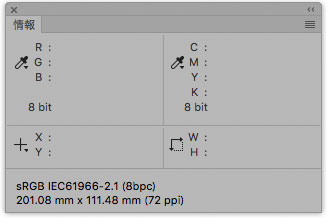
情報パネル
これで、RGBデータを開いていれば、左側には画像上の実際のRGB値が表示されます。
右側のCMYK値の欄には、開いているRGBデータをカラー設定のCMYK作業用スペースに設定していあるJapan Color 2001 CoatedまたはJapan Color 2011 Coatedにプロファイル変換したときのCMYK値が表示されます。
これで、RGB値とCMYK値の両方を見ながら作業ができます。
そのため、自分の作業ではどちらを使うか決めておいた方がいいかもしれません。
最終出力用にデータの書き出し、プロファイル変換等を行う方法
以上の説明の方法でRGB値、CMYK値を見ながら仕上げた結果のデータは、良い色に仕上がったRGBの写真です。
CMYK値はフォトレタッチ作業の目安に使っただけです。
よって、最終出力用にCMYKにプロファイル変換する場合は、通常どおり最終出力の条件に合ったCMYKプロファイルに変換します。
新聞の印刷ならJapan Color 2002 Newspaperに変換したり、上質紙への印刷ならJapan Color 2001 Uncoatedに変換したりします。
参考記事

Photoshopのカラー設定でJapan Color 2001 Coatedに設定して、それを目安にレタッチ作業をしたからといって心配はいりません。
Japan Color 2001 CoatedはRGB画像を調整する目安に使っただけであり、完成したRGB画像には何の影響もありません。
以上、RGBの写真を色調補正するときに便利なPhotoshopのカラー設定の一例でした。
参考記事



