
写真を撮影した場合、全体に白っぽくなってしまうという失敗がよくあります。
全体に靄がかかったように白っぽくなった写真は、画像処理の最も基本的な操作で簡単に直ります。
ここでは、全体に靄がかったように白っぽくなってしまった写真の直し方を紹介します。
レベル補正が適正でないと、写真が白っぽくなる
全体に白っぽくなってしまった写真は、レベル補正の調整が適正でないのが原因です。
写真は、ほぼ真っ白な部分、ほぼ真っ黒な部分、の両方あると自然に見える
一般的な写真は、ほぼ真っ暗な部分とほぼ真っ白な部分が両方あると自然に見えます。
たとえ日中の明るい場所でも、目の前を見れば、人の髪の毛、人の目、木の陰、岩の陰など、結構真っ暗に見える部分があります。
一方、曇りで薄暗い日でも白い看板など明るい部分はかなり真っ白に見えます。
人の目で景色を見た時、たいていは見えているものの中で最も暗い部分がほぼ真っ暗に近く、最も明るい部分がほぼ真っ白に近く見えるように調節されて見えます。
そこで、写真も人の視覚と同じようにほぼ真っ暗な部分と真っ白な部分を作ると、自然に感じられます。
ほぼ真っ暗な部分のない写真は、白っぽいく見える
全体に白っぽくなった写真はほぼ真っ暗な部分が無い写真です。
写真の中に、ほぼ真っ暗な部分が存在するように調整すると、白っぽくなく自然に見えるようになります。
最も基本的なレベル補正では写真にほぼ真っ暗な部分と真っ白な部分を作ります。この作業をすると靄のかかったような白っぽさが解消します。
白っぽい写真はレベル補正を行うと修正できる
白っぽい写真はレベル補正をしてほぼ真っ暗な部分を作ると自然な見え方に直ります。
レベル補正の機能はたいていの画像編集ソフトに備わっています。
Adobe® Photoshop® Elementsを使ったレベル補正
Photoshop elementsによるレベル補正の具体的な操作は以下の記事をご参照ください。
参考記事

Adobe® Photoshop®を使ったレベル補正
Photoshopでレベル補正をしてみます。
調整が必要な白っぽくなってしまった写真をPhotoshopで開きます。


白っぽくなってしまった写真。
[イメージ > 色調補正 > レベル補正]を選びます。
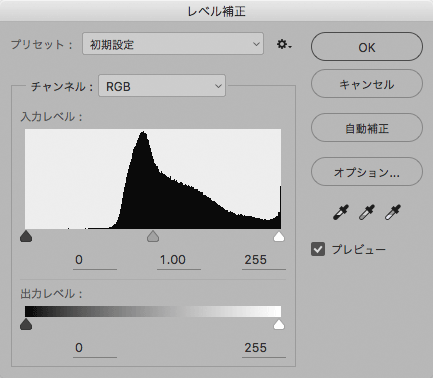
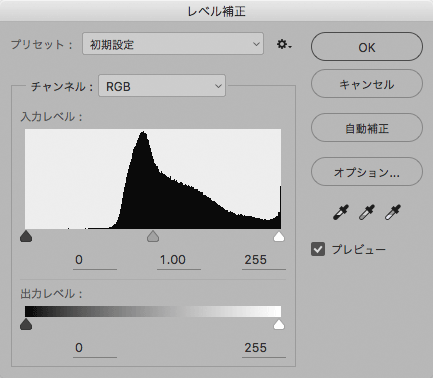
Photoshopのレベル補正
赤丸で囲んだ三角形の印を、ヒストグラムの山のふもとに付く位置に動かします。
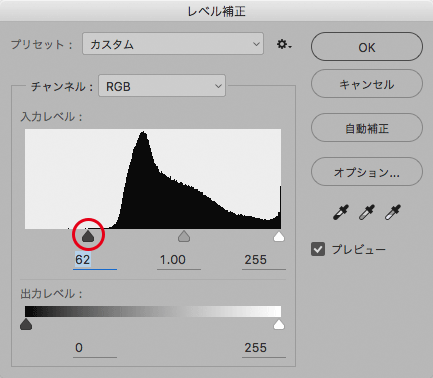
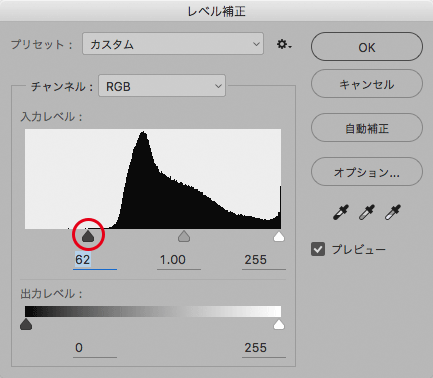
三角形の印を、ヒストグラムの山のふもとに付く位置に動かす。
すると写真にほぼ真っ黒の部分がある状態になり、白っぽさが解消されます。


白っぽさが解消された写真
GIMPを使ったレベル補正
GIMPを使ってレベル補正してみます。



白っぽく写ってしまった写真をGIMPで開きます。


白っぽい写真
メニューから[ツール>色ツール>レベル]と進み、レベル補正の画面を表示します。
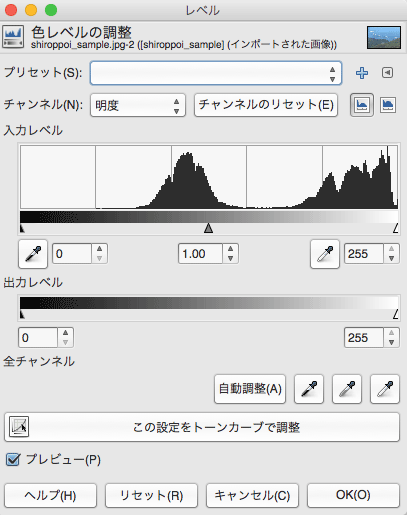
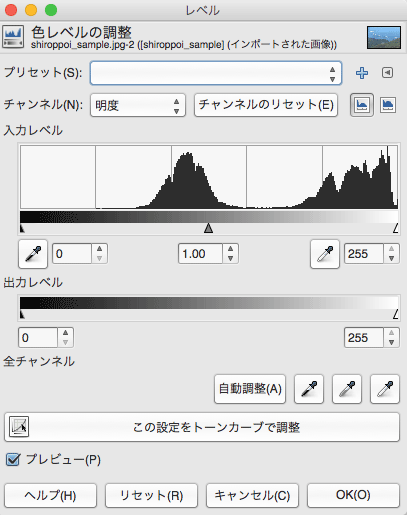
レベル補正の画面
赤丸で囲んだ三角形の印を、ヒストグラムの山のふもとに付く位置に動かします。
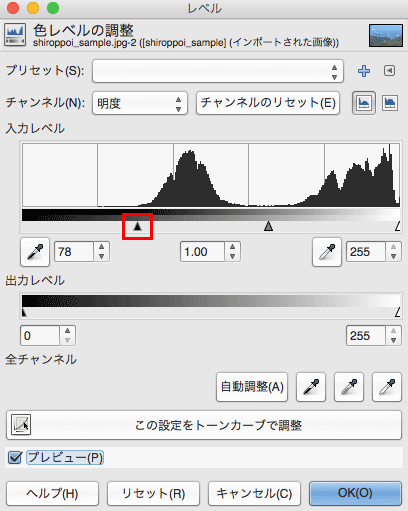
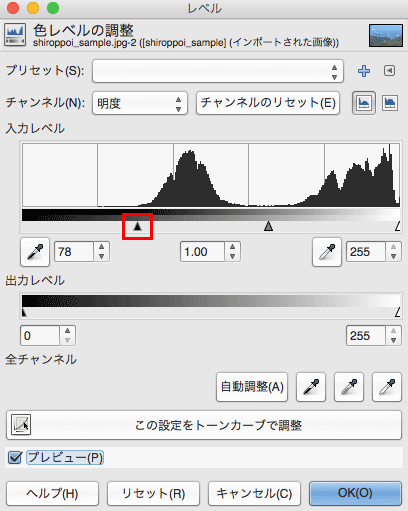
三角形の印を、ヒストグラムの山のふもとに付く位置に動かす。
すると写真にほぼ真っ黒の部分がある状態になり、白っぽさが解消されます。


白っぽさを解消した写真
白っぽさが解消されたものの、暗すぎる状態になってしまうかもしれません。
その場合は以下のようすると暗くならずに済みます。
レベル補正の中央の三角印を動かすと全体の明るさが変化します。
三角印を動かして、白っぽさの解消前と比べて暗くならないように調整します。
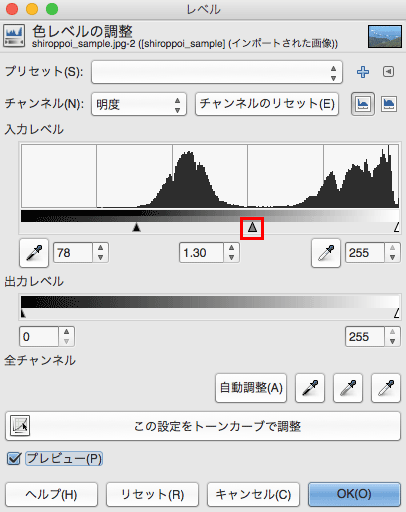
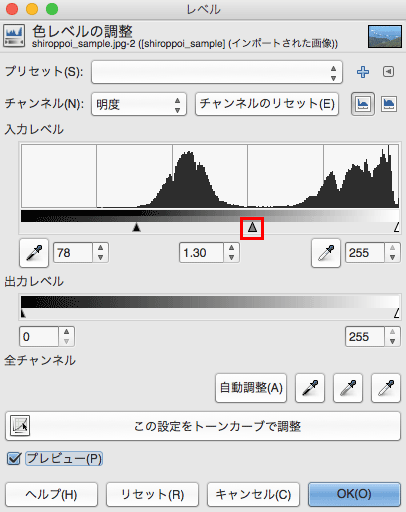
中央の三角印を動かして明るさを調整
白っぽさを解消し、かつ暗くならないように全体の明るさも調整すると下図のようになります。


白っぽさを解消し、明るさも調整した写真
Corel® PaintShop Proでもレベル補正できる
レベル補正は画像調整の最も基本的な処理なので、Photoshopに限らずCorel PaintShop Proなど他の画像編集ソフトでも上記とほぼ同じ手順で補正できると思われます。
参考 白っぽくても不自然に感じない写真の例
写真は、必ずしもほぼ真っ黒な部分を作った方が自然に見えるとは限りません。
例えば、晴れている日中に太陽の方を見たとします。
その場合、太陽がまぶしすぎて目がちょうどよく真っ暗な部分と真っ白な部分を作ることができず、景色全体に明るくて白っぽく見えてしまいます。
そのため、太陽の方に直接向いて撮影した写真なら、真っ暗な部分が存在するようにレベル補正をするよりも、真っ暗な部分をなくして白っぽく見える仕上がりにした方が、人の目で見たときの見え方と近くなり自然に感じられます。
以上、全体に白っぽくなってしまった写真を直す方法の一例でした。
参考記事








