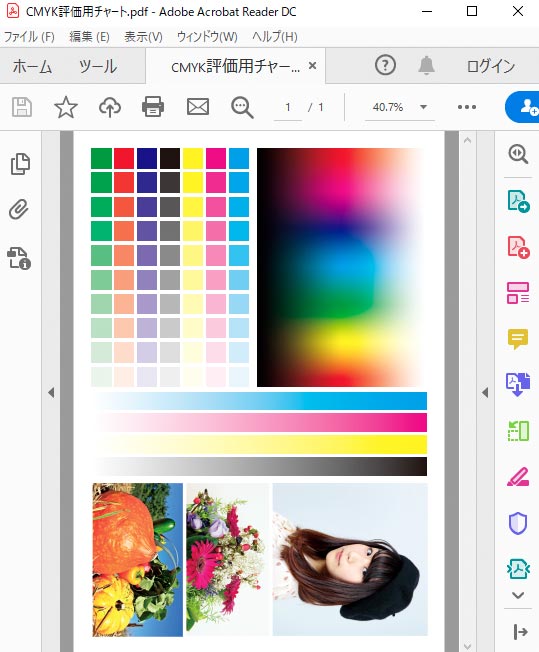
印刷用のPDFのレイアウトデータなど、PDFファイルを正確な色でインクジェットプリンターで印刷したいケースは多いでしょう。
Acrobat Reader自体にはそれほど詳しいカラーマネジメントの機能はありませんが、OSのカラーマネジメント機能を利用すると、プリンタープロファイルを利用した正確な印刷が行えます。
ここでは、プリンターメーカー純正紙とプリンター付属のプリンタープロファイルを使用し、PDFファイルをWindows®のAcrobat Readerからカラーマネジメントを行ってインクジェットプリンターで印刷する手順の一例をご紹介します。
インクジェットプリンターにはたいていプリンターメーカー純正紙用のプリンタープロファイルが付属しています。
このプリンター付属のプロファイルを利用して、メーカー純正紙に正確な色で印刷ができます。
一方、メーカー純正紙以外を使う場合は、自分のプリンターと使用する用紙の組み合わせ対して作成したプリンタープロファイルを用意する必要があります。
一部の高級なインクジェットプリンター用紙は用紙のメーカーがプリンタープロファイルを提供しているので、それを使います。
用紙のメーカーがプリンタープロファイルを提供していない場合は、プリンタープロファイルを自作します。
参考記事


Acrobat Readerでもカラーマネジメントを利用した印刷ができる
Adobe® Acrobat®なら、アプリケーションソフト自体に詳細なカラーマネジメント機能があり、アプリケーションソフト側でカラーマネジメントを行って印刷したりできます。
一方、Acrobat Readerはそれほど細かいカラーマネジメント機能はありません。
しかし、WindowsもMacも、OS自体にカラーマネジメント機能が備わっており、OSのカラーマネジメント機能を利用するとAcrobat Readerからもカラーマネジメントを利用した印刷が可能です。
Acrobat Readerからカラーマネジメントを利用してインクジェットプリンターで印刷する手順の一例
WindowsのAcrobat Readerから、プリンタープロファイルを選択してカラーマネジメントを利用してインクジェットプリンターで印刷してみます。
印刷するPDFファイル、プリンター、用紙
このページでは、Adobe® Illustrator®で作成したCMYKドキュメントを、PDF/X-1aで書き出したPDFファイルをプリンターで印刷してみます。
プリンターは、EPSON®の家庭用のインクジェットプリンターを使用します。
用紙はEPSONの純正紙を使用します。
手順1 PDFファイルを開く
Acrobat Readerで普通にPDFファイルを開きます。
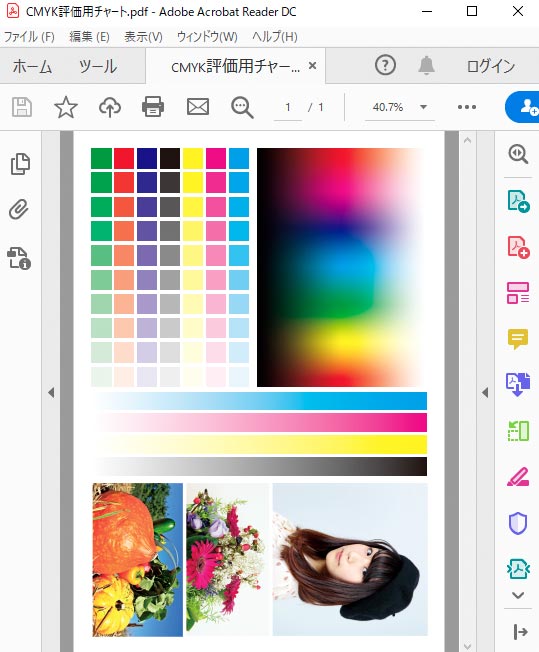
PDFファイルを開く
手順2 プリンタードライバーの設定へ進む
メニューから[ファイル>印刷]と進み、「印刷」の画面を開きます。
「プリンター」の欄で使用するプリンターを選びます。
「プロパティ」をクリックして、プリンタードライバーの設定画面へ進みます。
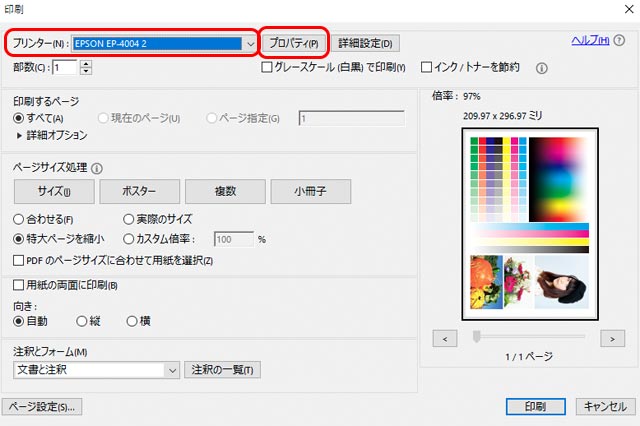
Acrobat Readerの「印刷」の画面
手順3 用紙種類の設定
プリンタードライバーの設定画面の「用紙種類」の設定欄で、使用する用紙に合った項目を選択します。
プリンター用紙の説明書に、プリンタードライバーの「用紙種類」の設定について説明がありますので、その説明に従って選択します。
例えば、この例で使用しているインクジェットプリンター用紙、EPSON「写真用紙ライト 薄手光沢」のパッケージには以下のような説明があります。
用紙種類:写真用紙ライト(写真用紙ライトがない場合はEPSON写真用紙)
このページの例で使用しているEPSON EP-4004のプリンタードライバーの用紙種類の選択肢には「写真用紙ライト」はないため、「EPSON写真用紙」を選びました。
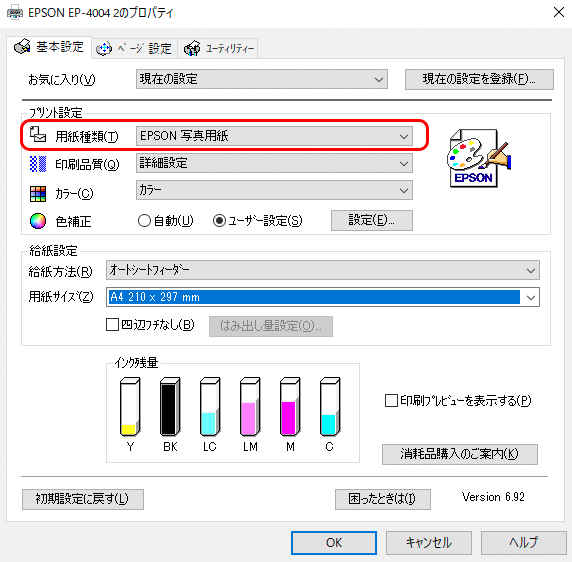
プリンタードライバーの設定画面で「用紙種類」を設定
手順4 「印刷品質」の設定
プリンタードライバーの設定画面で「印刷品質」を設定します。
「印刷品質」は好みで選びます。
※ただし、このページのようにプリンター付属のプリンタープロファイルを使用して印刷する場合は「印刷品質」は高くした方がカラーマネジメントの精度は高くなる可能性が高いです。
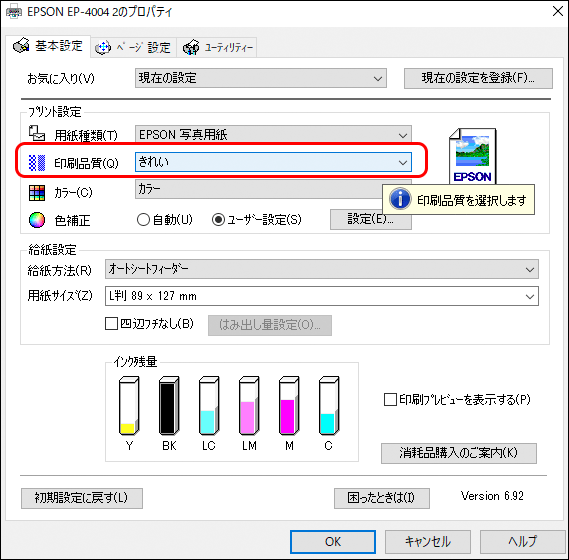
印刷品質の設定
手順5 双方向印刷か単方向印刷かの設定
双方向印刷をするか単方向印刷をするかの設定をします。
双方向印刷は印刷速度は早いですが印刷の精度は少し落ち、単方向印刷は印刷速度は遅いですが印刷の精度は少し高いです。
先ほど設定した「印刷品質」の設定欄で、「詳細設定」を選びます。
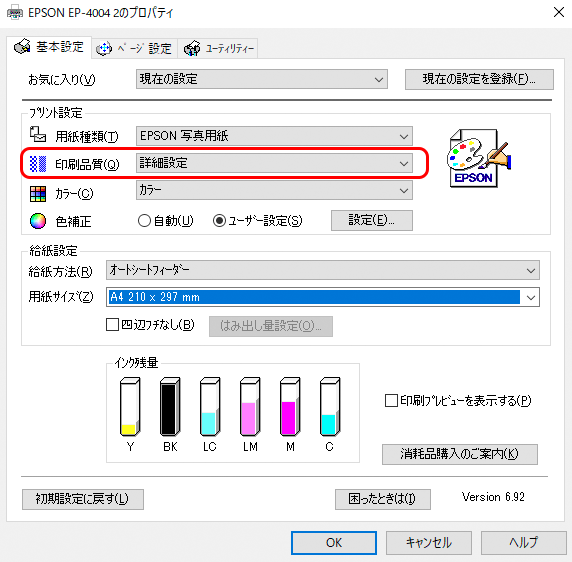
「印刷品質」の「詳細設定」に進む
表示された「品質詳細設定」の画面の「双方向印刷」の欄を設定します。
双方向印刷をする場合は「双方向印刷」にチェックを入れ、単方向印刷をする場合は「双方向印刷」のチェックを外します。
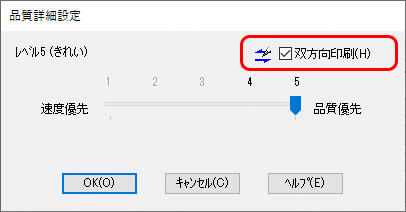
双方向印刷をする設定
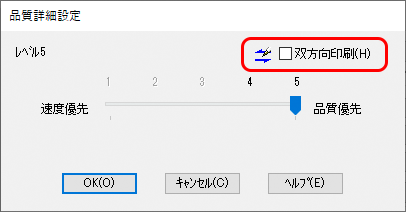
単方向印刷をする設定
手順6 「カラー」の設定
「カラー」の欄は、カラーのデータを印刷するので「カラー」を選びます。
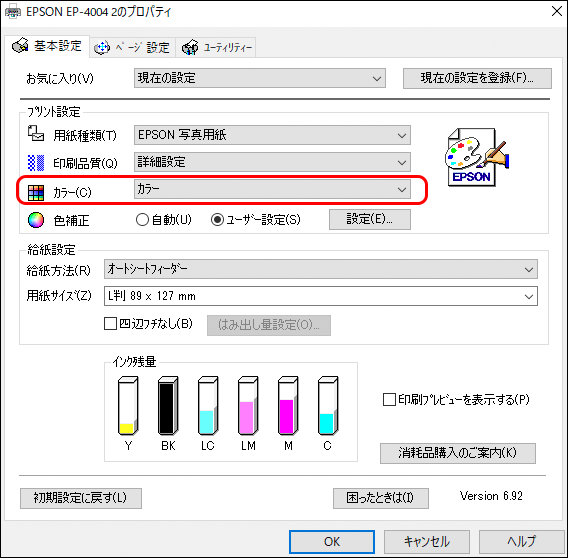
カラーのデータを印刷するなら「カラー」の欄でカラーを選択
手順7 「色補正」でカラーマネジメントに直接関係する設定
「色補正」の欄でカラーマネジメントに直接関係する設定を行います。
「ユーザー設定」を選択し、「設定」をクリックします。
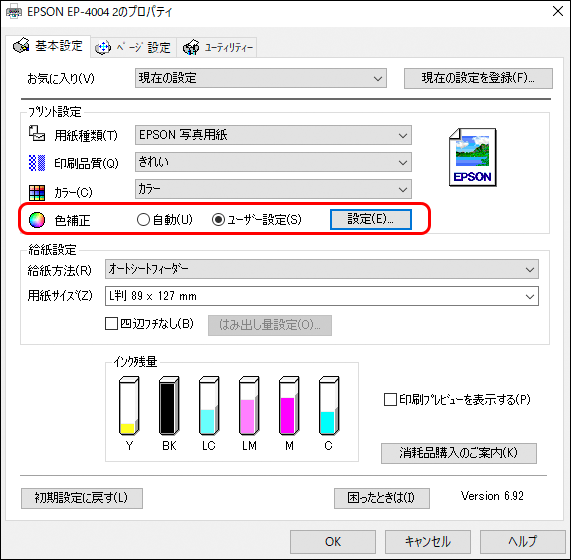
「色補正」で「ユーザー設定」を選び、「設定」に進む
「ユーザー色補正」の画面で、「ICM」を選択します。
これでWindows自体のカラーマネジメント機能を使う設定になりました。
「補正方法」の欄で「ドライバーICM補正(簡易)」を選びます。
「インテント」の欄は「知覚的」か「相対的な色域を維持」のどちらかでたいてい問題ありません。
「プリンタープロファイル」の欄で「EPSON 標準」を選びます。
その結果、使用するメーカー純正紙に対応したプリンター付属のプリンタープロファイルが自動的に選ばれ、「プリンタープロファイル情報」の欄に表示されます。
この例では、プリンター「EPSON EP-4004」と用紙「EPSON 写真用紙ライト 薄手光沢」に対応したプリンター付属のプロファイル「EP-4004 Photo Paper(G)」が選択されています。
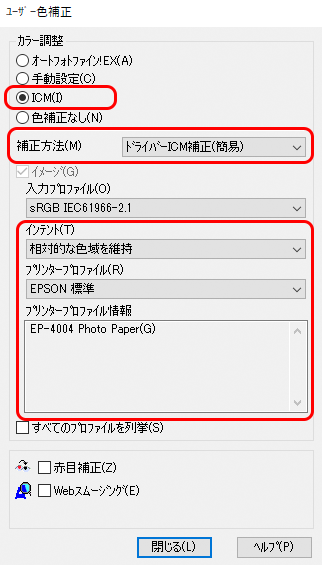
「ユーザー色補正」の設定画面
「閉じる」をクリックします。
手順8 用紙サイズの設定
「用紙サイズ」の欄で使用する用紙のサイズを選びます。
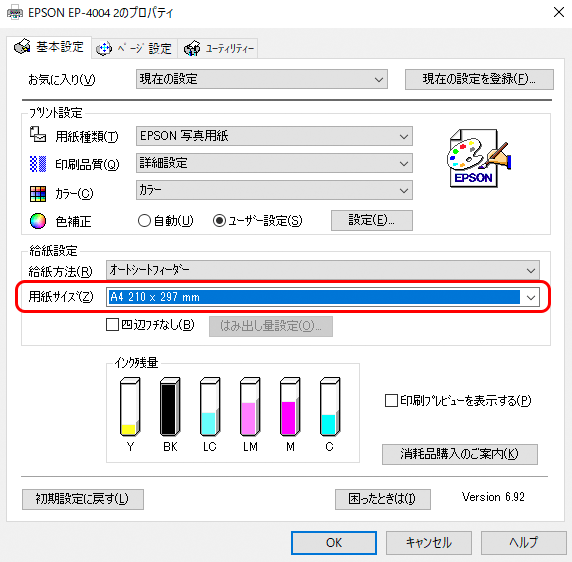
用紙サイズの設定
大きいデータを小さい用紙に印刷するなど、拡大・縮小が必要な印刷をプリンタードライバーの機能だけで行うとしたら、「用紙サイズ」や「出力用紙」の設定などがかなりややこしく、直感的でない分かりにくい設定が必要になります。
しかし、Acrobat Readerで印刷する場合は、拡大・縮小はAcrobat Readerの印刷設定画面の「ページサイズ処理」の機能を使えばある程度直感的で分かりやすく設定できます。
そのため、上記の「用紙サイズ」の設定は単純に使用する用紙のサイズを選んでおけば多くの場合問題ないでしょう。
「OK」をクリックしてプリンタードライバーの設定を完了します。
手順9 サイズの設定など
Acrobat Readerの「印刷」の画面の「ページサイズ処理」の欄を設定します。
例えば印刷用のレイアウトデータなどを実際のサイズでプリンター出力したい場合なら「実際のサイズ」を選択します。
実際のサイズでなくて良いのでとりあえず使用する用紙に収まるよう縮小して印刷したいなら「合わせる」などを選択します。
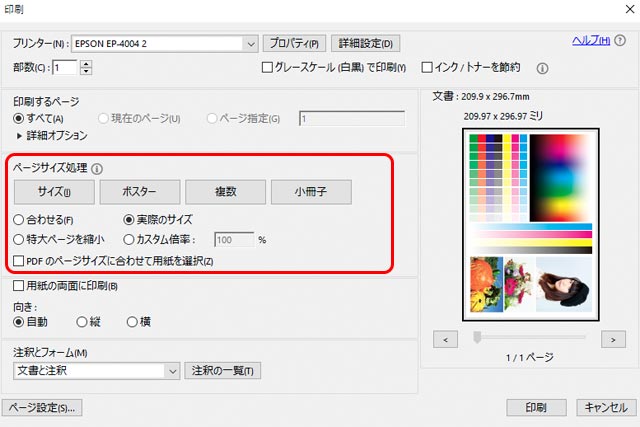
「ページサイズ処理」の設定
手順10 印刷の実行
「印刷」をクリックして印刷を開始します。
以上で印刷完了です。
印刷結果
印刷結果は以下の通りです。
※プリンター出力した用紙をカラーマネジメントを行ってスキャニングしているため、スキャニング時の誤差が含まれています。
プリンタープロファイルを自作したわけではなく、プリンターに付属しているプリンタープロファイルを使用して印刷しているので、多少の誤差はあります。
しかし、カラーマネジメント自体は正しく行われており、ある程度カラーマッチングできています。

印刷結果をスキャニングしたもの

元のCMYKのPDFデータ
以上、プリンターメーカー純正紙とプリンター付属のプリンタープロファイルを使用し、PDFファイルをWindows®のAcrobat Readerから、プリンタープロファイルを指定してカラーマネジメントを行ってインクジェットプリンターで印刷する手順の一例をご紹介しました。
参考記事
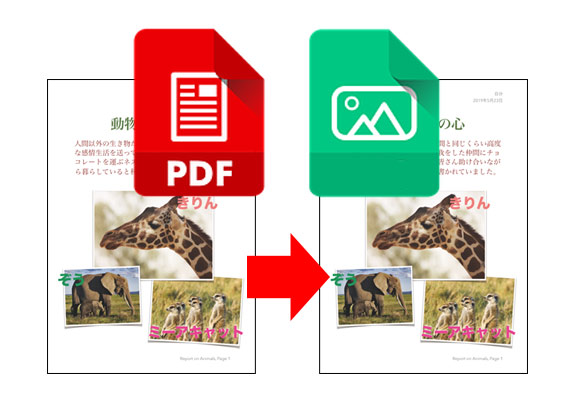
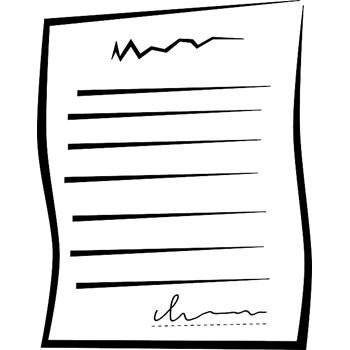
Adobe Acrobat

