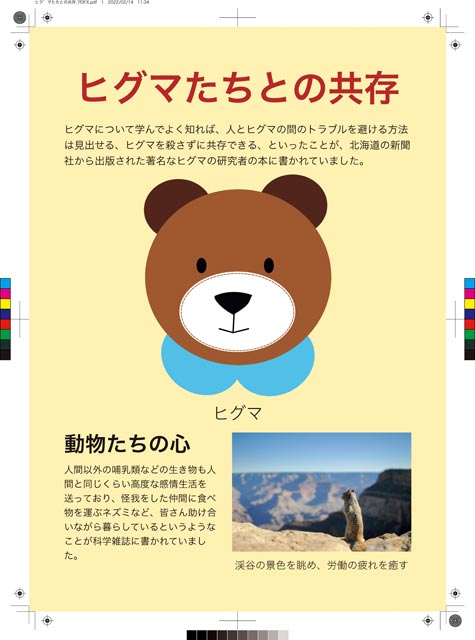
Wordなどの事務用のソフトで作り、Adobe®のソフトではない低価格のPDF書き出し用のソフトで作ったPDFをオフセット印刷に使わなければならないケースがたまにあります。
オフセット印刷に使うならオフセット印刷用のPDFとして必要な条件を満たすか、オフセット印刷用のデータを作れない場合は作れる業者に依頼するのが適切なやり方でしょう。しかし実際に印刷発注担当係をしていたり外部から印刷の依頼を受ける仕事をしていれば、印刷用ではないPDFが届き、これをなんとかして印刷するしかない状況に追いやられることはたまにあります。
ここではWord等で作られたオフセット印刷用ではないPDFを無理やりPDF/X-1aに変換する方法をご紹介します。
PDFをPDF/X-1aに変換するかどうかは状況による
自分が印刷所の前工程の部署で働いていて、オフセット印刷用ではないPDFを渡され、そのPDFで何とか印刷へ進めるように指示されて取引先からオフセット印刷用のデータを入れ直してもらうことは無理な状況で、社内に対応方法を相談できる相手もいない状況で、自分がいくらか知識と経験があるなら、PDF/X-1aに変換して次の部署へ進めることもあるかもしれません。
一方、オフセット印刷用のデータを扱う業務の知識も経験もそれほど多いわけでなく、他に相談できる相手がいるようなら、PDF/X-1aに変換して使うのは避けて、相談した方が良いでしょう。
営業部の人に問い合わせれば、取引先に連絡すればオフセット印刷用に書き出したデータをもらえるのでそのPDFは使わずに待って下さい、と言われ、再入稿されたPDFを使って問題なく進むかもしれません。
元のソフトからPDF/X-1aを書き出してもらえる状況であるにも関わらず印刷用でないPDFを無理やりPDF/X-1aに変換して使うとかえってまずいでしょう。
このページでは印刷用ではないPDFをPDF/X-1aに変換してみますが、このような作業を行うかどうかは状況によります。
印刷したいPDFファイル
Wordのような普通のワープロソフトなどでA4判サイズで作った下図のようなチラシを印刷するとします。
普通のワープロソフトなどで作ったならRGBのデータであり、背景はA4全面に色が付けてありますが当然ながら塗り足しはありません。
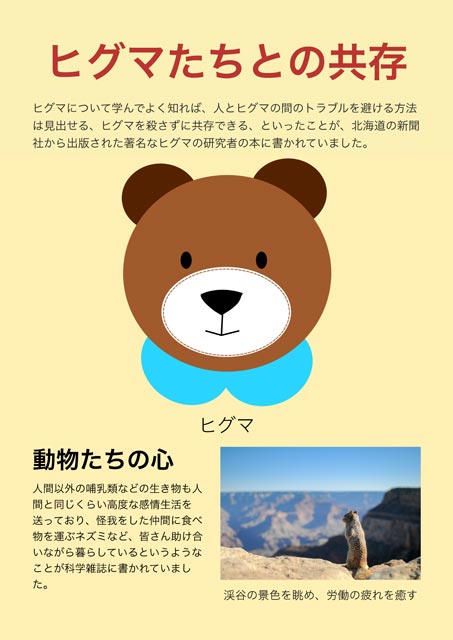
ワープロソフトで作ったチラシ
印刷用でないPDFを印刷用のPDF/X-1aにする手順の例
Acrobatのカラーマネジメントの設定
PDFファイルのRGBのオプジェクト類で埋め込みプロファイルもなくその他色空間について何も指示がない場合は現在のところ標準色空間とされているsRGBで開くのが最も無難で説明もつくので、Acrobatの「環境設定」の「カラーマネジメント」の「作業用スペース」の「RGB」を「sRGB」にしておきます。
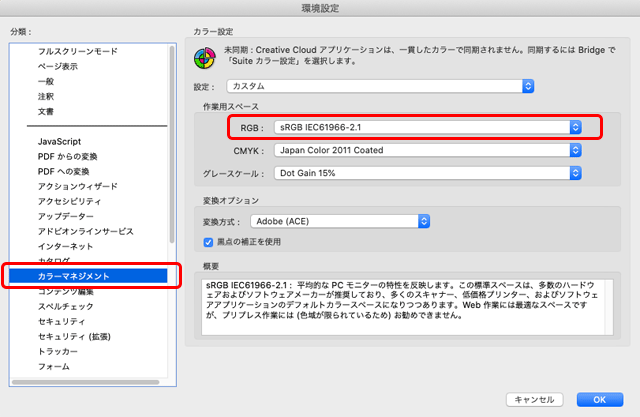
Acrobatの環境設定のカラーマネジメント の設定欄
AcrobatでPDFファイル開きPDF/X-1で保存
AcrobatでPDFファイルを開きます。
「印刷工程」の「PDF/Xとして保存」へ進みます。
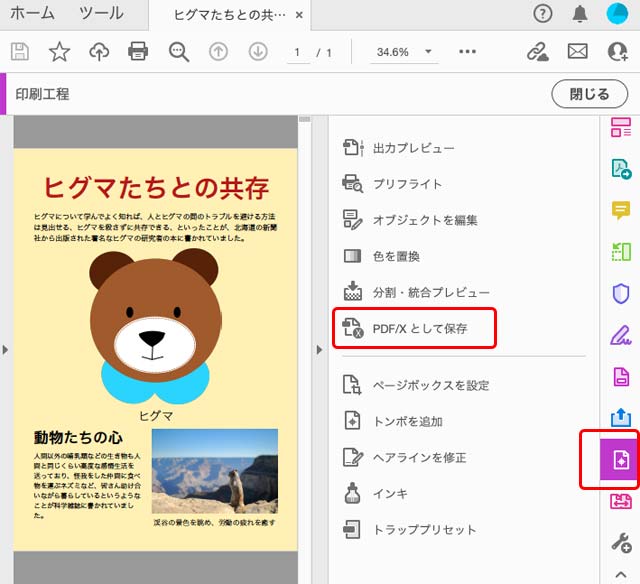
「印刷工程」の「PDF/Xとして保存」
「PDFとして保存」で「設定」に進みます。
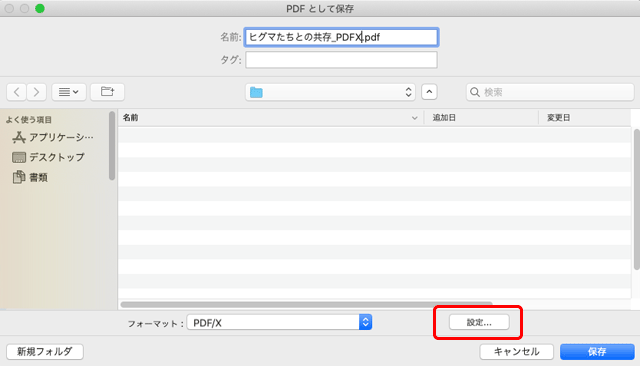
「PDFとして保存」の設定へ
「プリフライト:PDF/Xに変換」で「PDF/X-1として保存」を選びます。
「次の出力条件の場合」で予定している印刷条件を選びます。ここで選んだカラープロファイルが保存後のPDF/Xの出力インテントになります。
「フィックスアップを実行」は入れてみます。
OKをクリックして、保存をクリックしてPDF/X-1aを保存します。
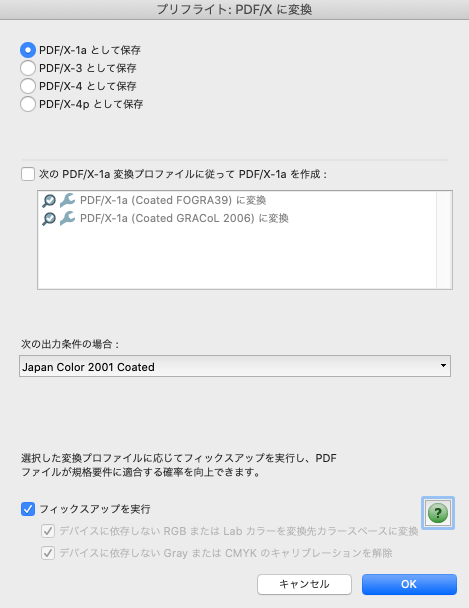
「プリフライト:PDF/Xに変換」のダイアログ
これで一応PDF/X-1aに変換できました。
保存したPDF/X-1aを手直し
保存したPDF/X-1aで手直しが必要な部分に手を入れます。
PDFのサイズを変更してトンボなどを追加
PDFドキュメントのサイズ関連の設定を変えて、トンボなどを追加します。
「印刷工程」の「ページボックスを設定」に進みます。
今回の例はA4判のチラシなので、トンボを入れるために一回り大きいB4判サイズに変更します。
「ページサイズを変更」の「固定サイズ」の「ページサイズ」で「B4」を指定し、OKをクリックしてページサイズを変更します。
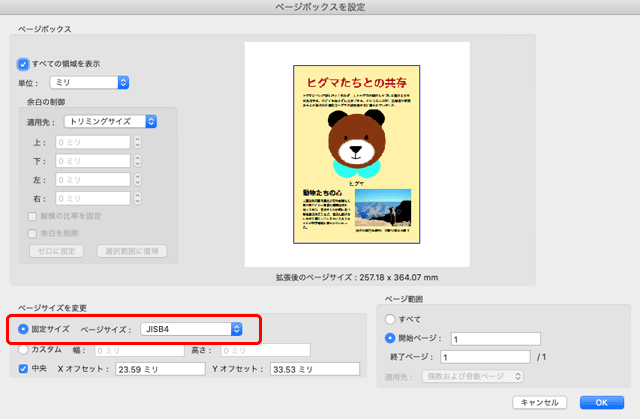
ページサイズを変更
再び印刷工程」の「ページボックスを設定」に進みます。
「適用先」に「裁ち落としサイズ」を選び、「裁ち落とし領域のサイズ」がA4判に塗り足し3mmを加えたサイズである216×303mmになるように上下左右の寸法を入力します。
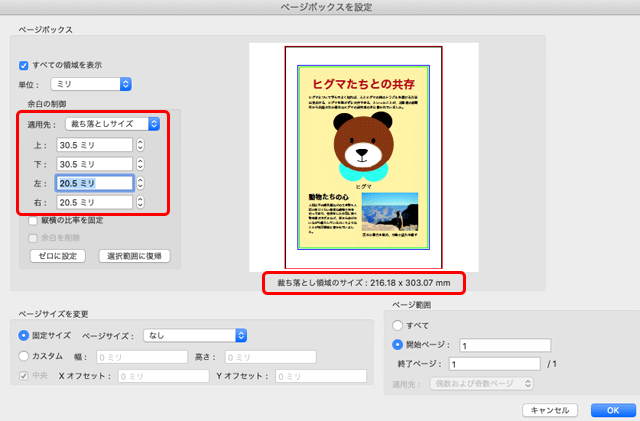
「ページボックスを設定」で塗り足しの設定
OKをクリックします。
「印刷工程」の「トンボを追加」に進みます。
付けたいトンボになるよう設定します。
「トンボをレイヤーに埋め込む」のチェックは外します。
OKをクリックするとトンボが追加されます。
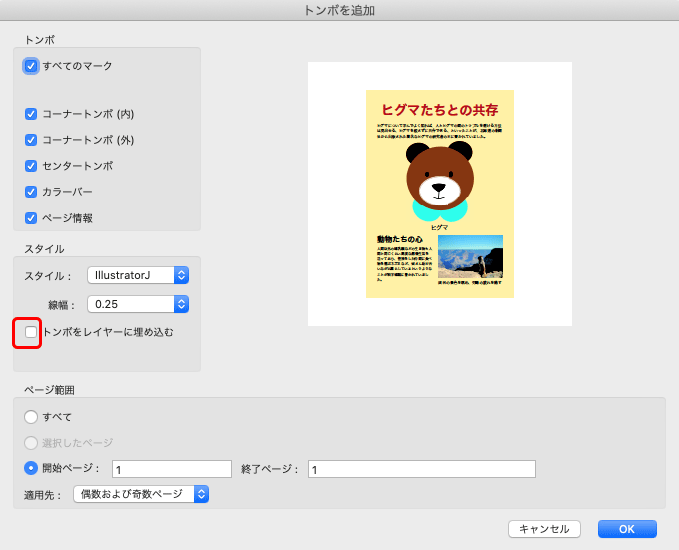
「トンボを追加」
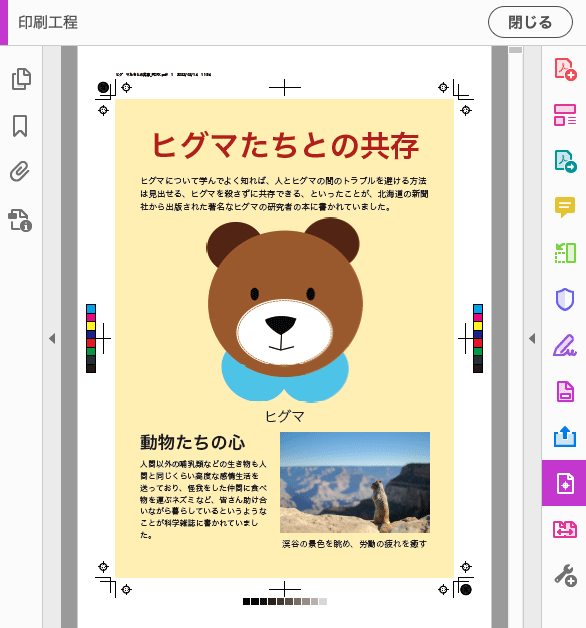
トンボを付けた結果
オーバープリントの設定
「印刷工程」の「出力プレビュー」の「プレビュー」で「カラー警告」を選び、「オーバープリントを表示」にチェックを入れます。
これで黒い文字にオーバープリントを示す色が表示されなければ、黒い文字がオーバープリントになっていません。
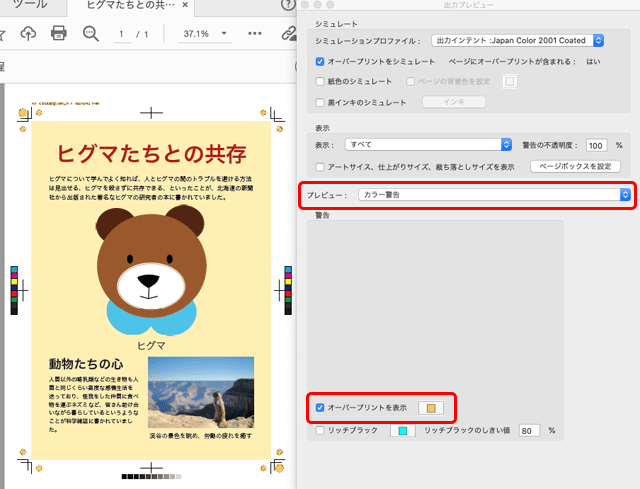
「出力プレビュー」の「カラーの警告」でオーバープリントの場所を確認
また、「表示」を「CMYK」に、「プレビュー」を「色分解」にし、CMYKのうち「プロセスブラック」のみチェックを外したとき、黒い文字が部分が白抜きの状態になれば黒い文字がオーバープリントになっていません。
普通のワープロソフトなどで作ったPDFならたいていオーバープリントにはなっていないでしょう。
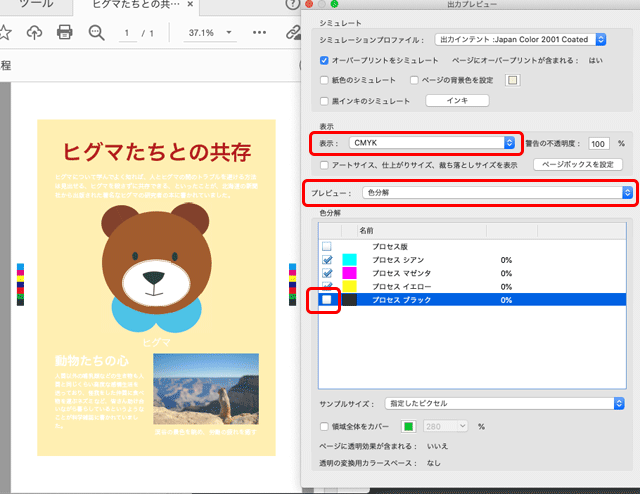
「出力プレビュー」でプロセスブラックの表示を消してオーバープリントの場所を確認
オーバープリントにするべき黒い文字や黒い線をオーバープリントにします。
「印刷工程」の「オブジェクトを編集」を選び、オーバープリントにしたい部分をクリックして選択し、右クリックのメニューで「オブジェクトを編集」を選ぶと、選択したオブジェクトだけがIllustratorで開かれます。
(Illustratorで開かれるためにAcrobatの環境設定の「コンテンツの編集」の「ページ/オブジェクトエディタ」でIllustratorを指定しておきます。)
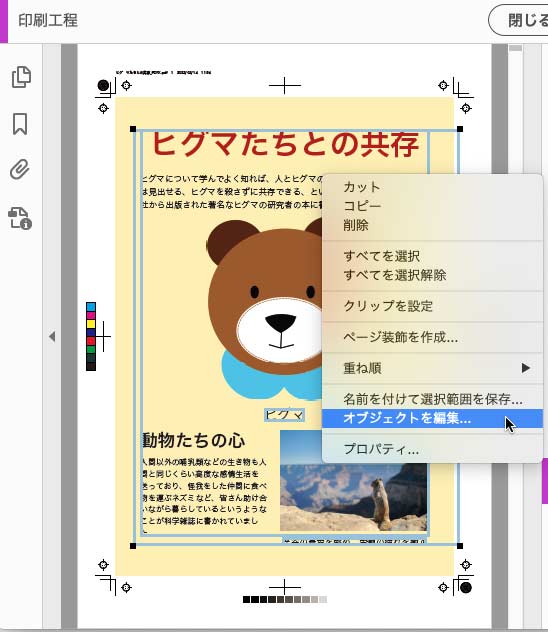
オーバープリントにしたオブジェクトを選んで「オブジェクトの編集」へ進む
Illustratorでオーバープリントにしたいものを選択し、オーバープリントに設定し、上書き保存して閉じると、PDFドキュメント上でオーバープリントの状態になります。
以下は「出力プレビュー」でオーバープリントの部分を確認した結果です。黒い文字がオーバープリントになりました。
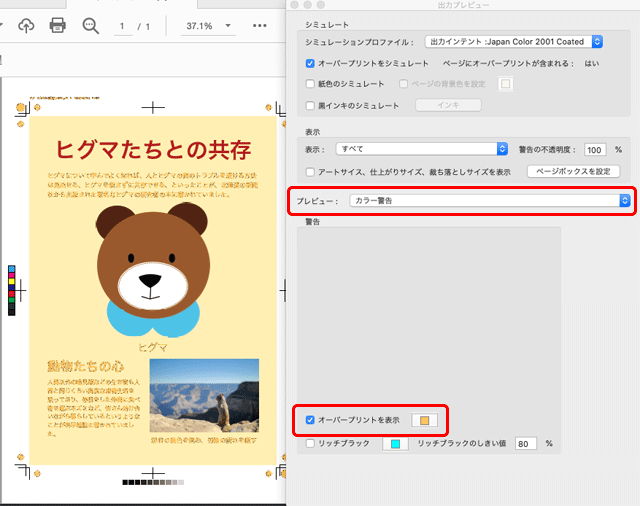
「出力プレビュー」の「カラー警告」でオーバープリントの場所を確認
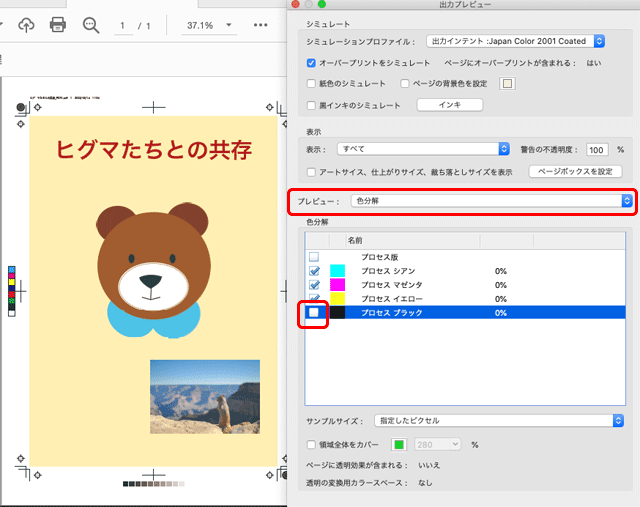
「出力プレビュー」の「色分解」で黒文字を消すと黒文字の下にも平網が入っていることが分かり、オーバープリントになっていることを確認できる。
塗り足しを作る
断ち落としにするオブジェクトがあれば、塗り足しを追加します。
今回の例では背景全面に平網があるので、これに塗り足しを作ります。
「印刷工程」の「オブジェクトを編集」で平網を選択し、右クリックのメニューで「オブジェクトを編集」を選んでIllustratorで開きます。
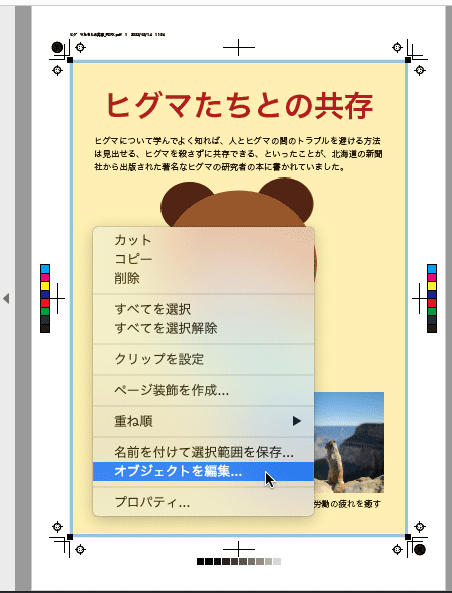
塗り足しが必要なオブジェクトを選択し「オブジェクトの編集」へ進む
Illustratorで3mmの塗り足しが付くようにオブジェクトを延ばします。
この例では平網を上下左右に3mmずつ伸ばします。
上書き保存して閉じればPDFドキュメント上のオブジェクトに塗り足しが付きます。
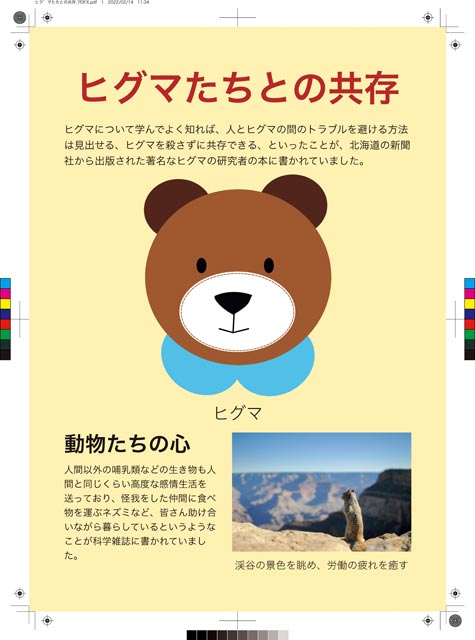
塗り足しを付けた結果
以上でPDFの操作は完了です。
上書き保存して一旦閉じます。
データの確認
処理を施して完成させたPDFファイルがPDF/X-1aになっているかプリフライトチェックをします。
再びAcrobatでPDFを開き、「印刷工程」の「プリフライト」へ進みます。
予定している印刷条件に合うPDF/X-1aを選び、「解析」ボタンをクリックしてデータをチェックします。

「プリフライト」でデータのチェック
PDF/X-1aの規格の条件を満たしていれば問題なしと表示されます。
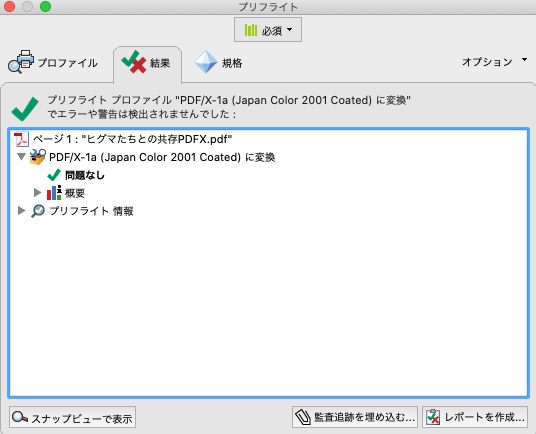
プリフライトチェックの結果
データを閉じて終了です。
以上、Word等で作られたオフセット印刷用ではないPDFを無理やりPDF/X-1aに変換する方法をご紹介しました。
参考記事



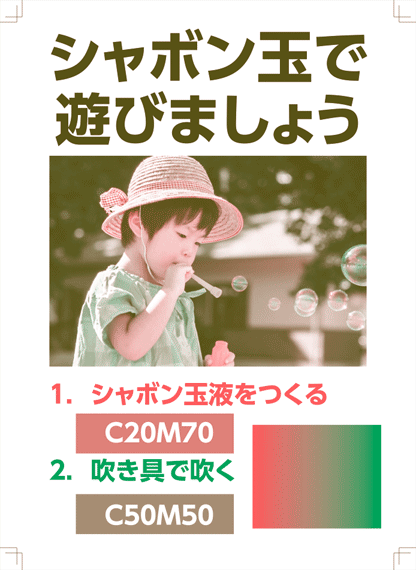
参考
「行動から人身事故事例まで半世紀の研究成果を集大成 あらゆる動物の行動には必ず目的と理由がある。ヒグマ の生態を正しく知るには、ヒグマ に関するあらゆる事象、生活状態を繰り返し検証することである。ヒグマの実像を知ることができれば、人間とヒグマのトラブルを避ける方策も見出せるし、ヒグマを極力殺さず共存していけると考えられる--」
「かつて、動物とは刺激に応答するだけの「ゼンマイ仕掛けの機械」のような存在で、そこには心的世界などないと見られていた時代もありました。
しかし、科学の進歩によって動物の行動を詳しく観察・分析することができるようになった結果、動物たちは私たちが思っていたよりはるかに多彩で豊かな心の世界を持っていることがわかってきました。
本書では、知性、感情、言語、社会などのカテゴリーで、動物たちが何を考え、何を感じ、どんな知識を獲得しているのか、最新の興味深いエピソードに触れながら解説します。」



