
写真の明るさ・コントラストの調整の手順の一例をご説明します。
ここでは、レベル補正も含めて明るさ・コントラストをAdobe® Photoshop®のプラグインのCamera Rawを使用して行います。
明るさ・コントラストの調整作業の位置付け
このページで紹介する明るさ・コントラストの調整作業は、フォトレタッチ全体の流れで見ると以下の4番目の作業です。
また、同時に5番目の「ノイズ除去」も行います。
- 元になる画像データのカラースペース、カラープロファイルの確認
- 元になる画像データのサイズの確認
- RAW現像ならカメラプロファイルを適用
- 明るさ・コントラストの調整
- ノイズ除去
- 色の調整、色のかぶりを取る作業
- 全体の色の演出
- 人の肌、木々の緑や料理など、特定の部分について色の演出をする
- 最終的な形式にデータを書き出す
- 終了
明るさ・コントラストの調整、色の調整、ノイズ除去の関係
明るさ・コントラストの調整と色の調整の関係
色の調整よりも先に、明るさ・コントラストの調整をします。
色を調整した後に明るさを変えてしまうと、色も変わってしまいます。
明るさ・コントラストを調整した後、色を調整しても明るさ・コントラストはあまり変化しません。
そこで、色よりも先に明るさ・コントラストを調整します。
明るさの調整とコントラストの調整の関係
明るさを調整すると、コントラストが変わります。
コントラストを変えても、明るさが変わります。
そこで、明るさの調整とコントラストの調整は同時に行います。
明るさの調整とノイズ除去の関係
明るさが変わると、ノイズの見え方が変わります。
例えば、暗い部分にあるノイズは暗い状態なら目立ちませんが、明るく調整するとノイズが目立ってきます。
そこで、明るさの調整を行ってノイズの見え方がわかった後、ノイズ除去の処理を行います。
ノイズ除去と色の調整の関係
ノイズにはカラーノイズもあり、ノイズの除去前と除去後では色の情報が変化します。
そこで、色の調整はノイズ除去を済ませてから行う方がやりやすいです。
明るさ・コントラスト、ノイズ除去の操作の手順の一例
画像データをCamera Rawで開く
Adobe Bridgeで画像データを右クリックして「Camera Rawで開く」を選ぶか、Photoshopでデータを開くダイアログで形式に「形式:Camera Raw」を選んでデータを開きます。

Camera Rawで画像データを開く
色収差の軽減
CameraRawで「レンズ補正」のタブへ進み、「レンズ補正」タブ内の「カラー」タブへ進みます。
色収差をなくすため、下図のように「色収差を除去」にチェックを入れます。
※Camera Rawのバージョンや種々の条件によっては「色収差の除去」がないかもしれません。その場合は次に進みます。
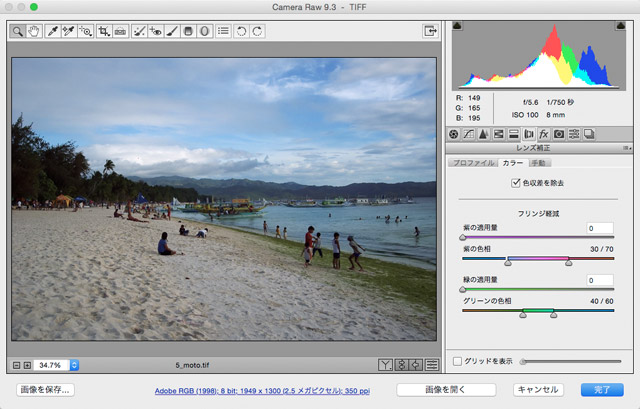
「色収差を除去」にチェック
ノイズ軽減
「ディテール」タブへ進みます。
ノイズを軽減するために、ノイズ軽減の数値を調節します。
特にノイズが激しくなければ、以下のような数値くらいにしておくと無難です。(あくまで一例で、ちょうど良い数値は写真によって異なります。)
- 輝度:15
- 輝度のディテール:50
- カラー:15
- カラーのディテール:50
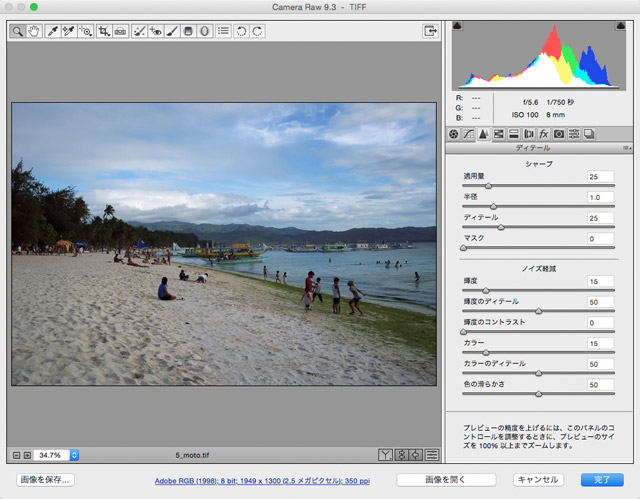
ノイズ軽減の調整
「露光量」で明るさの調整
「基本補正」のタブへ進みます。
「露光量」で明るさを調整します。
写真全体を見て、望ましい明るさになるように露光量を調節します。
少し白飛び気味になってもこの後の操作で白飛びを解消するので、とりあえず気にせず写真全体として望ましい明るさになるよう露光量を調整します。
ただし、あまりに明るい部分が白っぽくなり過ぎるとこの後の操作でも解消しきれなくなるので、頭の片隅で少し気にします。
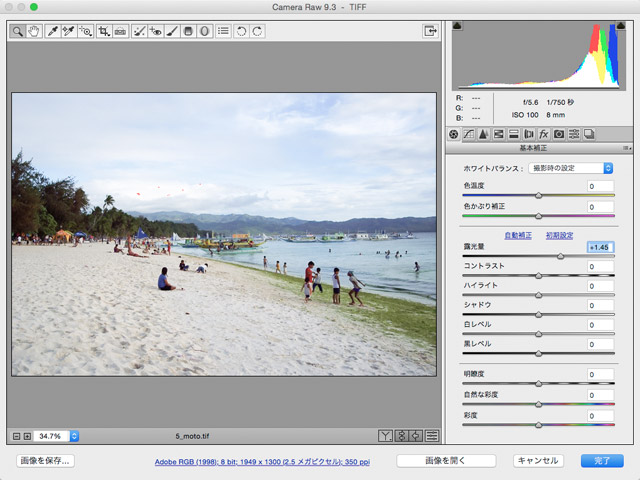
露光量の調整
「ハイライト」の操作、白飛びの解消
ハイライトのスライダーを左に動かし、白飛びしたり明るくなり過ぎた部分が自然な明るさに落ち着くように調整します。
こういった操作が、明るさの調整とコントラストの調整を兼ねています。
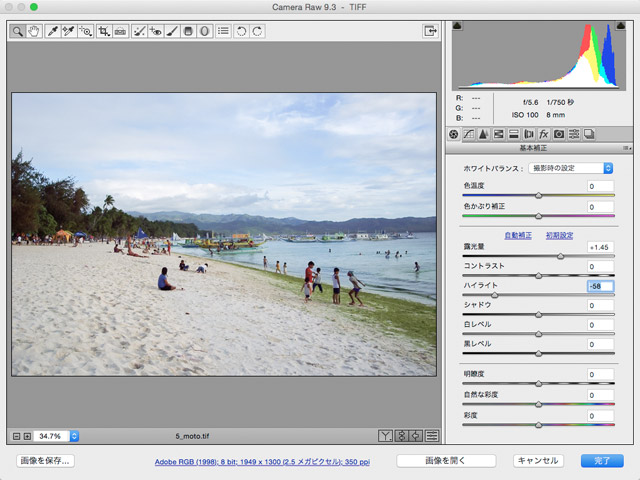
ハイライトの調整
レベル、コントラストの調整
「トーンカーブ」タブへ進みます。
トーンカーブの「ダーク」のスライダーを動かし、上部に表示された赤、青、緑、黄のヒストグラムのシャドウ側の開きがなくなるよう調整します。
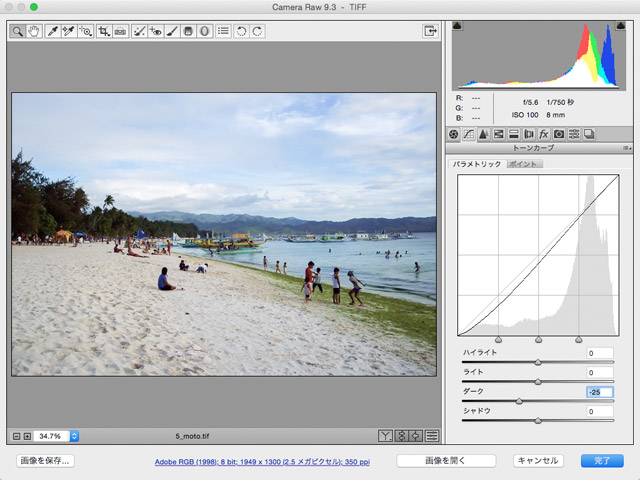
トーンカーブの調整
コントラストの調整
引き続き「トーンカーブ」の操作を行います。
写真全体のコントラストが望ましい状態になるように、トーンカーブの中央下のポインタを右に動かして調整します。
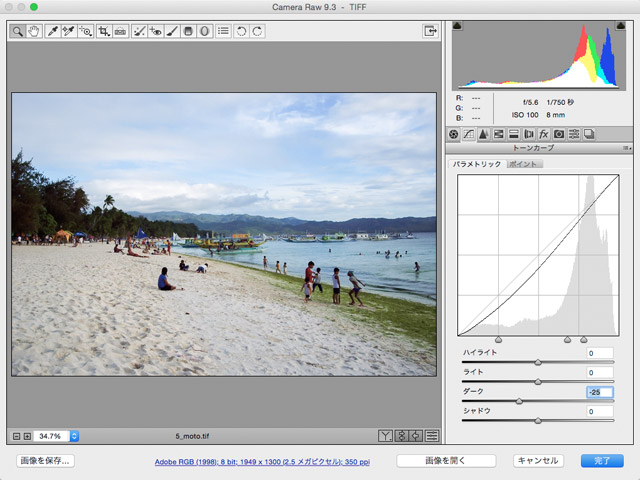
トーンカーブでコントラストの調整
黒つぶれの解消
「基本調整」タブへ進みます。
ここまでの調整で少し黒つぶれ気味になっている部分があれば、基本調整タブのシャドウのスライダーで黒つぶれを解消するよう調整します。
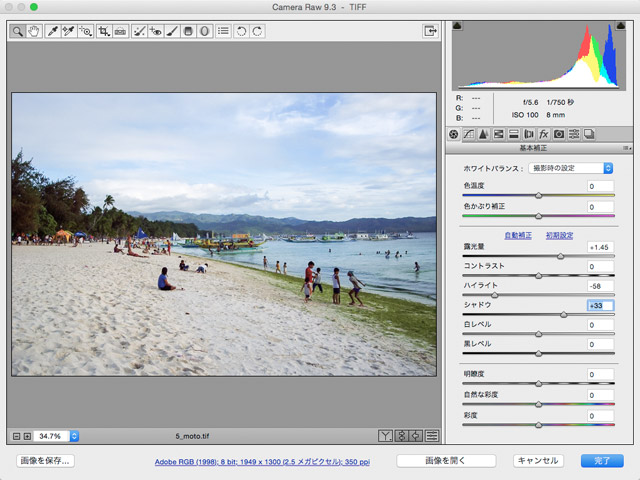
シャドウの調整
さらにコントラストの調整
引き続き「基本補正」タブの操作を行います。
ここまでの調整で、いまいち自然なコントラストになっていなければ、コントラストのスライダーを左に動かして不自然さがなくなるまでコントラストを下げます。
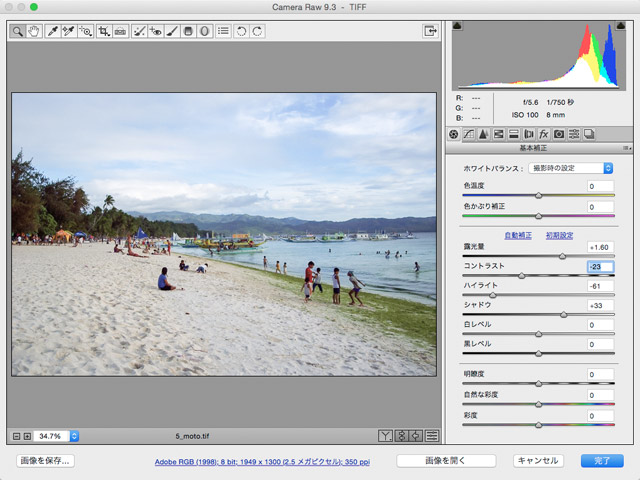
コントラストの微調整
明瞭度
引き続き「基本補正」タブの操作を行います。
明瞭度に10〜50くらいの範囲で数値を入れてみて、写真全体をはっきりさせます。
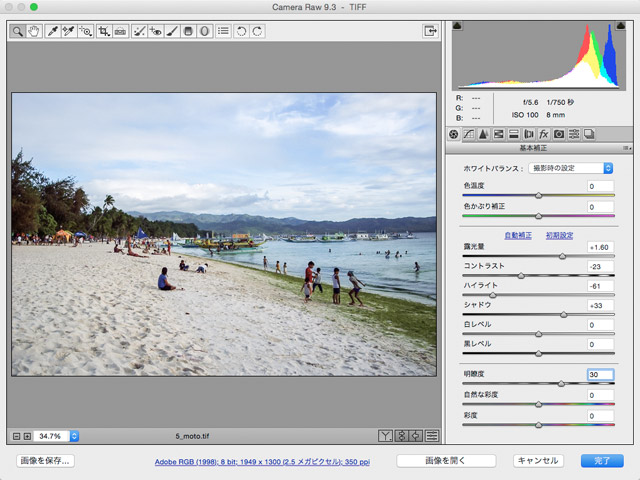
明瞭度の調整
微調整
ここまでの調整でまだ調整しきれなければ、「基本補正」「トーンカーブ」について上記の説明の流れを繰り返しながら最も自然に見える絶妙な状態にしていきます。
場合によってはスライダーを戻す場合もあります。
ノイズが気になれば「ディテール」タブの「ノイズ軽減」の各スライダーを微調整してみます。
補正ブラシ
部分的な補正が必要な場合は「補正ブラシ」を使用します。
上部に並んでいるツールのボタンのうち「補正ブラシ」のボタンをクリックします。
空など、元の写真がせっかく持っていた階調などの情報が失われ気味になっている場所があったら、補正ブラシで「明瞭度」を少し上げ、「ハイライト」を少し下げるようスライダーを調整します。
写真上の調整を施したい場所をブラシでぬり、調整を部分的に施し、階調を復活させます。
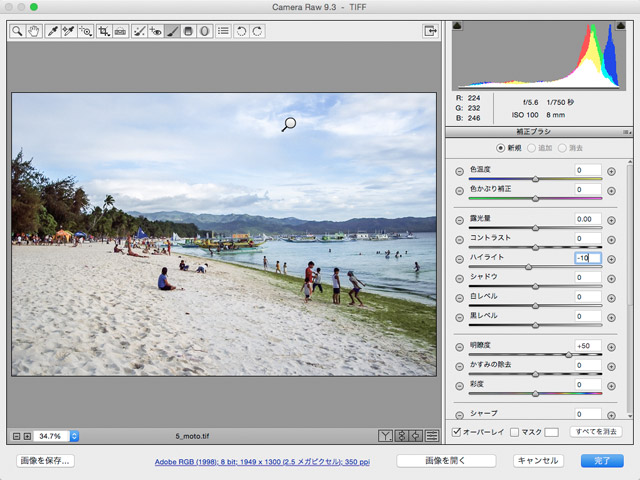
補正ブラシで部分的な調整
仕上がりの確認
プリセットのタブを選んだ状態で「P」をクリックしてプレビューを入れたり切ったりし、仕上がりを確認します。
元の写真が持っていた階調などが意味なく失われている場所がないか確認します。
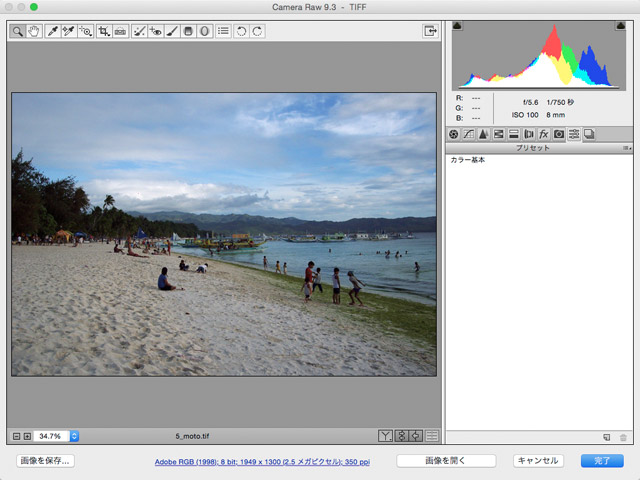
プレビューを入り切りして仕上がりの確認
データの書き出し
「画像を保存」をクリックし、調整済みの画像データを書き出します。
一例として、下図のようにpsdデータで書き出します。
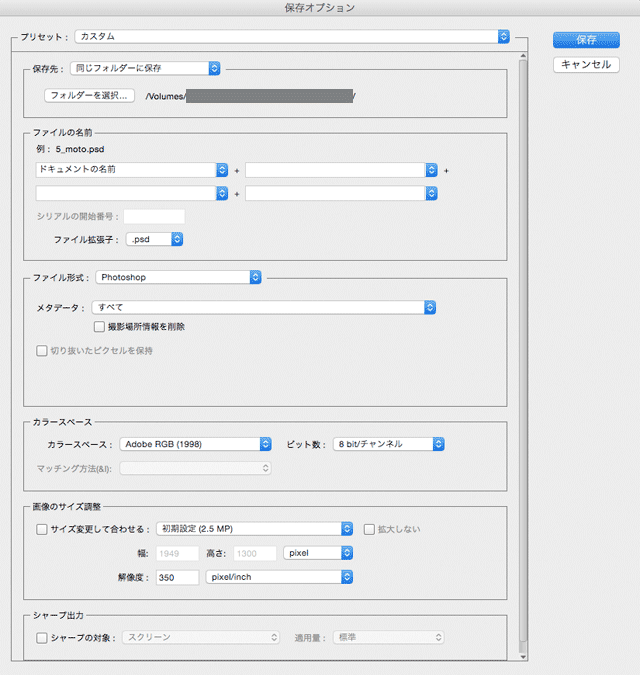
PSDデータの書き出し
たいていの場合はAdobeRGB、8bit/チャンネル、で書き出して問題ないでしょう。
Photoshopでも引き続き16bit/チャンネルのデータを扱いたい場合はAdobeRGB、16bit/チャンネルで書き出します。
諸事情でProPhotoRGB、16bit/チャンネルのデータを書き出したい場合は、そのように設定します。
終了
Camera Rawの「完了」をクリックして終了します。
Camera Rawの今の調整内容は画像データと関連付けられてパソコンに保存されます。
画像を一旦保存せずに直接Photoshopで開く方法
上記の方法では一旦画像データをPSD形式で保存しました。
一方、PSD形式で一旦保存せずにCameraRawで調整した状態の写真を直接Photoshopで画像として開くこともできます。
Camera Rawの環境設定でカラースペースの設定
Camera Rawの画面の下部にある、カラープロファイルや解像度などが示された文字をクリックします。
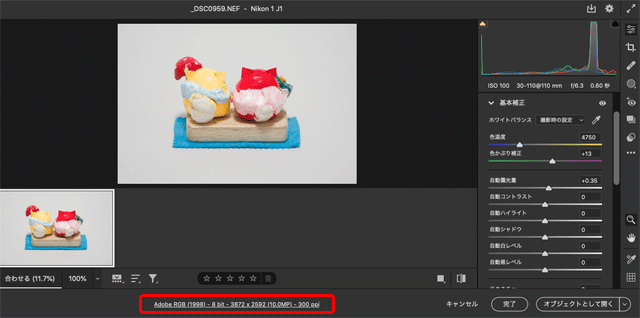
Camera Rawの画面下部の文字をクリック
環境設定の画面が表示されます。
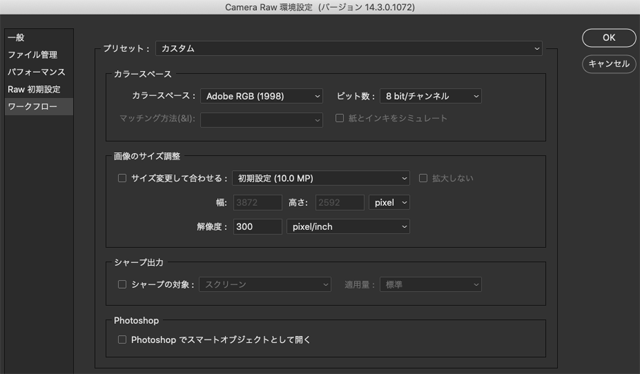
CameraRawの環境設定の画面
カラースペースの欄を確認します。
一般的なフォトレタッチ作業なら、AdobeRGB、8bit/チャンネル、になっていればたいていは問題ありません。
何か理由があってできるだけ広いカラースペースの画像データとして開きたい場合はカラースペースをProPhotoRGBにします。
パソコンのスペックに余裕があるなら16bit/チャンネルと設定してもよいでしょう。
このように設定した方が、理屈の上では多い色数で写真のデータを扱うことができます。
「解像度」の欄はどのような数値になっていても画像データのサイズ自体は同じなので、この段階では気にしなくてもあまり問題ありません。
初期値として300ppiになっているならそのままで良いでしょう。
確認、設定終わったらOKをクリックして終了します。
Photoshpoで直接開く
右下の「開く」をクリックすると、上記で設定した色空間、ビット数の画像がPhotoshopで直接開かれます。
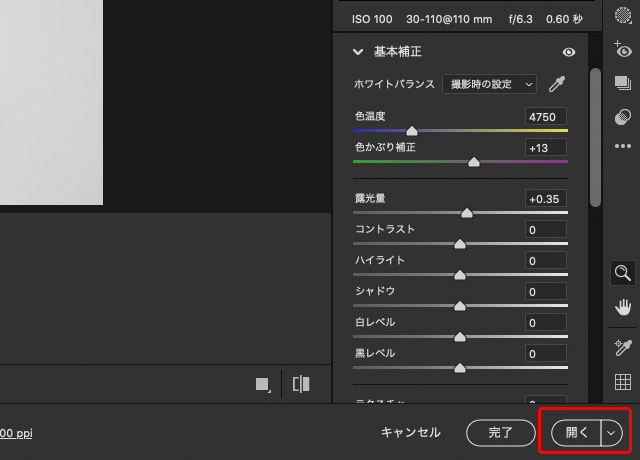
「開く」をクリックしてPhotoshopで直接開く
以上で明るさ・コントラストの調整は終了です。
参考記事






写真編集ソフト
Luminar


