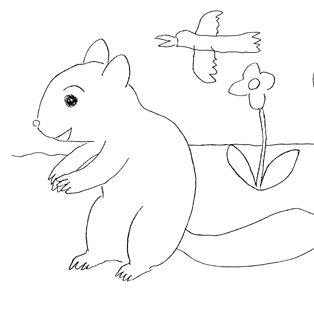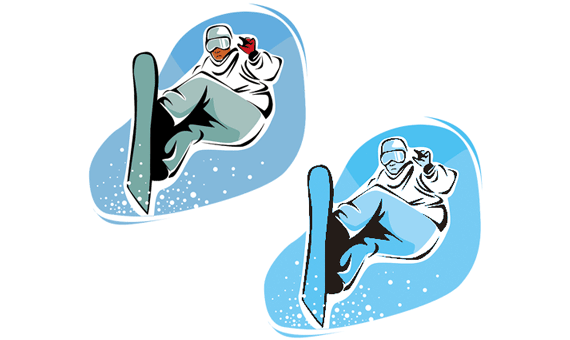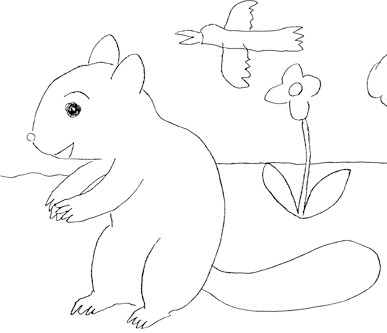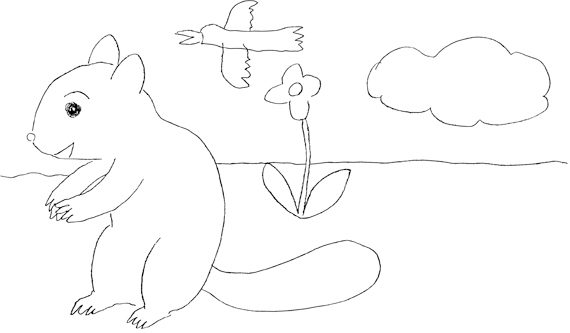
イラストをスキャニングスキャニングするなどして、グレースケールやモノクロ2値の線画を作ったとします。
この後の作業で、線画をCMYK画像のK版に持って行って、真っ黒な線として使いたい場合はよくあるでしょう。
ここでは、Adobe® Photoshop®を使って線画のデータをCMYK画像のK版に置き換える方法をご紹介します。
前提条件
ここでの説明では、以下のように仮定します。
- CMYK画像の解像度は350dpiにする
- CMYK画像のサイズは、元の線画と同じサイズにする
グレースケールやモノクロ2値の線画をCMYK画像のKに置き換える手順
手順1 画像のモードをグレースケールにしておく
線画がモノクロ2値のデータの場合
イラストを線画モードでスキャンした場合などは、スキャン後のデータはモノクロ2値画像になっています。
モノクロ2値画像は真っ黒か真っ白かどちらかのピクセルしかないデータです。
Photoshopのメニューから[イメージ>モード>グレースケール]と進みます。
「グレースケール」のダイアログで「サイズ比:1」でOKをクリックし、グレースケール画像に変換します。
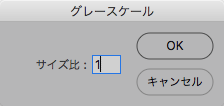
「グレースケール」のダイアログ
線画がグレースケール画像の場合
そのままで手順2へ進みます。
手順2 画像解像度・画像サイズを調整する
[イメージ>画像解像度]と進みます。
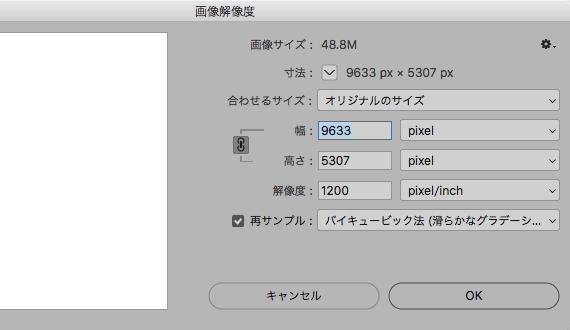
画像解像度のダイアログ
以下のように設定し、OKをクリックします。
- 再サンプル
チェックを入れ、「バイキュービック法(滑らかなグラデーション)」にする - 解像度
350pixel/inch
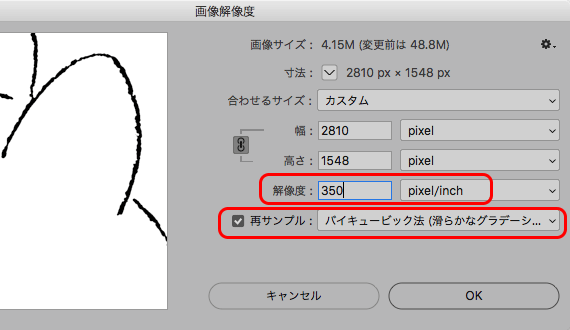
解像度を350dpiにする
手順3 空のCMYK画像データを作る
メニューから[イメージ>複製]と進み、グレースケール画像を複製します。
複製した画像データをアクティブにし、メニューから[編集>プロファイル変換]と進みます。
「変換後のカラースペース」の選択欄で用途に適したCMYKプロファイルを選び、OKをクリックします。
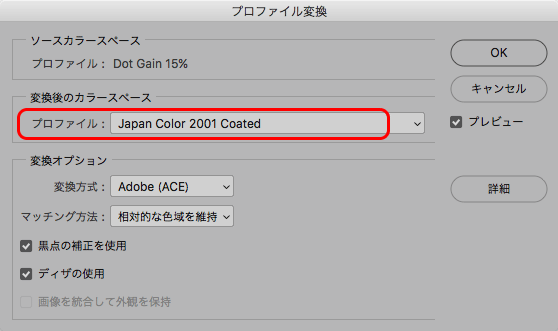
「プロファイル変換」のダイアログ
参考記事

メニューから[編集>塗りつぶし]と進みます。
「内容:ホワイト」を選びOKをクリックし、白で塗りつぶします。
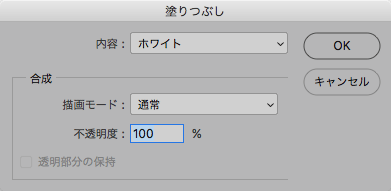
「塗りつぶし」のダイアログ
手順4 CMYK画像に線画のデータを移動する
グレースケールの線画のデータを、メニューから[選択範囲>すべて選択]と進み普通に全選択します。
メニューから[編集>コピー]と進み普通にコピーします。
CMYK画像のチャンネルパネルを表示し、「ブラック」チャンネルをクリックし、ブラックチャンネルが選択された状態にします。
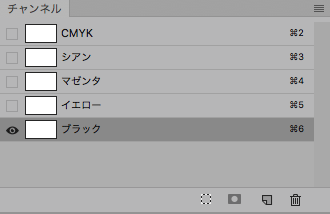
「ブラック」チャンネルを選択
メニューから[編集>ペースト]と進み、ブラックチャンネルに線画の絵柄を貼り付けます。
手順5 CMYK画像として使う
これでK版だけに線画の絵柄があるCMYK画像データができました。
あとはCMYの各版に色を加えて行くなど、用途に合わせて使います。
以上、Photoshopを使って線画のデータをCMYK画像のK版に置き換える方法をご紹介しました。
参考記事