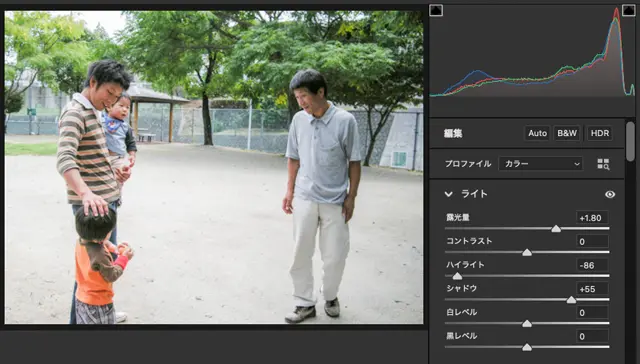
デジカメで撮影したJPEG画像を「Adobe® Photoshop®」とPhotoshopのプラグインの「Camera Raw」を使ってフォトレタッチをする手順の一例です。
※JPEGに限らず、TIFFなどCamera Raw で開ける形式のデータなら同じ手順でレタッチできます。
Photoshopの前にCamera Rawでレタッチすると楽
Photoshopには「Camera Raw」というプラグインの現像ソフトが含まれています。
PhotoshopでできることとCamera Rawでできることは似ていますが少し異なります。
Camera Rawは現像ソフトですがJPEG画像を扱うこともできます。
Camera Rawは写真が不自然にならないようにしながら明るさを大幅に変えたりする作業がしやすいです。
デジカメでJPEGで撮影した場合でも、現像ソフトのCamera Rawで調整してからPhotoshopによる作業に進むと作業が楽です。
前準備 Photoshopの設定
Photoshopのカラー設定
Photoshopのカラー設定を作業しやすい状態にします。
このページではカラー設定を以下のように設定して進めます。
Photoshopのメニューから[編集>カラー設定]と進みます。
「カラー設定」の画面の左上のプリセット選択欄で「設定:プリプレス用-日本2」を選びます。
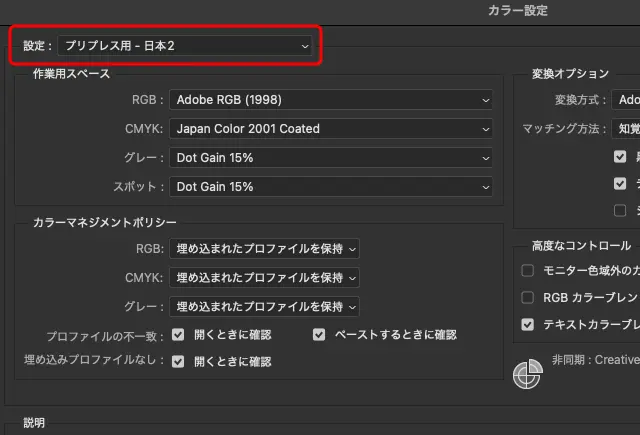
カラー設定で「プリプレス用-日本2」のプリセットを選択
その上で、「プロファイルの不一致:開くときに確認」と「埋め込みプロファイルなし:開くときに確認」のチェックを外します。
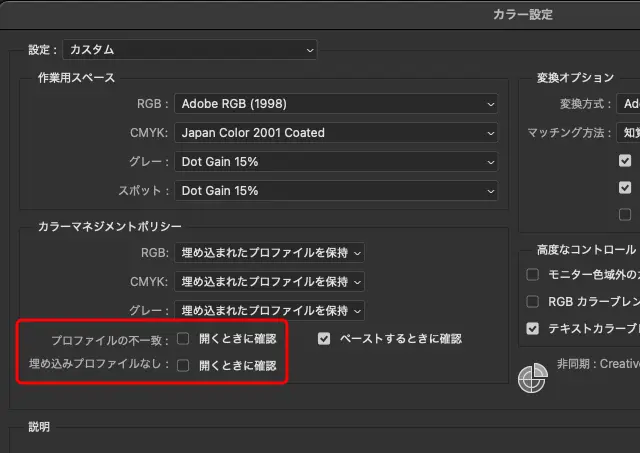
カラー設定の「プロファイルの不一致:開くときに確認」「埋め込みプロファイルなし:開くときに確認」のチェックを外す
OKを押して設定を終えます。
Photoshopの「情報」パネル
「情報」パネルが表示されていなければメニューから[ウィンドウ>情報]と進み「情報」パネルを表示します。
「情報」パネルの右上のマークをクリックして「パネルオプション」に進みます。
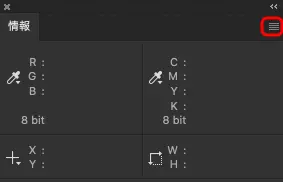
パネルの右上のマークから「パネルオプション」へ進む
以下のように設定します。
- 第1色情報 モード:画像に合わせる
- 第2色情報 モード:CMYKカラー
- ステータス情報 ドキュメントのプロファイル チェック入れる
- ステータス情報 ドキュメントのサイズ チェックを入れる
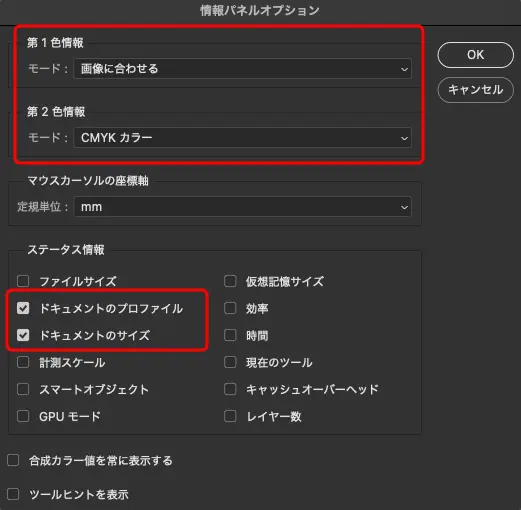
情報パネルオプション
OKを押して設定を終えます。
前準備 元画像のカラープロファイルの確認
Camera Raw で作業を始める前に、扱う画像データのカラープロファイルを確認します。
自分でデジカメで撮影したJPEGファイルならすでにsRGBやAdobeRGBなどのカラープロファイルが埋め込まれているので、カラープロファイルの確認は不要です。
外部から受け取ったJPEGファイルや写真素材サイトで購入したJPEGファイルの場合、カラープロファイルが埋め込まれていない場合もあるため初めにカラープロファイルを確認します。
Photoshopで画像データを開きます。
「情報」パネルを確認します。
カラープロファイルが埋め込まれている場合
「sRGB IEC61966-2.1」や「AdobeRGB(1998)」や「Display P3」など、カラープロファイル名が表示されていればカラープロファイルが埋め込まれているということです。
カラープロファイルが埋め込まれていれば問題ないので閉じます。
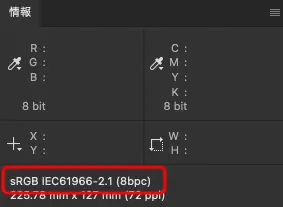
情報パネル sRGBが埋め込まれている例
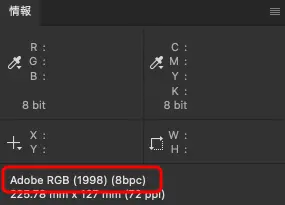
情報パネル AdobeRGBが埋め込まれている例
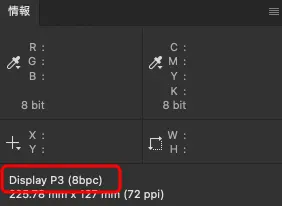
情報パネル Display P3が埋め込まれている例 iPhoneで撮影した画像データなどはこのプロファイルが埋め込まれている場合が多い
カラープロファイルが埋め込まれていない場合
「情報」パネルに「タグのないRGB」と表示される場合はカラープロファイルが埋め込まれていません。
正常な色から作業をスタートできるようにするためにカラープロファイルを埋め込みます。
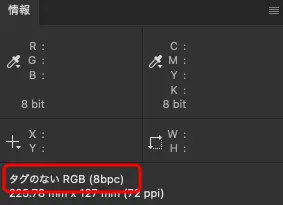
情報パネル カラープロファイルが埋め込まれていない例
Photoshopのメニューから[編集>プロファイルの指定]と進みます。
「プロファイルの指定」のダイアログで「プレビュー」にチェックを入れ、「プロファイル」を選び、ドロップダウンメニューで「sRGB IEC61966-2.1」か「AdobeRGB(1998)」をそれぞれ選んでみて、写真の色を見ます。
どちらが正常に見えるか判断します。
以下はsRGBとAdobeRGBをそれぞれ指定した場合の色の違いの例です。
この例ではAdobeRGBを指定すると彩度が上がり過ぎて不自然で、sRGBを指定すると自然な見た目になるのでおそらくsRGBの写真だと判断がつきます。

sRGBを指定した状態

AdobeRGBを指定した状態
もし「sRGB IEC61966-2.1」を選んだ時の方が正常な色に見えるなら「sRGB IEC61966-2.1」を選んで「OK」を押します。これでsRGBが指定されます。
「AdobeRGB(1998)」を選んだ時の方が正常な色に見えるなら「AdobeRGB(1998)」を選んで「OK」を押します。
どちらを選んでもそれなりに正常に見える場合はどちらでも良いのでいずれかを選んで「OK」を押します。
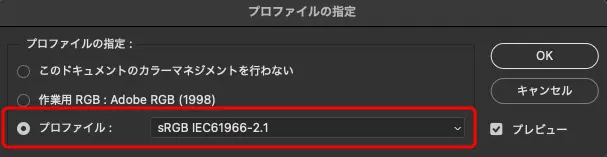
「プロファイルの指定」 sRGBを指定する例
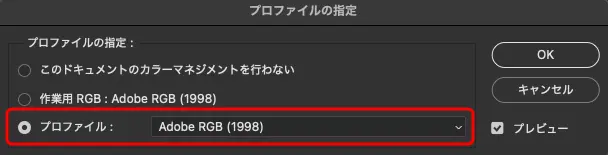
「プロファイルの指定」 AdobeRGBを指定する例
※sRGBでもAdobeRGBでも正常な見た目にならない場合は同じ手順で他のカラープロファイルも試します。それが困難な場合はsRGBかAdobeRGBのどちらかを選んで、それでよしとします。
メニューから[ファイル>別名で保存]と進み、「別名で保存」の画面の「フォーマット:」で「TIFF」を選び、「カラープロファイルの埋め込み:」にチェックを入れ、「保存」を押します。
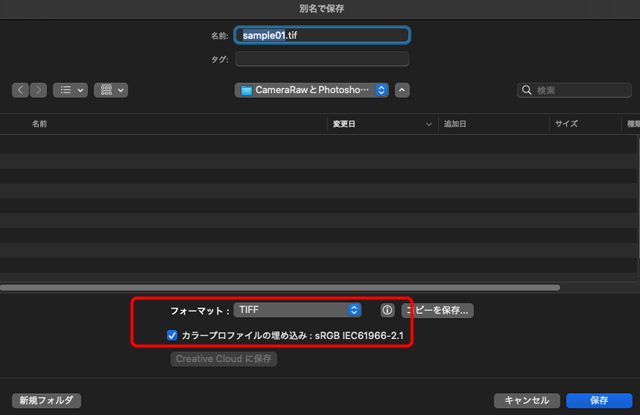
TIFF形式で保存
「TIFFオプション」の「画像圧縮」で「なし」または「LZW」を選び、「OK」をクリックしてTIFFファイルとして保存します。
※「ピクセルの順序」と「バイト順序」は「インターリーブ(RGBRGB)」「IBM PC」あたりを選んでおけばたいていは問題ありません。
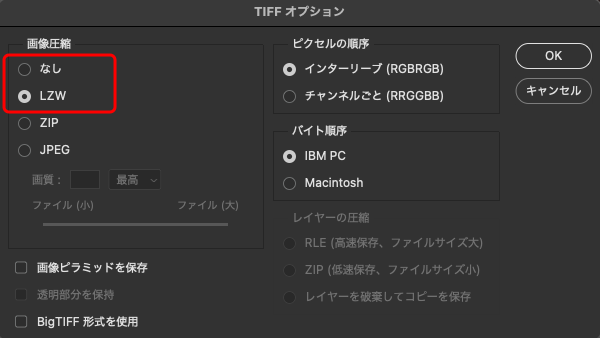
TIFFオプション
参考記事


Camera Rawで明るさ・コントラストなどを調整する手順
Camera Rawで明るさ・コントラストなどを調整していきます。
1.Camera Rawで開く
画像データをCamera Rawで開きます。
Photoshopのメニューから[ファイル>開く]と進み、レタッチしたいJPEGファイルやTIFFファイルを選択し「形式:」で「Camera Raw」を選び「開く」をクリックします。
または、Adobe Bridgeでレタッチしたいファイルを選択して右クリックし「Camera Rawで開く」へ進みます。
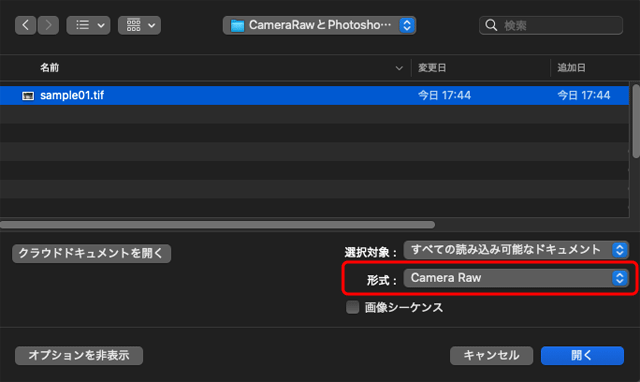
Photoshopから「形式:Camera Raw」で開く
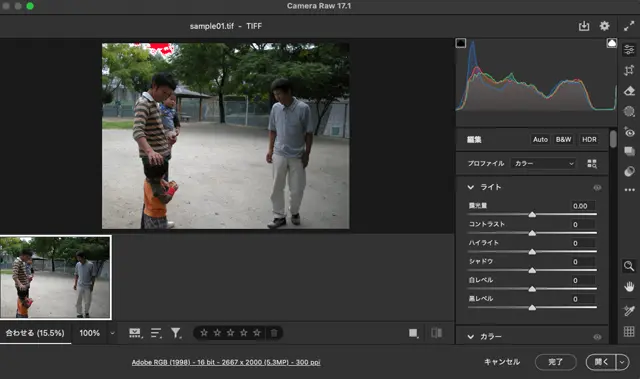
CameraRawで開いた状態
Camera Rawの画面の下部にあるプロファイルとビット数が表示された部分をクリックします。
「Camera Raw環境設定」で「カラースペース:」を「AdobeRGB」、「ビット数:」を「16bit/チャンネル」にしてOKをクリックします。
(※事情があれば用途に合わせて設定します。特別な事情がなければとりあえずこの設定で問題ありません。)
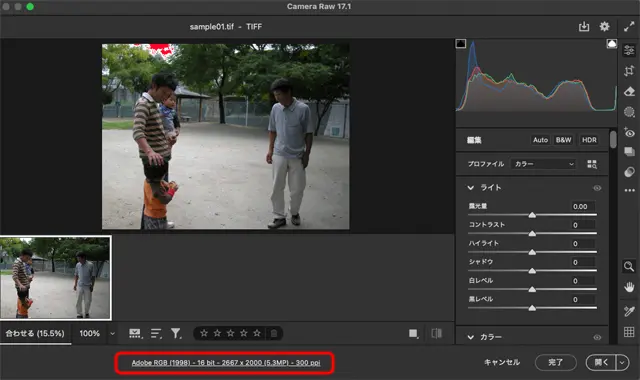
下部にあるカラープロファイルとビット数の表示
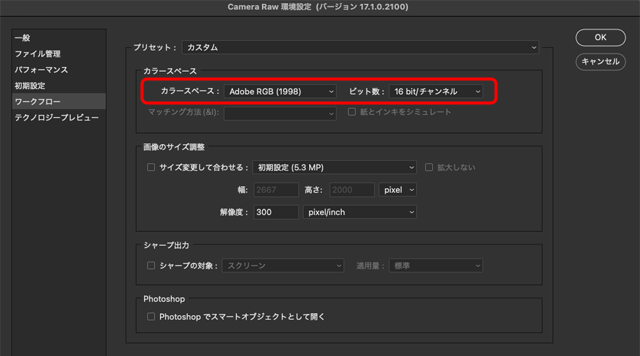
Camera Raw環境設定
2.明るさ、コントラストの調整
ヒストグラムの左上の「シャドウクリッピング警告」のマークと右上の「ハイライトクリッピング警告」のマークををクリックしてONの状態にします。
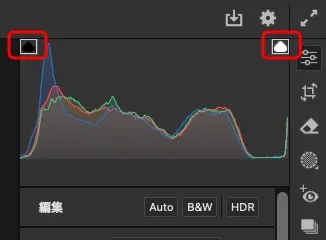
クリッピング警告機能のマーク
写真全体を見ながら「露光量」のスライダーを操作して写真をちょうど良い明るさにします。
ただし、元々明るい部分があまりにも明るくなり過ぎない程度で止めます。
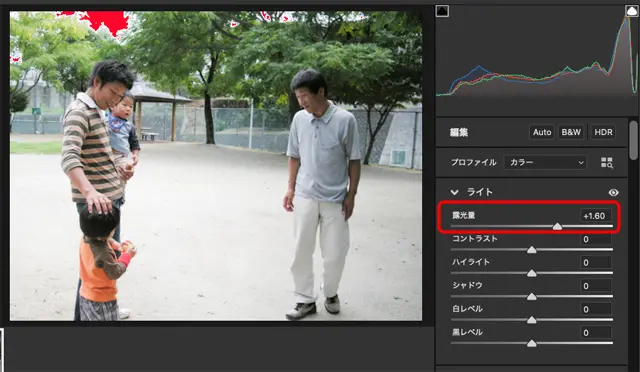
「露光量」で明るさを調整
「ハイライト」のスライダーを操作して、明るすぎる部分の明るさを抑えてちょうど良い明るさになるよう調整します。
「ハイライトクリッピング警告」をオンにしてあれば白飛びして階調が失われている部分に赤い表示が出ています。「ハイライト」で明るすぎる部分の明るさを抑えると赤い警告表示が消えます。
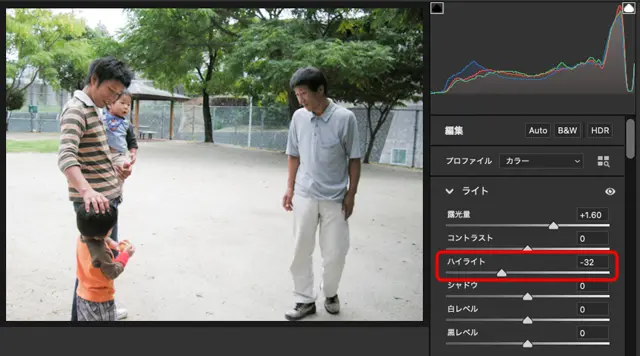
「ハイライト」で明るすぎる部分の明るさを調整
「シャドウ」のスライダーを操作して写真の暗い部分の明るさを調整します。
「シャドウ」で暗い部分を明るくしすぎると不自然になるので、不自然にならない程度で止めます。
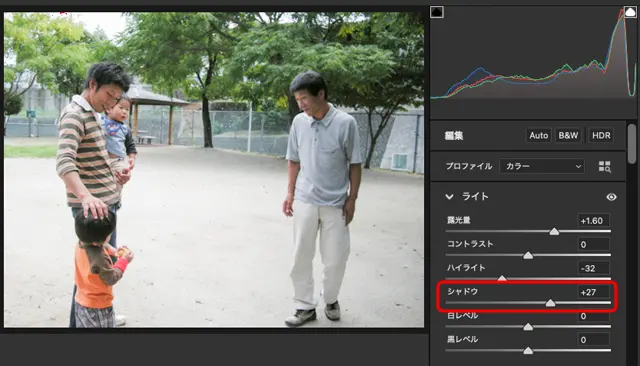
「シャドウ」で暗い部分の明るさを調整
「カーブ」パネルの「ダーク」スライダーを操作してコントラストを調整します。スライダーを左に動かすとコントラストが上がります。
写真が暗すぎる状態になったり暗い部分が黒潰れして階調が失われない程度で止めます。
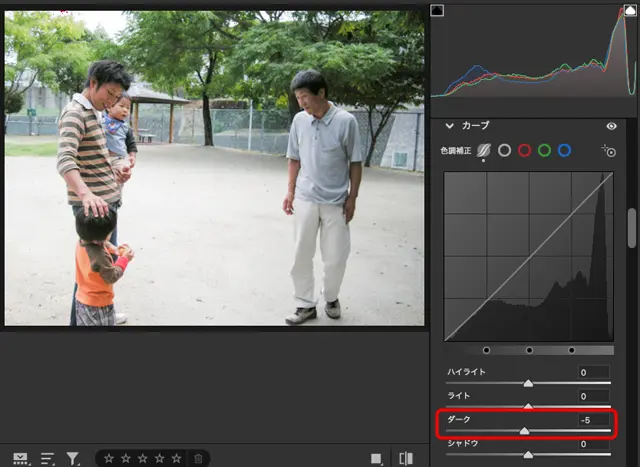
「カーブ」の「ダーク」でコントラストを調整
以上の「露光量」「ハイライト」「シャドウ」、「カーブ」の「ダーク」、の操作を繰り返して好ましい明るさ・コントラストの状態になるように調整します。
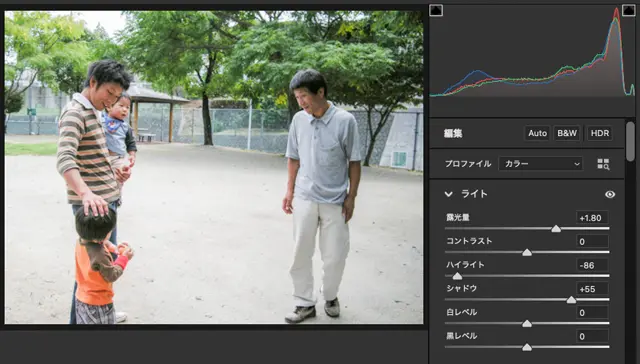
「露光量」「ハイライト」「シャドウ」、「カーブ」の「ダーク」、の操作を2回くらい繰り返した例
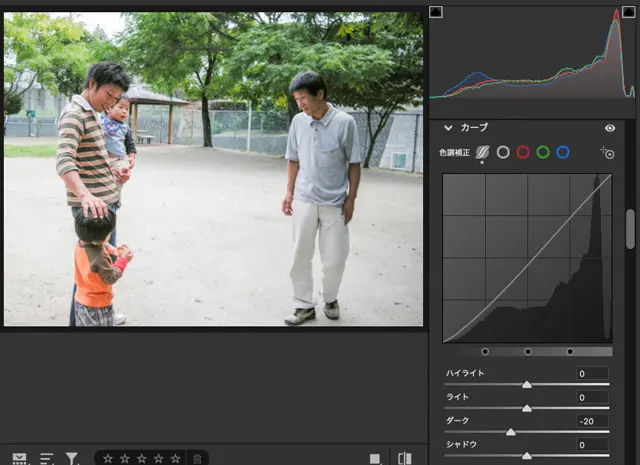
「露光量」「ハイライト」「シャドウ」、「カーブ」の「ダーク」、の操作を2回くらい繰り返した例
以上の操作で好ましい明るさ・コントラストにならない場合は「効果」の「明瞭度」を上げてみます。(例えば10〜30程度など)
「明瞭度」を上げるとコントラストが上がったような見た目になります。
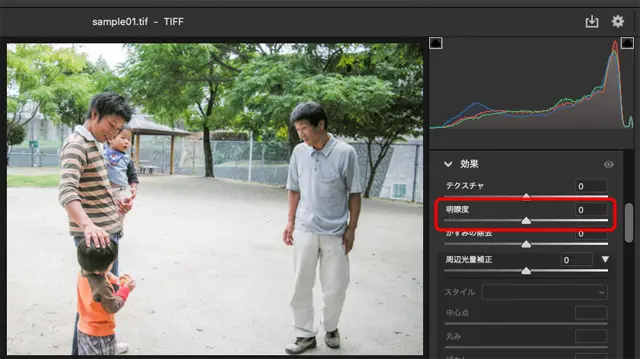
「明瞭度」のスライダー
3.大まかに色の調整
色の補正はPhotoshopの方がしやすいので、Camera Rawではごく大まかにだけ色の調整をしておきます。
「カラー」パネルの「色温度」「色かぶり補正」のスライダーを動かして色合いを調整します。
細かい調整はPhotoshopで行えるのでそれほど色が悪くなければ省略します。
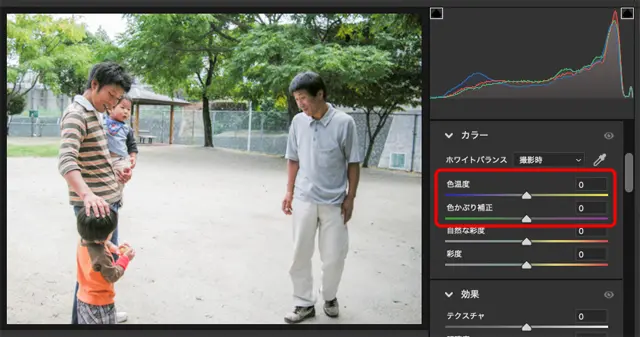
「色温度」「色かぶり補正」のスライダー
かなり彩度が低すぎるようなら「彩度」や「自然な彩度」のスライダーを操作して彩度を上げてみます。
細かい調整はPhotoshopで行えるのでそれほど問題がなければ省略します。
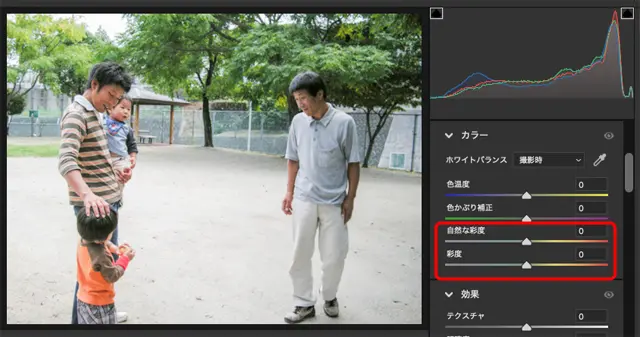
「彩度」「自然な彩度」のスライダー
4.PSDファイルの書き出し
右上の画像データの保存のアイコンボタンをクリックします。
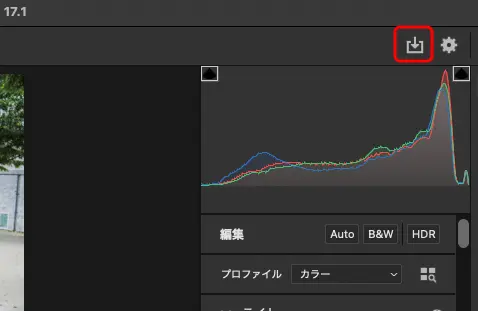
画像データの保存のアイコンボタン
「保存オプション」の画面が表示されます。
「ファイル形式:Photoshop」、「メタデータ:すべて」、「カラースペース:AdobeRGB(1998)」、「ビット数:8bit/チャンネル」、「サイズを変更して合わせる」のチェックは外す、以上の設定で「保存」をクリックしてPSDファイルを保存します。
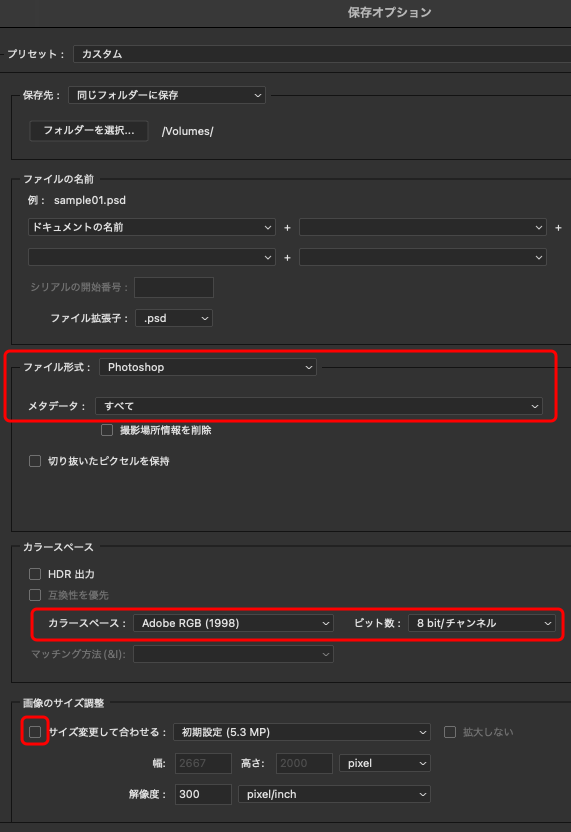
保存オプション
Photoshopでレタッチをする手順
Photoshopでより細かい調整を行います。
PSDファイルを開く
Camera Raw から書き出したPSDファイルをPhotoshopで開きます。
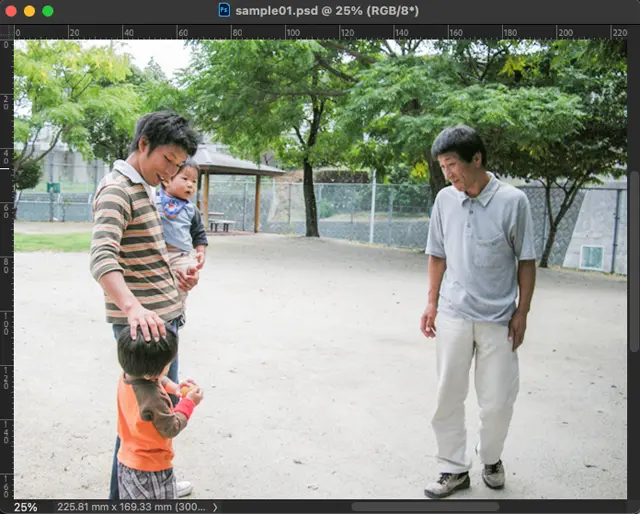
Camera Raw から書き出したPSD
レベル補正
Camera Raw で明るさとコントラストはある程度調整済みなのでレベル補正は不要な場合が多いかもしれません。
もし必要ならレベル補正で微調整をします。
レベル補正をして写真の中に真っ黒に近い部分と真っ白に近い部分を作ります。
人間の目で目の前の部屋や風景を見ると、最も暗い場所が真っ黒に近く、最も明るい部分が真っ白に近く見えます。
そこで写真を調整する場合も写真の中に真っ黒に近い部分と真っ白に近い部分ができるように調整すると自然な見た目になります。
ほぼ真っ黒に近い部分がない写真は白っぽく見えます。極端になると靄がかかっているように白っぽくなります。
ほぼ真っ白に近い部分がない写真は少し暗く息が詰まるような感じに見えます。
メニューから[レイヤー>新規調整レイヤー>レベル補正]と進むか、レイヤーパネルの「塗りつぶしまたは調整レイヤーを新規作成」のアイコンボタンをクリックして表示される選択肢の「レベル補正」をクリックし、レベル補正の調整レイヤーを作成します。
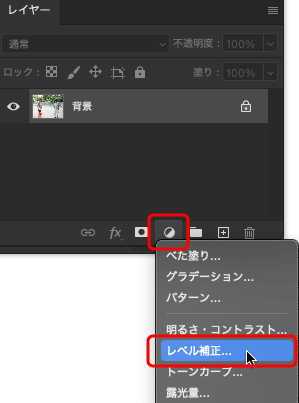
レイヤーパネルで「レベル補正」の調整レイヤーを作成する
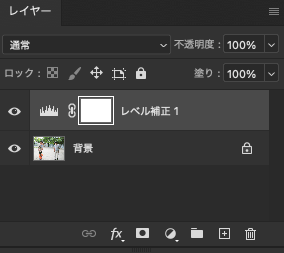
レイヤーパネル 「レベル補正」の調整レイヤーを作成した状態
レイヤーパネルで「レベル補正」の調整レイヤーを選択すると「プロパティ」パネルにレベル補正の調整画面が表示されます。
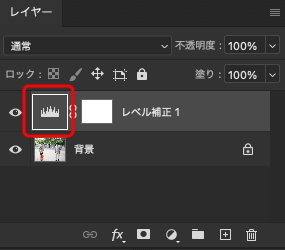
レイヤーパネルでレベル補正の調整レイヤーを選択した状態
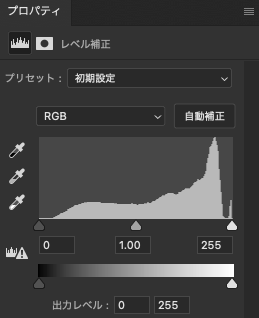
「プロパティ」パネルに表示されたレベル補正の調整画面
山のように見えるヒストグラムの左側の端が左の壁から離れていれば写真の中に真っ黒に近い部分がなく、ほぼくっついていれば真っ黒に近い部分があります。
山のように見えるヒストグラムの右側の端が右の壁から離れていれば写真の中に真っ白に近い部分がなく、ほぼくっついていれば真っ白に近い部分があります。

ほぼ真っ白に近い部分とほぼ真っ黒に近い部分がない写真の例
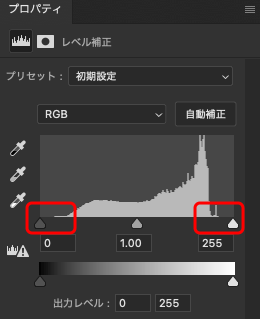
ほぼ真っ白に近い部分とほぼ真っ黒に近い部分がない写真に作ったレベル補正の調整レイヤーのプロパティパネルの例。ヒストグラムの両端が壁から離れている。
ヒストグラムの左右の端が左右の壁から離れている場合は三角印をヒストグラムの端に付くくらいの位置まで動かします。すると写真の中に真っ白と真っ黒に近い部分ができて自然な見た目になります。
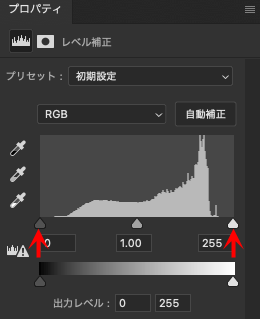
レベル補正によってどの明るさのピクセルを真っ黒に、どの明るさのピクセルを真っ白に変更するかを決める三角印
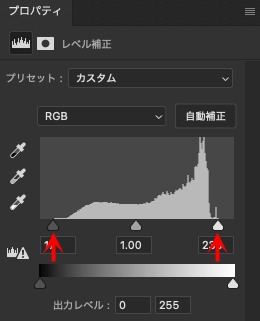
三角印を移動してヒストグラムのシャドウ側の端、ハイライト側の端にそれぞれ近付けた状態

三角印を動かしてほぼ真っ白な部分、ほぼ真っ黒な部分を作った結果
参考記事
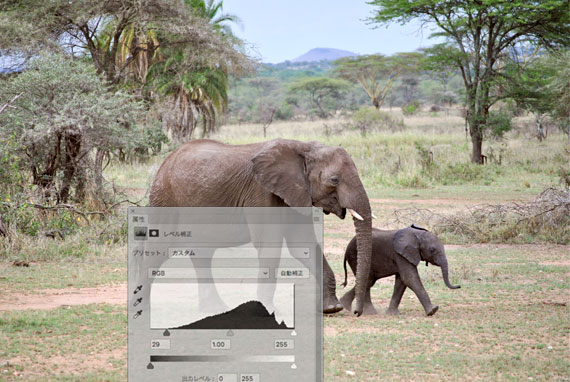
トーンカーブで微調整
Camera Raw で明るさとコントラストはほぼ調整済みなので、トーンカーブによる調整は不要な場合が多いかもしれません。
トーンカーブは扱いにくいので難しければ使わないのも良いでしょう。
必要ならトーンカーブで微調整をします。
メニューから[レイヤー>新規調整レイヤー>トーンカーブ]と進むか、レイヤーパネルの「塗りつぶしまたは調整レイヤーを新規作成」のアイコンボタンをクリックして表示される選択肢の「トーンカーブ」をクリックし、トーンカーブの調整レイヤーを作成します。
「プロパティ」パネルにトーンカーブの調整画面が表示されます。
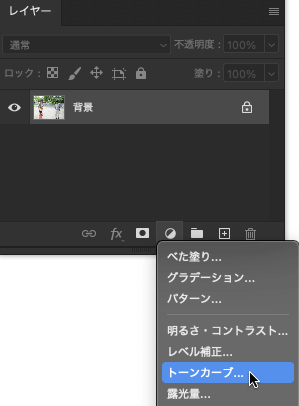
レイヤーパネルでトーンカーブの調整レイヤーを作成
コントラストが多少低く感じる場合は、トーンカーブのシャドウ側だけ少し下げるとシャドウの方が締まって少しコントラストが高く見えるようになります。
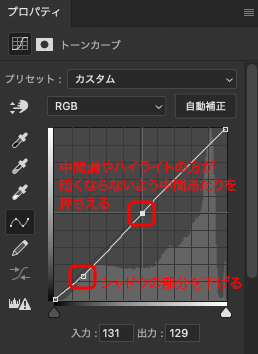
少しコントラストを上げるトーンカーブの例
参考記事
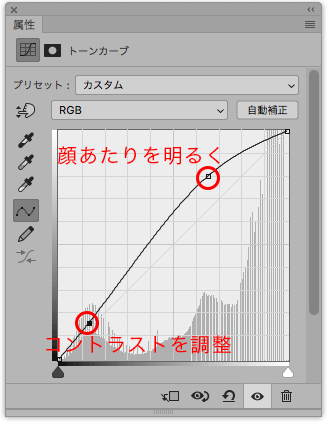
「カラーバランス」で色の調整
「カラーバランス」で色の調整をします。
メニューから[レイヤー>新規調整レイヤー>カラーバランス]と進むか、レイヤーパネルの「塗りつぶしまたは調整レイヤーを新規作成」のアイコンボタンをクリックして表示される選択肢の「カラーバランス」をクリックし、カラーバランスの調整レイヤーを作成します。
「プロパティ」パネルにカラーバランスの操作画面が表示されます。
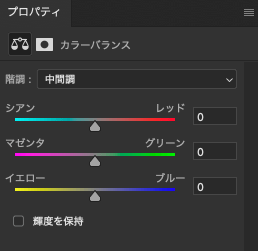
カラーバランスの操作画面
「輝度を保持」をオンにすると黒つぶれや白飛びが起きやすくなるのでオフにしておきます。(オンの方がうまく行くならオンにします。)
「階調」で「シャドウ」を選び、写真全体を見ながら「シアン-レッド」のスライダーを動かして、写真の色合いにシアンもレッドも感じないように調整します。
同じように「マゼンタ-グリーン」のスライダーを動かして写真の色合いにマゼンタもグリーンも感じないように調整し、「イエロー-ブルー」のスライダーを動かして写真の色合いにイエローもブルーも感じないように調整します。
同じように「階調」で「ハイライト」を選んで3つのスライダーを動かして調整し、「階調」で「中間調」を選んで3つのスライダーを動かして調整します。
以上のように調整すると、写真全体の色合いがシアンもレッドもマゼンタもグリーンもイエローもブルーも感じない、色かぶりをしていないニュートラルな色合いになります。

色合いがニュートラルでない写真の例

「カラーバランス」でニュートラルな色合いに調整した例
参考記事
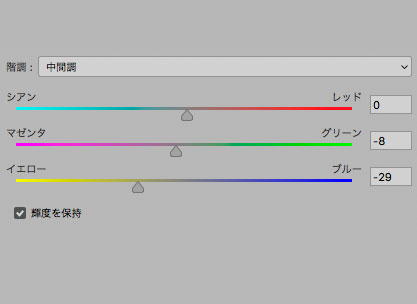
「特定色域の選択」で肌などの色の調整
「特定色域の選択」で肌などの色の調整をします。
ただし、肌だけを調整したい場合にはレイヤーマスクなどを使う必要があります。マスクを使うのが難しい場合はカラーバランスを使った写真全体の色調補正だけにして、特定の場所ごとの色調補正は省略しても良いでしょう。
メニューから[レイヤー>新規調整レイヤー>カラーバランス]と進むか、レイヤーパネルの「塗りつぶしまたは調整レイヤーを新規作成」のアイコンボタンをクリックして表示される選択肢の「カラーバランス」をクリックし、カラーバランスの調整レイヤーを作成します。
「プロパティ」パネルにカラーバランスの操作画面が表示されます。
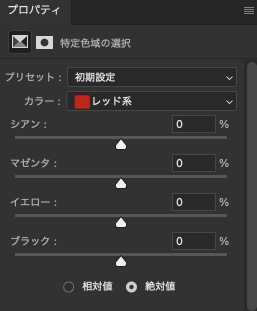
カラーバランスの操作画面
赤っぽい色合いの部分の色を調整したい場合は「カラー」で赤いっぽい色である「レッド系」などを選んでみます。
その上でシアン、マゼンタ、イエロー、ブラック、の各スライダーを動かして色合いを調整します。
「相対的」を選ぶと明るさはあまり変わらず色の変化は少なく、「絶対値」を選ぶと色が大きく変化し明るさも変わります。
同じように黄色っぽい部分の色を調整したい場合は「カラー:イエロー系」を選んで調整、緑っぽい部分を調整したい場合は「カラー:グリーン系」を選んで調整します。
「特定色域の選択」の調整を例えば肌など特定の場所だけにかけたい場合はレイヤーマスクを使ってマスク処理します。

顔の色と明るさを少し調整した状態
参考記事


「色相・彩度」で植物の緑色の調整
「色相・彩度」で植物の緑色の調整をできます。
メニューから[レイヤー>新規調整レイヤー>色相・彩度]と進むか、レイヤーパネルの「塗りつぶしまたは調整レイヤーを新規作成」のアイコンボタンをクリックして表示される選択肢の「色相・彩度」をクリックし、色相・彩度の調整レイヤーを作成します。
「プロパティ」パネルに色相・彩度の操作画面が表示されます。
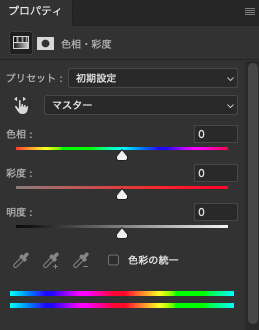
色相・彩度の操作画面
「マスター」と表示されているドロップダウンメニューで「グリーン系」を選んでスポイトのマークをクリックし、Shiftを押しながら調整したい緑色の上を複数回クリックします。
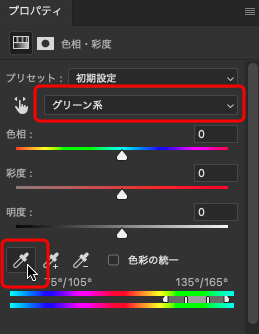
植物の緑色などを調整するための準備
「色相」のスライダーを操作すると写真の中の緑の部分の色合いが変化します。
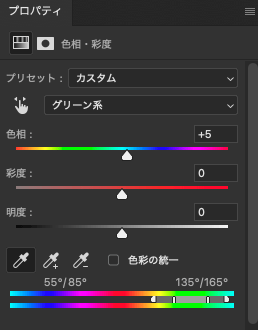
色相のスライダーを調整

色相・彩度で植物の緑色を少し調整した例
参考記事
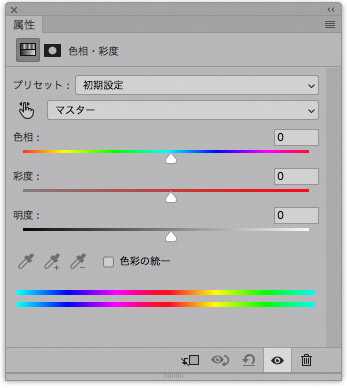
保存して完了
以上でレタッチは完了です。
そのままPSDファイルを保存しておきます。
PSDファイルを使う方法
PSDファイルを使う場合は、画像統合、サイズ変更、シャープネス処理、JPEGやTIFFやPSDで保存、などの操作をします。
以下の記事などをご参照ください。
参考記事


以上、デジカメで撮影したJPEG画像をPhotoshopとCamera Rawを使ってレタッチする手順の一例でした。
参考記事
