
作品としてモノクロ写真を作成したい場合や、チラシなどの作成で経費節減のため1色印刷をするときなど、モノクロ写真が必要になることがたまにあります。
現在はデジカメが主流になったので、最終的にモノクロ写真を作るとしてもとりあえずカラーで撮影する場合が多いです。
カラー写真からモノクロ写真を作成する場合はカラー写真をレタッチしてカラー写真に仕上げるのとは別の技能が必要です。
ここでは、カラー写真の画像データからモノクロ写真を作成する方法の一例を紹介します。
前置き 単純にグレースケール画像に変換しても良いモノクロ写真にならない
カラーの画像データをモノクロにしたい場合、Adobe® Photoshop®なら[ イメージ > モード > グレースケール ]と進めば、モノクロ写真になります。
しかし、この方法では単純に色の情報を捨てているだけで、緑の部分と赤の部分が同じ濃さになったりして、良い仕上がりにはなりません。
そこで各色の部分をモノクロ写真でどういう濃さにするかを調整しながらグレースケール化する方法を使います。

元の写真

モードをグレースケールに変換しただけの写真
モードを単純にグレースケールにするとどのような処理が行われるか
例えばRGB画像を開いて、Photoshopのメニューから[イメージ>モード>グレースケール]と進むと、Photoshopのカラー設定の作業用スペースの「グレー」の欄に設定してあるプロファイルにプロファイル変換された画像になります。
カラー設定で「プリプレス日本2」のプリセットを選んでいる場合は、作業用スペースの「グレー」の欄は「Dot Gain 15%」になっています。
よって、「プリプレス日本2」に設定した状態で[イメージ>モード>グレースケール]と進むと、RGB画像を「Dot Gain 15%」にプロファイル変換した画像になります。
見た目は、カラーの状態で調整レイヤー「色相・彩度」を乗せて「彩度」を0にした状態に似たような仕上がりになります。
Photoshopでカラー写真からモノクロ写真を作る手順
手順1 カラーで写真撮影・スキャニング
写真撮影は、普通にカラーで撮影します。
カラースペースはAdobeRGBでもsRGBでもどちらでも問題ありません。
紙焼き写真やフィルムをスキャンするなら、普通にカラーでスキャニングします。
保存形式はJPGでもTIFでも何でも問題ありません。
手順2 Photoshopでモノクロ写真にする
モノクロにするには、Photoshopの「白黒」の機能を使うか、Photoshopのプラグイン「Camera Raw」を使うと便利です。
方法1 Photoshopの「白黒」調整レイヤーを使う方法
「白黒」調整レイヤーでグレースケール化
JPGなどの写真のデータをPhotoshopで開きます。
[ レイヤー > 新規調整レイヤー > 白黒 ]と進んで、「白黒」調整レイヤーを乗せます。
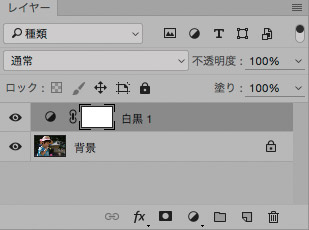
レイヤーパネル 「白黒」調整レイヤーを乗せた状態
白黒調整レイヤーの調整画面で、自動調整をクリックします。
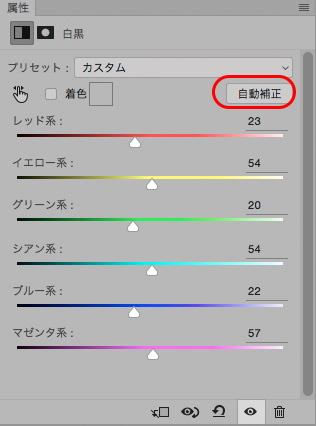
属性パネル 「白黒」調整レイヤーの調整画面

「白黒」調整レイヤーを乗せて「自動調整」をクリックした状態
白黒調整レイヤーの各色のスライダーを動かして、良い仕上がりになるように調整します。
人物の写真を扱う場合はモデルの人の肌の色に合わせてその都度判断して調整します。
人の肌の色は様々で、茶色寄りの色や黄色寄りの色やピンク寄りの色やその他様々な肌の色の人がおり、世界各地に様々な肌の色の人がおり、日本出身で日本在住の人にも様々な肌の色の人がおり、日本以外の国や地域出身で日本在住の人にも様々な肌の色の人がおり、肌の色が違えばフォトレタッチ作業の仕方もモデルの人の肌に合わせてその都度判断します。
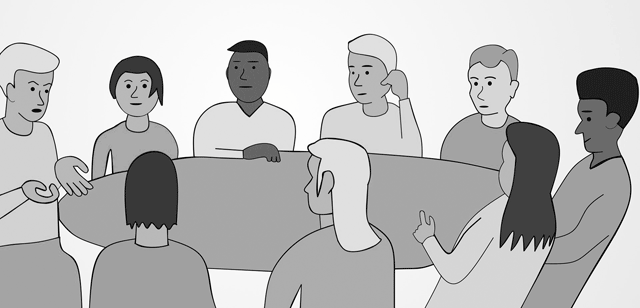
人の肌の色は様々
今回サンプルとして使っている写真のモデルの人の肌の色の場合、レッド、イエローが顔の明るさに大きく影響するのでプラス側に動かすと顔が明るくなりやすいです。
その他、カラー写真では違う色の部分がモノクロにしたときに同じ濃さになってしまわないよう、各色のスライダーを動かして調整します。
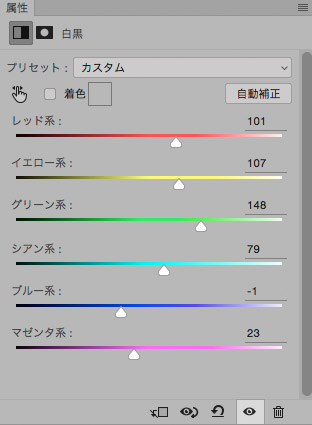
調整した状態の白黒調整レイヤーの画面

白黒調整レイヤーのスライダーを調整した状態
調整レイヤーでレンジ、明るさ、コントラストの調整
さらにレベル補正調整レイヤー、トーンカーブ調整レイヤーなどを乗せて、レベル補正、明るさ、コントラストを調整して仕上げます。
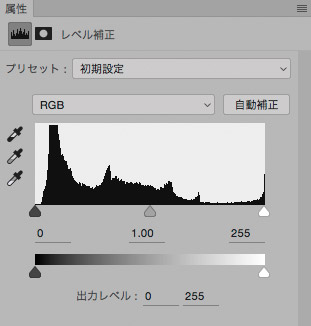
レベル補正調整レイヤーの画面
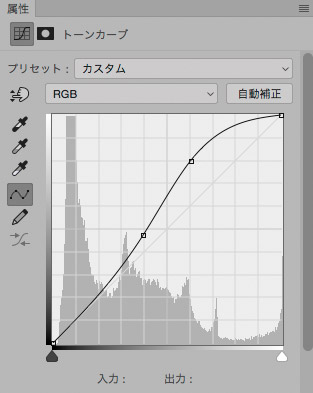
トーンカーブ調整レイヤーの画面

レンジ、明るさ、コントラストまで調整した状態
これで見た目はモノクロ写真に仕上がりました。
現時点で、データはRGB画像です。
RGB画像のままで、見た目はモノクロ写真として仕上がった状態です。
RGBモードの画像でも気にせずにとりあえずPSDで保存します。
方法2 Camera Rawを使う方法
Camera Rawフィルターでグレースケール化
JPGなどの写真のデータをPhotoshopで開きます。
[ レイヤー > レイヤーを複製 ]と進み、背景レイヤーを複製します。
レイヤーパネル上で複製したレイヤーを選択し、[ レイヤー > スマートオブジェクト > スマートオブジェクトに変換 ]と進み、複製したレイヤーをスマートオブジェクトに変換します。
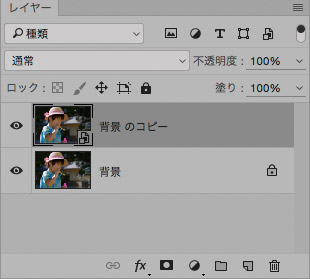
背景をコピーしてスマートオブジェクトにした状態
背景をコピーしたレイヤーを選択し、[ フィルター > Camera Rawフィルター ]と進み、Camera Rawフィルターの画面を開きます。
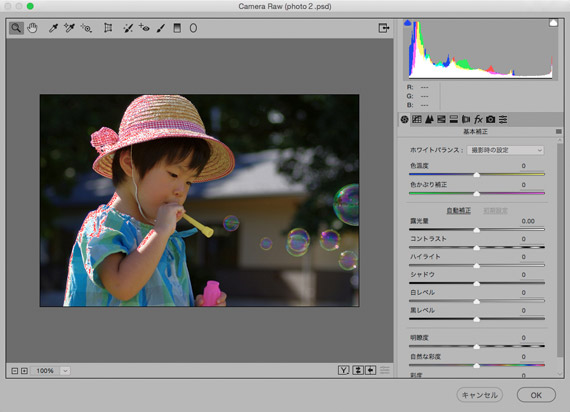
Camera Rawフィルターの画面
「HSL/グレースケール」のタブをクリックします。
グレースケールにチェックを入れます。
写真がグレースケールになります。
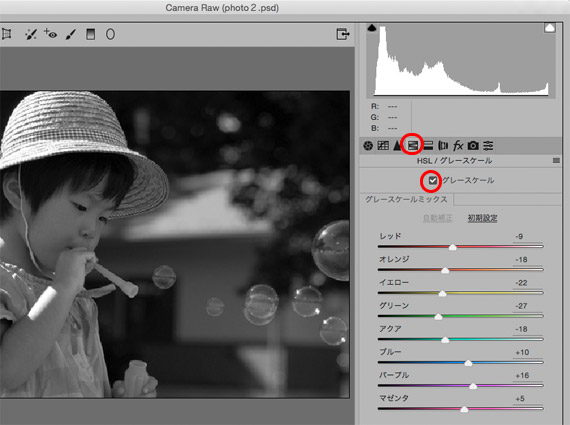
Camera Rawフィルターでグレースケールにした状態
グレースケール化の調整をする前に、基本調整タブをクリックし、露光量スライダーを動かして写真の明るさをおおまかに調整しておきます。ざっとでいいです。
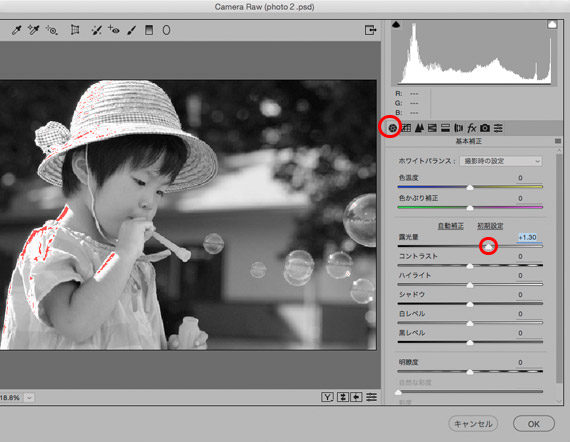
露光量スライダーで写真全体の明るさをおおまかに調整する
「HSL/グレースケール」のタブをクリックします。
「グレースケールミックス」の各色スライダーを動かして、モノクロ写真が良い仕上がりになるよう調整します。
人物の写真を扱う場合はモデルの人の肌の色に合わせてその都度判断して調整します。
人の肌の色は様々で、茶色寄りの色や黄色寄りの色やピンク寄りの色やその他様々な肌の色の人がおり、世界各地に様々な肌の色の人がおり、日本出身で日本在住の人にも様々な肌の色の人がおり、日本以外の国や地域出身で日本在住の人にも様々な肌の色の人がおり、肌の色が違えばフォトレタッチ作業の仕方もモデルの人の肌に合わせてその都度判断します。
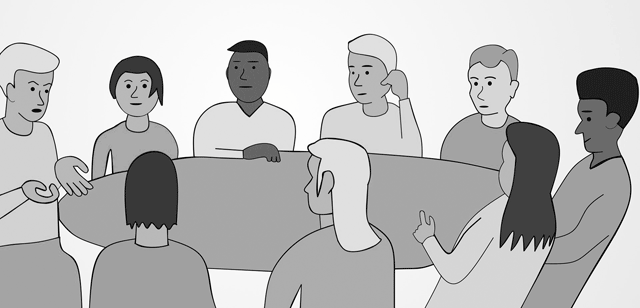
人の肌の色は様々
今回サンプルとして使っている写真のモデルの人の肌の色の場合、オレンジやイエロー・レッドのスライダーが顔の明るさに大きく影響するので、プラス側に動かすと顔が明るめになります。ただしプラスに動かし過ぎると立体感が失われたりノイズが浮き出てきたりするので、そうならないように加減します。
その他、カラー状態で別の色のものがモノクロ写真にした結果同じ濃さになって区別がつかなくなることのないように、スライダーを動かして調整します。
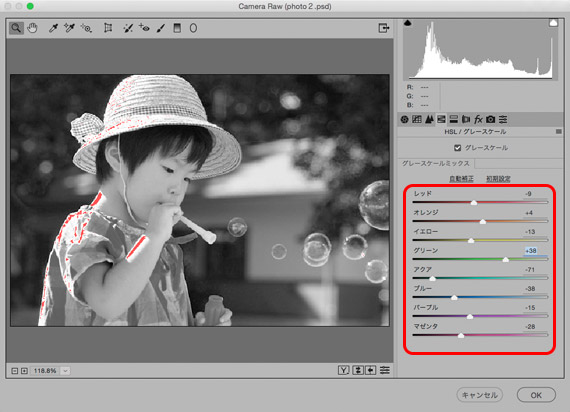
グレースケールミックスのスライダーを調整
Camera Rawフィルターでレンジ、明るさ、コントラストの調整
基本調整タブをクリックします。
露光量のスライダーで写真全体の明るさを調整します。
左のプレビュー画面には白飛びしている場所に白飛び警告の赤色が表示されます。ハイライトのスライダーを、プレビュー画面の白飛びの警告の赤い部分が消えるまでマイナス側に動かします。
暗い部分が暗すぎる場合は、シャドウのスライダーをプラス側に動かして暗い部分を明るくします。
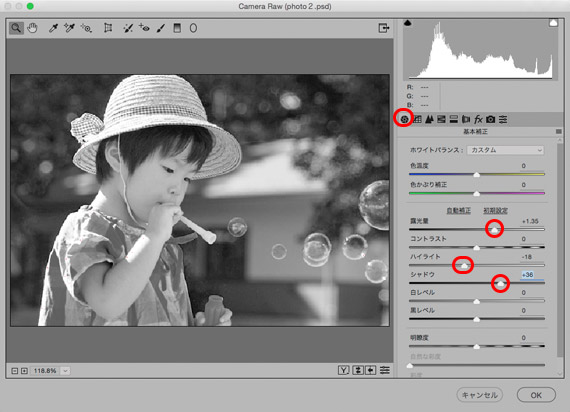
露光量、ハイライト、シャドウの調整

露光量、ハイライト、シャドウを調整した状態
トーンカーブのタブをクリックします。
パラメトリックタブ内で、ダークのスライダーをマイナス側に動かして、ヒストグラムのシャドウ側を詰めてシャドウを引き締めます。
トーンカーブの中央のスライダーを右に動かして、コントラストを強めます。
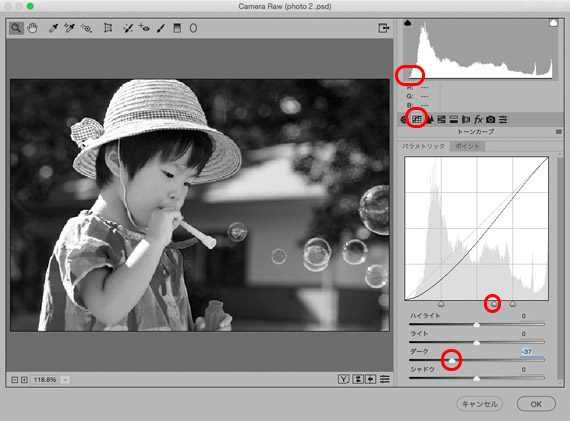
トーンカーブでコントラストの調整
基本調整タブで、明瞭度を上げて、写真のコントラストを高めます。目安は10〜30くらいです。写真によっては必要無い場合も、50くらいかけた方が良い場合もあります。
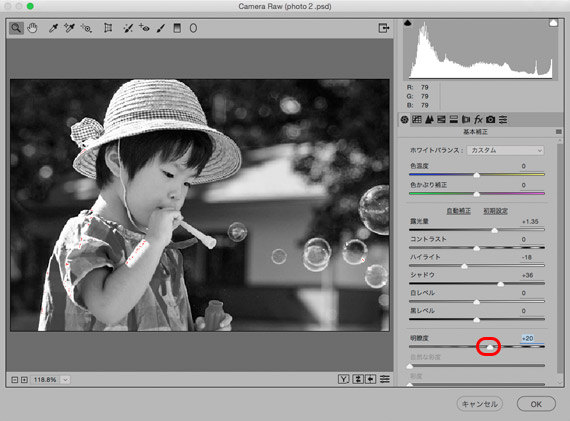
明瞭度を高める
露光量、ハイライト、シャドウ、トーンカーブの微調整を繰り返して、写真を良い仕上がりにします。
OKをクリックしてCamera Rawフィルターの調整を完了します。
さらに微調整が必要なら、レベル補正調整レイヤーなどを乗せて微調整します。
Camera Rawフィルターをかけたレイヤーはスマートオブジェクトにしてあるので、Camera RawフィルターをダブルクリックすればCamera Rawの調整内容を修正できます。
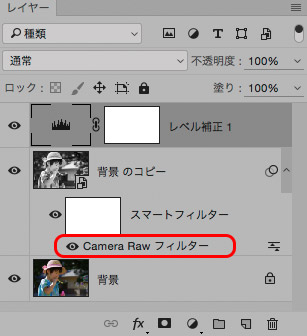
調整完了時点のレイヤーパネル

仕上がったモノクロ写真
これで見た目はモノクロ写真が完成しました。
この時点で画像データはRGBデータです。
RGBデータで見た目がモノクロに仕上がった状態です。
RGBモードでも気にせずにとりあえずPSDで保存します。
完成したモノクロ写真のデータの使い方
プリンターで印刷する場合
サイズ変更とシャープネス処理
保存したRGB状態のモノクロ写真をPhotoshopで開きます。
[ レイヤー > 画像統合 ]と進み、画像統合します。
[ イメージ > 画像解像度 ]と進み、印刷するサイズに画像サイズを変更します。
解像度は、プリンターで印刷する場合は200〜350dpiくらいが無難です。
[ フィルター > シャープ > ]と進み、アンシャープマスクかスマートシャープでシャープネスをかけます。
プリンター出力
通常のカラーマネジメントを行なって印刷
モノクロの写真であっても、通常のカラーマネジメントを行なって印刷してもよいでしょう。
ただし、画像データが完全に無彩色のデータ、またはグレースケールのデータでも、通常のカラー写真と同じようにプリンタープロファイルを使って印刷すると完全な無彩色ではなく多少色が付いた感じに印刷されるかもしれません。
冷黒調なり温黒調なり、希望する色合いに仕上げてカラーマネジメントを行なって印刷すると、ある程度希望した色で印刷できるでしょう。
プリンタードライバーに任せて印刷
無彩色のデータを通常のカラーマネジメントを行なって印刷しても完全な無彩色で印刷されるとは限らないため、難易度は高いです。
そこで、モノクロの写真を印刷する場合はプリンタードライバーで色管理を行ってもよいでしょう。
アプリケーションソフト側のプリント設定で「プリンターによる色管理」などを選びます。
プリンタードライバーで「カラー」ではなく「モノクロ写真」「グレースケール」などの設定にして印刷してみます。
プリンターの機種によってはプリンタードライバー上でモノクロ写真の色合いを変更できるものもあります。
プリンターメーカー純正紙を使えばある程度予想に近い印刷結果になるかもしれません。
一方、プリンター純正紙以外の用紙を使ってプリンタードライバーによる色管理で印刷する場合は、用紙ごとの印刷結果を測定して補正をかけるわけではないので、予想と異なる印刷結果になるかもしれません。
用紙によってかなり薄くなったり、かなりセピアのような色になる、といったこともあります。
参考記事


1色印刷用のレイアウトデータに配置するグレースケール画像にする場合
保存したRGB状態のモノクロ写真をPhotoshopで開きます。
[ レイヤー > 画像統合 ]と進み、画像統合します。
[ 編集 > プロファイル変換 ]と進み、依頼先の印刷所から教えてもらったドットゲインに対してプロファイル変換します。
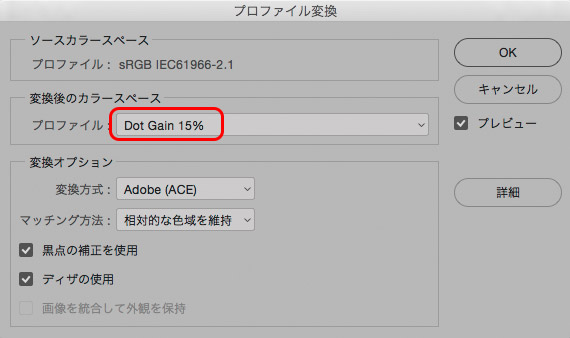
印刷のドットゲインに変換(図はドットゲイン15%の場合)
適切なドットゲインを選ばないと濃すぎたり薄すぎたりする仕上がりになる
適切なドットゲインを選んでグレースケール画像に変換することで、印刷するときの網点の太り方に応じた網点%になります。
そのため、印刷の条件と全然違うドットゲインを選んでしまうと、印刷結果の写真の仕上がりが濃すぎたり薄すぎたりしてしまいます。
例えば、「Dot Gain 25%」でグレースケールに変換して、実際にはドットゲイン15%くらいの条件で印刷すると、かなり薄すぎる仕上がりになってしまいます。
参考記事

[ イメージ > 画像解像度 ]と進み、印刷するサイズに画像サイズを変更します。
解像度は、普通は350dpiにしておけば足ります。
参考記事

[ フィルター > シャープ > ]と進み、アンシャープマスクでシャープネスをかけます。
参考記事

PSDかEPSなどで保存します。
何か事情がなければJPGやTIFなどで保存してもたいていはレイアウトソフトに配置できます。
以上、カラー写真の画像データからモノクロ写真を作成する方法をご紹介しました。
参考記事




