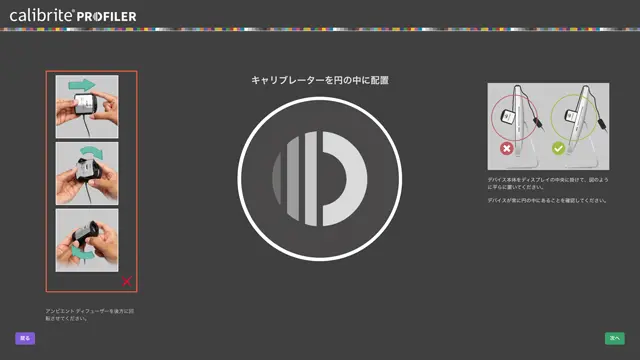
Calibrite Display SL でモニターキャリブレーションを行う手順の例です。
Calibrite Display SLは初級者向きモニターキャリブレーションツール
Calibrite Display SLは初級者向きモニターキャリブレーションツールです。
参考記事

Display SL によるモニターキャリブレーションの手順の一例
Display SL によるモニターキャリブレーションの手順の一例です。
※この記事ではCalibrite Display SL を使うためのソフト「calibrite PROFILER」をデモモードで操作しています。
前準備 モニター本体の調整
たいていはモニター自体に明るさ、コントラスト、色合いなどの調整機能があり、画面の表示状態を調整できます。
モニターキャリブレーションツールを使ってキャリブレーションを行う前に、モニター自体の調整機能で少し準備します。
色温度
モニターに色温度を調整する機能が付いている場合は色温度を調整します。
この後行うキャリブレーション作業でモニターの白色点の色をD65(色温度でいうと約6500K)に調整したい場合、モニター自体に備わっている色温度を調整する機能で6500Kに設定しておきます。色温度の調整機能で「6500K」が選べず、代わりに「sRGB」というような選択肢がある場合は「sRGB」を選んでみます。
同様に、D50(色温度約5000K)に調整したい場合はモニター自体に備わっている色温度を調整する機能で5000Kに設定しておきます。
よく分からなければ初期設定のままにしておきます。
色合い、コントラストなど、その他の調整機能
モニターに色合いやコントラストやその他の調整をできる機能が複数付いているかもしれません。
それらは初期設定のままにしておきます。その方が無理なくキャリブレーション作業をできる場合が多いです。
1.「calibrite PROFILER」の起動と測色器の接続
「calibrite PROFILER」は「Display 123」「Display SL」「Display Pro HL」など複数の製品を使うための共通のソフトです。
「calibrite PROFILER」を起動すると「デモ」と表示されており、例えば「Display SL」をパソコンに接続すると「Display SL」に対応する機能がデモモードでなく正規のモードで使用できるようになります。
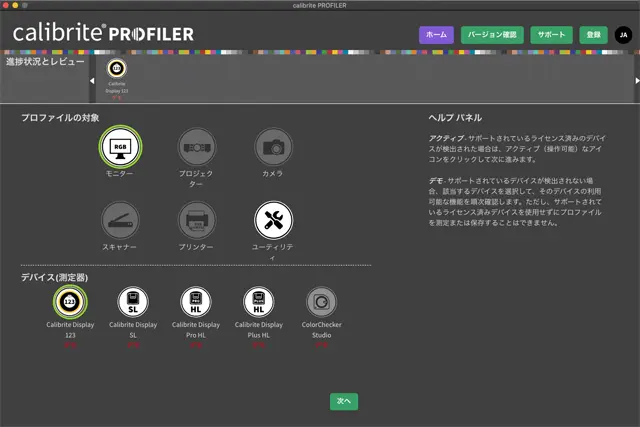
calibrite PROFILERのホーム画面
2.ホーム画面で最初の設定
「プロファイルの対象」で「モニター」を選びます。
モニターキャリブレーション作業ではモニターの表示状態を測定して表示特性を調べて、モニター表示を補正するためのディスプレイプロファイルを作ります。
そのため「プロファイルの対象」で「モニター」を選びます。
「プロファイルの対象」の「モニター」の下に「Advanced(詳細)」「Basic(基本)」の選択欄があります。どちらかを選んでおきます。
※私が確認した限りでは、Display 123 で基本的なキャリブレーションを行う場合、「Advanced(詳細)」「Basic(基本)」のいずれを選んでも機能に違いは無いように思えました。正確なところはメーカーなどに確認しなければ分かりません。Display PRO HL など、より上位の機種では「Advanced(詳細)」と「Basic(基本)」の選択次第でその後の設定項目が変化します。
「デバイス(測定器)」で「calibrite Display SL」を選びます。
「次へ」をクリックします。
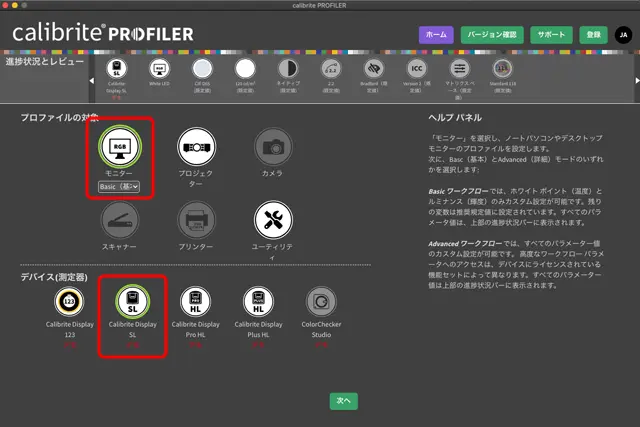
ホーム画面の設定
3.モニターのタイプの選択
「ディスプレイとテクノロジータイプ」の設定欄でモニターのタイプを選択します。
ディスプレイに詳しい人でなければどれを選ぶべきか分かりませんが、calibrite PROFILERの画面の右にあるヘルプ欄にディスプレイテクノロジーのタイプを調べるための参考リンクがあり、そちらへ進んで確認することができます。

「ディスプレイとテクノロジータイプ」の設定欄とヘルプ欄
4.「プリセット」欄でキャリブレーション目標を設定
モニターキャリブレーション作業ではモニターの輝度、白色点の色、ガンマなどの数値を用途に合わせて決めて、その目標値に近づくようにモニターを調整します。
「プリセット」欄でモニターの輝度、白色点の色などを数値で決めます。
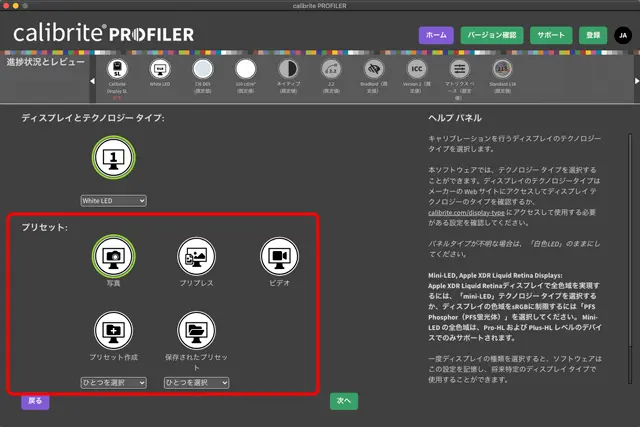
「プリセット」欄
プリセットを選んで使う場合
モニターの白色点の色や輝度のプリセットがいくつか用意されています。
また、自分で白色点の色や輝度のプリセットを作って保存しておいて使うこともできます。
「写真」を選ぶ場合
「写真」を選ぶと、白色点の色はD65(色温度でいうと約6500K)、輝度は120cd/m2になるようキャリブレーションを行います。
「プリプレス」を選ぶ場合
「プリプレス」を選ぶと、白色点の色はD50(色温度でいうと約5000K)、輝度は120cd/m2になるようキャリブレーションを行います。
「ビデオ」を選ぶ場合
「ビデオ」を選ぶと、白色点の色はD65(色温度でいうと約6500K)、輝度は80cd/m2になるようキャリブレーションを行います。
自分で作ったプリセットを選ぶ場合
「保存されたプリセット」の下のプリセット選択欄で使いたいプリセットを選びます。
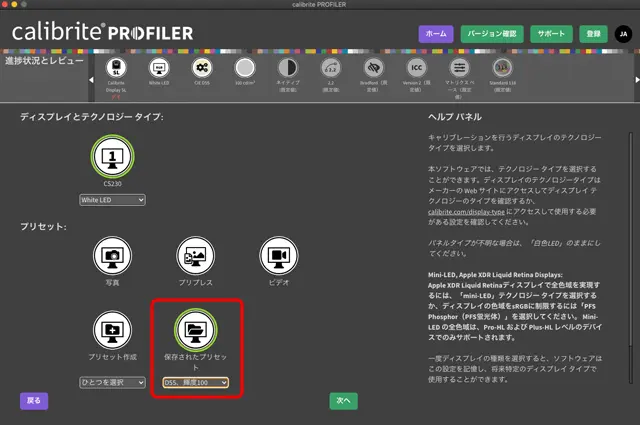
「保存されたプリセット」でプリセットを選択
プリセットを選んだら次へ進む
「写真」「プリプレス」「ビデオ」、または自分で作ったプリセットを選んだ場合は、「次へ」をクリックして「測定準備完了」の画面に進みます。
その他の数値に設定したい場合
「写真」「プリプレス」「ビデオ」のプリセット以外の数値に設定することもできます。
「プリセット作成」を選び、その下の選択欄でどれでも良いので選択し、「次へ」をクリックします。
参考記事

「ホワイトポイント」で白色点の色を設定
「ホワイトポイント」で白色点の色を設定します。
「ホワイトポイント」で「カスタム」を選び、D50、D55、D65、D75、ネイティブ、のいずれかを選択します。
モニターやプリンターやカメラなどで広く使われている標準色空間のsRGBや、RGBで写真やグラフィックを扱うときに使われるAdobeRGBと同じ白色点にしたい場合はD65(色温度でいうと約6500K)を選択します。
印刷業界などで使われている環境と合わせたい場合はD50(色温度でいうと約5000K)を選択します。
作業場の照明の色温度と合わせたい場合は、照明が昼光色ならD65あたり、照明が昼白色ならD50あたりを選択してみます。照明の仕様書に6700Kと書かれていればD65あたりを、5500Kと書かれていればD55を選んでみます。
参考記事

「ルミナンス(輝度) cd/m² (nits)」で輝度の設定
「ルミナンス(輝度) cd/m2 (nits)」でモニターの輝度を設定します。
「ルミナンス(輝度) cd/m² (nits)」で「カスタム」を選び、その下の選択欄で60cd/m2、80cd/m2、100cd/m2、120cd/m2、140cd/m2、160cd/m2、250cd/m2、ネイティブ、のいずれかを選択します。
モニターの明るさはその時々で適当に調整する、という場合は「ネイティブ」を選んでおきます。
参考記事

プリセットの保存
「ホワイトポイント」と「ルミナンス(輝度) cd/m² (nits)」を設定した後、「次へ」をクリックします。
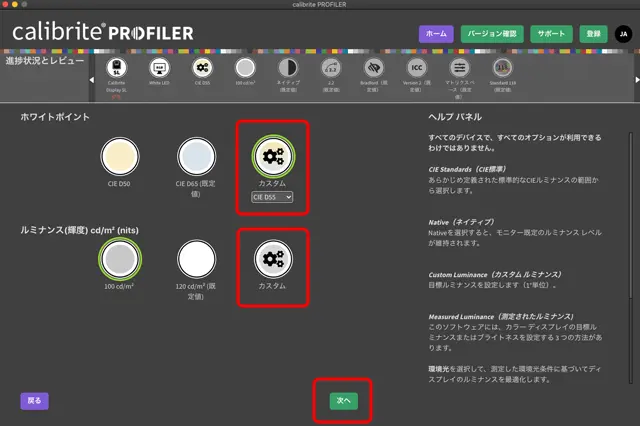
白色点の色と輝度を設定後、次へ進む
「測定準備完了」の画面の「プリセットの保存」をクリックし、「プリセットの保存」というダイアログでプリセットの名前や説明を適当に入力し、「保存」をクリックして保存します。次回以降は保存したキャリブレーション目標のプリセットを選択して使えます。
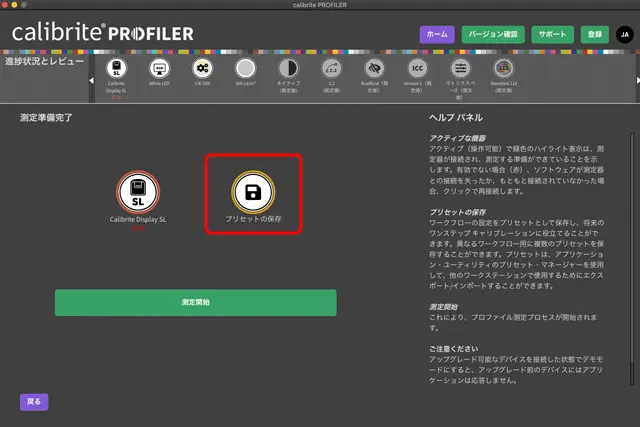
プリセットの保存
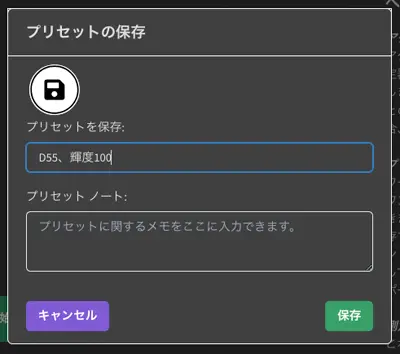
プリセットの保存のダイアログ
Display SL ではガンマの目標は2.2で、変更はできません。
現在のようなカラーマネジメントシステムがなかったか普及していなかった時代はガンマを1.8や2.2から選んだりしましたが、ICCプロファイルを使った一般的なカラーマネジメントシステムではガンマは2.2で問題ありません。
参考記事

5.「ハードウェア コントロール」でモニター本体の調整に関する設定
「測定準備完了」の画面で「測定開始」をクリックします。
「ハードウェア コントロール」でモニター本体の調整に関する設定をします。
キャリブレーション作業を進める際、モニター自体の調整機能をどのくらい使うかを決める設定欄です。
たいていは「ブライトネス」をON、「RGB」「コントラスト」はOFFで問題なくキャリブレーションをできます。
「続ける」をクリックして進みます。
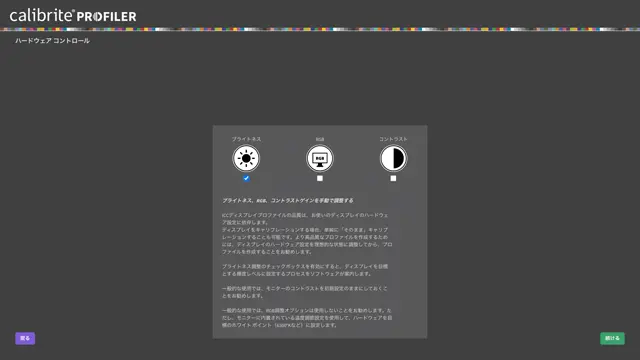
「ハードウェアコントロール」の画面
6.測色器の設置
「キャリブレーター円の中に配置」と書いてある画面になります。
画面の指示に従って測色器を画面上に設置します。
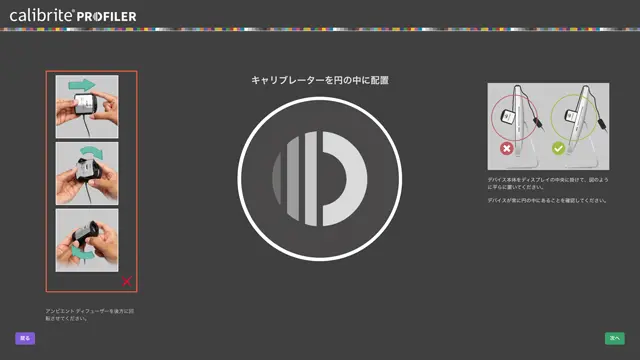
測色器の設置の画面
7.「ブライトネス調整」で輝度の調整
「ブライトネス調整」という画面でモニターの輝度を調整します。
測色器によるモニター輝度の測定結果がリアルタイムでモニターに表示されているので、モニター本体の明るさ調整のボタンなどを操作して、目標としている輝度になるように調整します。
例えば「目標のホワイトルミナンス 120」と表示されていれば、輝度の目標が120cd/m2に設定してあるということなので、「ホワイト ルミナンスの測定値」も120になるよう調整します。
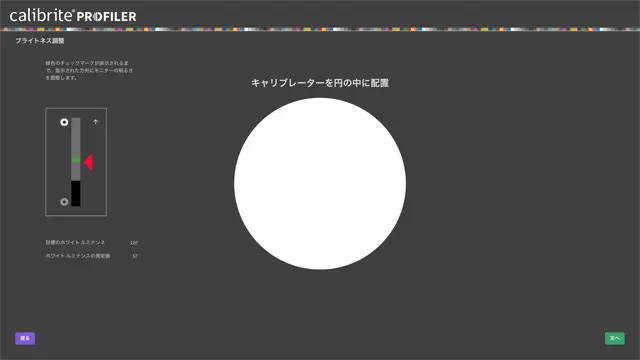
「ブライトネス調整」の画面
8.測色作業が自動で進む
「ブライトネス調整」の画面で「次へ」をクリックすると画面にカラーパッチの色を次々に表示して測色する作業が自動で進みます。
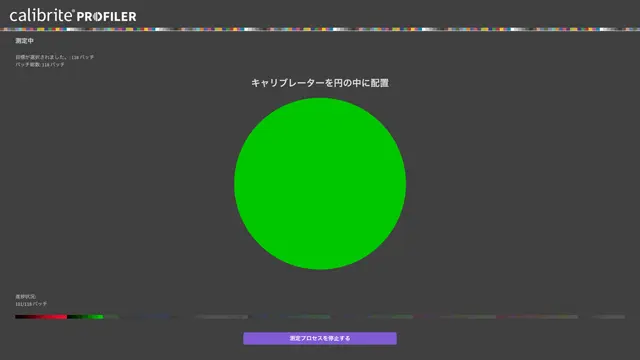
測色中の画面
測色作業が終わると測定器を外すよう説明が表示されます。測色器を外します。
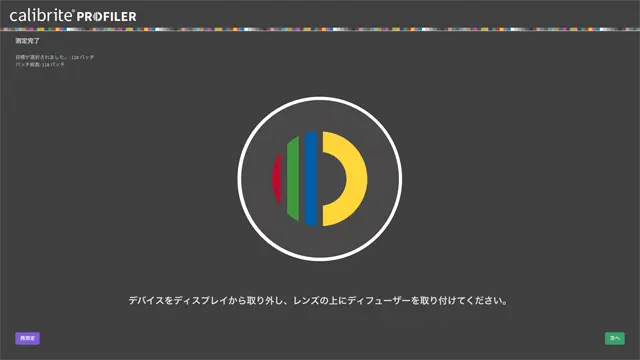
測定完了の画面
次へ進むと各カラーパッチの測定結果が表示されます。
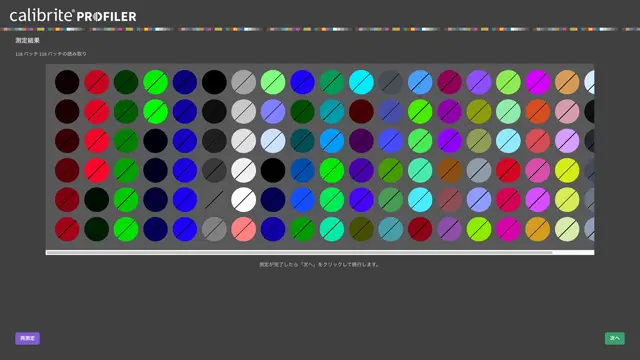
各カラーパッチの測定結果
9.作業完了
次へ進むとサンプル画像でキャリブレーション結果を確認したり、キャリブレーション作業の結果作成されたディスプレイプロファイルの内容を確認したりできる画面になります。
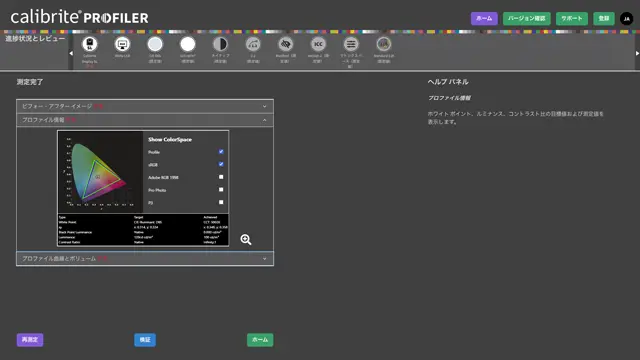
作業の最後の画面
「ホーム」に進んで終了です。
以上、Calibrite Display SL でモニターキャリブレーションを行う手順の例でした。
