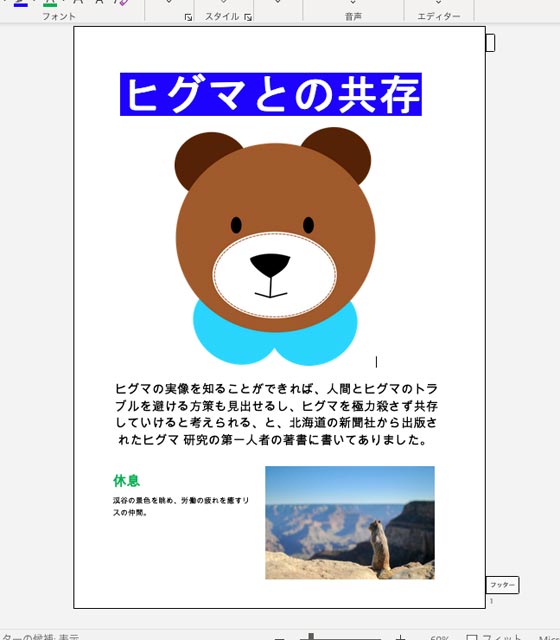
Wordファイルを使って無理やりオフセット印刷をしなければならない場合があります。
深く考えず何かのソフトで無理やりCMYKに変換すると、元のWordの色とはかけ離れた異常な色になってしまうかもしれません。
Wordファイルをオフセット印刷するとき、Wordのドキュメント上の絵柄の色はどのようなCMYK値に変換するのが良いのか、一例をみてみます。
Wordのドキュメントでもよりまともな色の扱い方はできる
Wordはカラーマネジメントシステム対応のソフトというわけではないため、Wordで何かを作っても正確な色など表していないと思うかもしれません。
そしてそれをCMYKに変えてオフセット印刷するなら、どんなCMYK値に変換したとしても正解も間違いもない、と思うかもしれません。
しかし例えばWord上のRGB(161,114,255)のオブジェクトをC85M84Y44K9に変換してコート紙にオフセット印刷をしたとしたら、クレームが出る可能性が高いでしょう。
一方、RGB(161,114,255)のオブジェクトをC50 M51 Y0 K0に変換してコート紙にオフセット印刷したとしたら、コート紙のオフセット印刷で可能な色再現域の中で出来る限り元のWordの色を再現する努力をしているので、理解が得られる可能性が高いです。
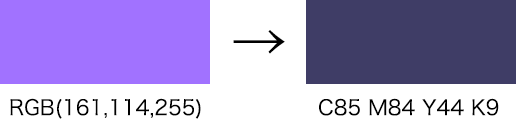
RGBからCMYKへの異常な変換の例
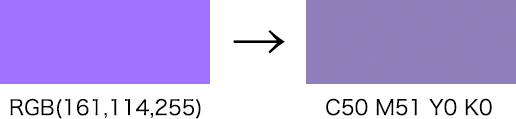
RGBからCMYKへのまともな変換の例
このように、いくらカラーマネジメント対応ソフトではないソフトで作ったデータであっても、まともな変換の仕方というものはあります。
Wordのドキュメントの色をCMYKに変換したときの色の決め方の一例
データの変換は自分のやり方で行う
Wordのファイルをオフセット印刷に使うとき、人それぞれ自分なりにやりやすいデータの変換の仕方があるでしょう。
CMYK値は後から修正するとして、データ本体の変換は自分なりのやりやすい方法で行います。
1.Wordのファイルを画像化する
実際の印刷用データとは別に、CMYK値の判断用にWordのファイルをRGBの状態で画像化します。
Wordから画像を書き出すような方法をよく使っているならそのようにしても良いでしょう。
Wordファイルを表示して、スクリーンキャプチャをしても良いでしょう。
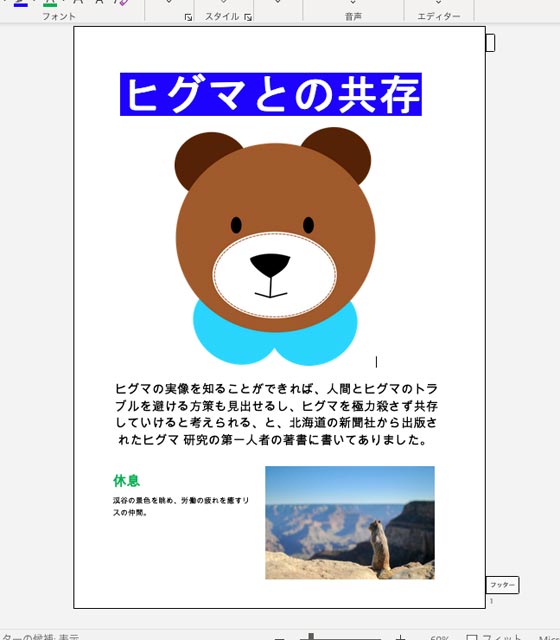
Wordのドキュメントをスクリーンキャプチャしたもの
2.sRGBを指定して色を確定する
Wordを画像化した画像データをAdobe® Photoshop®で開き、メニューから[編集>プロファイルの指定]と進み、sRGBを指定します。
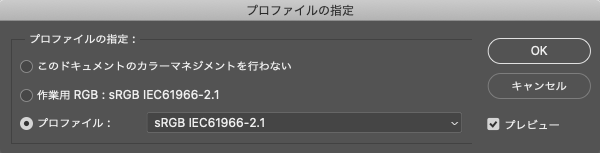
「プロファイルの指定」でsRGBを指定
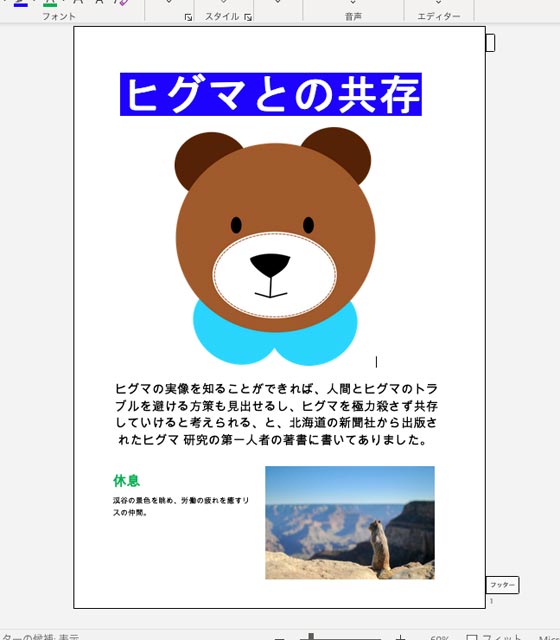
Wordのドキュメントを画像化した画像データにsRGBを指定した状態
Wordのようにカラーマネジメントに関する細かい設定ができるようにはなっていないソフトなら、どのような色空間で表示するかをこちらで判断するしかありません。
カラープロファイルについて何も指定されていないRGBのデータがあったとしたら、現在のところ標準色空間とされているsRGBを指定して表示するのが無難です。何も指定がないRGBなので標準色空間のsRGB色空間で扱うのが良いと判断しました、と説明すれば理解も得られるでしょう。
カラープロファイルについて何も指定されていないRGBのデータにAdobeRGBやProPhotoRGBなどを指定したとしたら、なぜその色空間を選んだのか説明ができません。
3.予定している印刷条件に合わせてCMYKにプロファイル変換する
画像データにsRGBを指定して色を決めたら、予定している印刷条件に合うカラープロファイルを使ってCMYKにプロファイル変換します。
自社独自に色の基準を決めて専用のカラープロファイルを作ってある場合は、コート紙に枚葉オフセット印刷をするなら自社のコート紙の枚葉印刷用のカラープロファイル、上質紙に枚葉オフセット印刷をするなら自社の上質紙の枚葉印刷用のカラープロファイル、といったように適切なカラープロファイルを使ってCMYKに変換します。
自社でカラープロファイルを作っていなければ、自社で普段使うことに決めてあるカラープロファイルから印刷条件にあったものをいつも通りに選び、CMYKプロファイルにプロファイル変換します。
プロファイル変換するときの「マッチング方法」は元の色の変化ができるだけ少ないものを選びます。
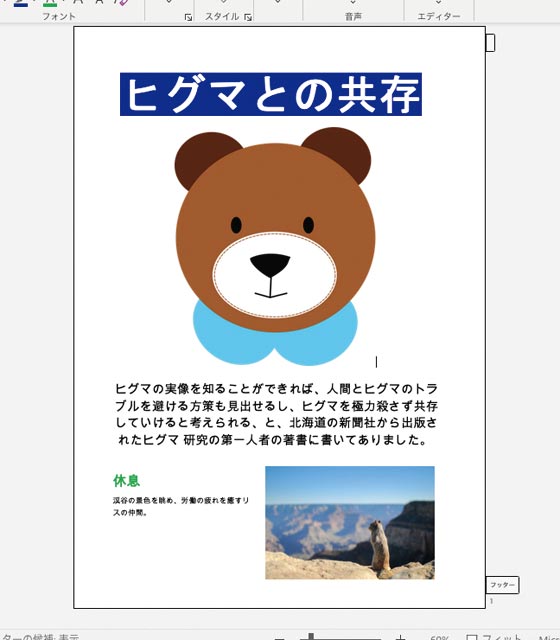
sRGBを指定した画像データをJapanColor2011Coatedにプロファイル変換した例
4.画像上で各オブジェクトのCMYK値を確認する
CMYKにプロファイル変換した画像データのCMYK値が、Wordファイルの色をできるだけまともにCMYKに変換した結果のCMYK値です。
画像データ上で各オブジェクトのCMYK値を調べます。
5.実際の印刷用データのCMYK値を修正
適切なCMYK値が分かったので、Wordのデータをオフセット印刷用に変換した実際の印刷用データの各オブジェクトのCMYK値を修正します。
写真は普通にプロファイル変換する
以上の手順はWordで色を着けてある部分に関する作業の一例です。
Wordに貼ってある写真については、写真を扱える担当の人が単なるRGBの写真として普通に適切にプロファイル変換すれば問題ないでしょう。
以上はあくまで例 作業の仕方はその仕事による
以上の手順はあくまで一例です。
私自身が印刷会社で営業をしていた際、このような手順でCMYK値を判断するのが適切だと思える仕事が多数ありました。
しかし実際の仕事は千差万別なので、上記のような手順では作業が多過ぎて適さないような仕事もあるかもしれません。
実際はその仕事ごとに取引先との契約内容に基づいて適切なやり方を判断することになるでしょう。
以上、Wordファイルをオフセット印刷するとき、Wordのドキュメント上の絵柄の色はどのようなCMYK値に変換するのが良いのかをみてみました。
