
写真やグラフィックのデータなどをパソコンで扱うとき、ディスプレイの表示色が正しくなければ作業に支障があります。
しかし、ディスプレイの表示特性を何となく調整していると、だんだん何が正しい状態か分からなくなってきます。
ここでは、パソコンのディスプレイの色や明るさを調整する方法をご紹介します。
自分なりに好みの表示に調整するのは避けたほうが良い
ディスプレイの調整機能を使って何となく自分好みの表示状態になるよう調整することもできます。
自分好みに調整すると、自分のディスプレイで作業する限りでは支障はなく、ある程度快適かもしれません。
しかし、ディスプレイを自分好みに適当に調整すると、扱っているデータの本来の色とは大きく異なった色がディスプレイに表示されるおそれがあります。
その結果、ディスプレイに表示されている写真の色とプリンターで印刷される写真の色が大きく異なったり、自分と取引先の人で全く同じデータを表示しても大きく異なる表示になったりします。
そのため、パソコンで写真やグラフィックなどを扱う作業で支障が出ます。
自分のプリンターで印刷すると色が変わるかもしれない
ディスプレイを自分好みに適当に調整している場合、例えば写真のデータが本来の色とはかけ離れた色で表示されるかもしれません。
その写真をプリンターで印刷したとき、プリンターの印刷結果はデータ本来の色にある程度近い状態になっていたとしたら、ディスプレイ表示とプリンター出力の色が違うという状態になります。
そして、プリンターがおかしいのではないかと思い込んでしまい、ディスプレイとプリンターの色が合わない原因が分からなくなり混乱する可能性もあります。
WEB上の写真の色がおかしな表示になるかもしれない
ウェブページなどを表示し、きれいな見た目に仕上げられた写真が載っているとします。
自分好みに何となく調整したディスプレイでこのウェブページを表示すると、掲載されている写真なども写真のデータ本来の色とは違う色に表示される可能性があります。
店にプリントを依頼した時、思っていた色とは違う色に仕上がるかもしれない
写真のデータを店に渡してプリントを依頼し、写真のデータ本来の色に近いプリントに仕上がったとします。
しかし、自分好みに何となく調整したディスプレイで表示しながら現像やレタッチなどを行なったとしたら、ディスプレイで見ている色は写真のデータ本来の色とは異なります。
ディスプレイでデータ本来の色とは違う色を表示した状態で写真を完成させ、店でデータ本来の色に近いプリントが出来上がると、自分が完成させた写真の色と店のプリントの色が違うという状態になります。
カメラの液晶画面の色に合わせるのも良い方法ではない
デジカメで撮影後に自分で現像、レタッチをするため、パソコンのディスプレイをカメラの液晶画面の色に合わせるというケースもあるかもしれません。
ところがたいていの場合、カメラの液晶画面は撮影結果などが大まかに判断できる程度に表示されているだけで、正確にカラーマネジメントされたモニターではありません。
そのため、パソコンのディスプレイをカメラの液晶画面の色に合わせた場合、パソコンのディスプレイを自分好みに何となく調整したときと同じような状態になります。
プリンターで印刷したり、WEBに掲載したり、店にプリント依頼するなど、いずれの場合も自分のディスプレイで見ている色とは違う色になる可能性があります。
参考記事

モニター調整方法1 主に見た目を頼りに手動で調整するという方法
ディスプレイの明るさの調整方法
印刷結果の写真の明るさに合わせるという方法
写真の現像やレタッチをしたいときは、モニターの明るさを印刷結果の写真を見るときの明るさと同じくらいの明るさにすると作業しやすいです。
具体的には、パソコンのディスプレイにワープロソフトで真っ白な新規ドキュメントを表示したり、デスクトップの壁紙を単なる白に設定するなどして真っ白なものを表示しておき、プリンターで使う用紙をディスプレイの近くに並べて見て、用紙と同じくらいの明るさに見えるようにパソコンのディスプレイの明るさを調節します。

真っ白な画面を表示したディスプレイの明るさを、白い紙の明るさに近づける。
ディスプレイの輝度[cd/m2]の数値で合わせるという方法
もし、ディスプレイの明るさの設定欄の数値が単位[cd/m2]で表されているなら、80〜120[cd/m2]くらいの範囲で、目が疲れない見やすい明るさにすると無難です。
写真や印刷用のレイアウトデータなどを扱うとき、だいたいそのくらいの範囲の明るさのモニターで作業している場合が多いです。
また、印刷した写真を一般的な部屋や事務所の照明下で見た時の明るさとも似た明るさになります。
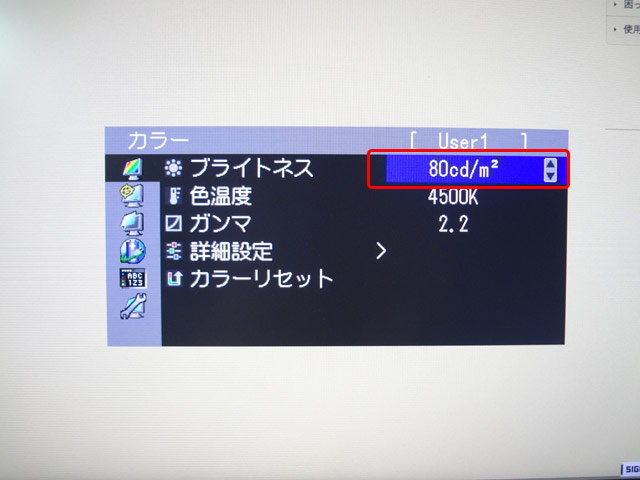
モニターの輝度調整欄の例
参考記事

ガンマの調整方法
ガンマを調整する設定欄があるときは、2.2にするのが無難です。
写真やグラフィックを扱う機器や、写真やグラフィックのデータの多くが、ガンマ2.2のディスプレイに合わせて作ってあるからです。
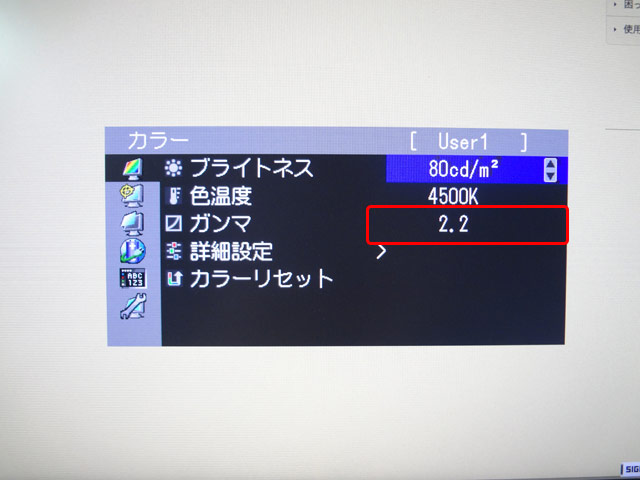
ガンマの設定欄の例
参考記事

色温度の調整方法
ディスプレイの色温度の調整はディスプレイの真っ白な部分の表示の色合いを決めるような作業です。
ディスプレイの表示で最も代表的な色温度にしたい場合は6500Kにするとよいでしょう。
sRGBという選択肢があるならsRGBでもよいでしょう。
おそらく色温度の選択肢でsRGBを選んでも6500Kにしたときと似た状態になります。
5000Kという選択肢があり、印刷業界などで標準になっている作業環境に合わせたい場合は5000Kにしてもよいでしょう。
ディスプレイの色温度と部屋の照明の色温度を合わせるのも良いでしょう。ディスプレイの色温度と部屋の照明の色温度を合わせておくと何かと作業がしやすいです。
照明器具の説明書などで照明の色温度を確認し、ディスプレイの色温度を同じ数値にしてみます。
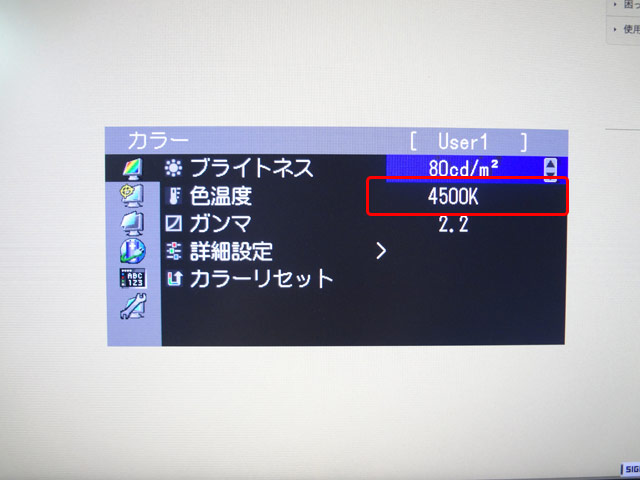
色温度の設定欄の例
参考記事

色合い、コントラストなどその他の調整欄
その他、色合い、コントラストなどの設定欄がある場合もあります。
写真やグラフィックを扱う目的なら、そのような調整欄は初期設定のまま何もしないのが無難な場合が多いです。
モニター調整方法2 sRGBの特性に合わせるという方法
特別な機器を使わずにディスプレイを調整する場合、sRGBに合わせるのもよいでしょう。
sRGBは現在のモニターやプリンターなどの機器で広く使われている標準色空間です。
多くの人がsRGBを使っているので、自分のディスプレイもsRGBにしておくと多くの場面で作業がうまくいきます。
人にデータを渡したりWEBに掲載したりしても、だいたい思った通りの色に近い状態でデータのやりとりができます。
ディスプレイの特性をsRGBに合わせる方法
「sRGB」のような表示モードがあるディスプレイの場合
「sRGB」のような表示モードがあるディスプレイもあります。
その場合は表示モードのプリセットで「sRGB」を選べば良いでしょう。
sRGBの表示モードがあるモニターの例
「sRGBモード」のような表示モードがない場合
「sRGBモード」のような表示モードがないディスプレイもあります。
その場合は、せめて色温度だけでもsRGBに合わせておきます。
色温度の設定に「sRGB」という項目があればそれを選び、なければ「6500K」に設定します。
もしガンマの設定欄がある場合は「2.2」にしておきます。
「色合い」「コントラスト」などその他の項目名の設定欄がある場合は基本的に初期設定の状態にしておきます。
色温度などの調整だけではsRGBの表示特性にはならない
色温度などの設定をsRGBの色温度と同じにするだけでは、sRGBの表示特性に多少は近くなりますが正確にsRGBの表示特性にはなるわけではありません。
例えばEIZOのモニターの表示モードのプリセットで「sRGB」を選ぶと、白色点の色温度やガンマだけがsRGBと同じになるだけでなく表示特性全体がsRGBになります。
参考記事

モニター調整方法3 モニターキャリブレーションツールで調整するという方法
ディスプレイのキャリブレーションという作業を行うと、ディスプレイの表示特性を正確に調整できます。
ディスプレイのキャリブレーション作業はモニターキャリブレーションツールを使って行います。
モニターキャリブレーションツールの例
参考記事

以上、パソコンのディスプレイの色や明るさ等を調整する方法をご紹介しました。
参考記事




