
カラーマネジメントモニターのキャリブレーション作業ではいくつか自分で設定を選ぶ必要があります。
また、測色器の種類によって選択肢に少し差があることもあります。
ここでは、EIZO®のカラーマネジメントモニターの基本的なキャリブレーション作業(ColorNavigator6を使用)の一例をご紹介します。
ColorNavigator6は旧バージョンのソフトで、現在EIZOのカラーマネジメントモニターを使う場合キャリブレーションソフトは通常はColorNavigator7です。ColorNavigator7でキャリブレーションする場合は以下の記事などをご参照ください。

キャリブレーションに使用する機器
このページのキャリブレーション作業では以下の機器を使用します。
- モニター
- EIZO® ColorEdge® CS230
- 測色器
- EX2
ColorEdge CS230
EX3
EX2は旧製品で、EX4が発売されています。
参考
具体的なキャリブレーション作業の手順
キャリブレーション目標を作成する
CS230専用のキャリブレーションソフト「ColorNavigator6」を起動します。
「調整目標作成」に進みます。
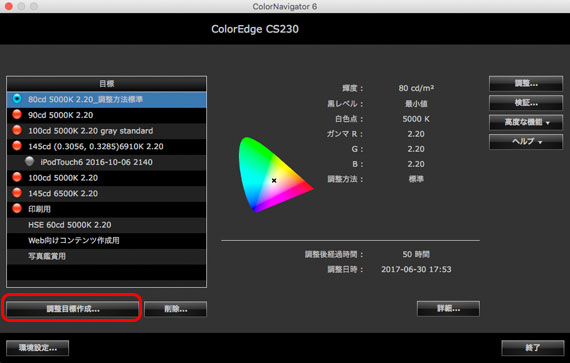
調整目標作成に進む
「手動設定」を選択して、次へ進みます。
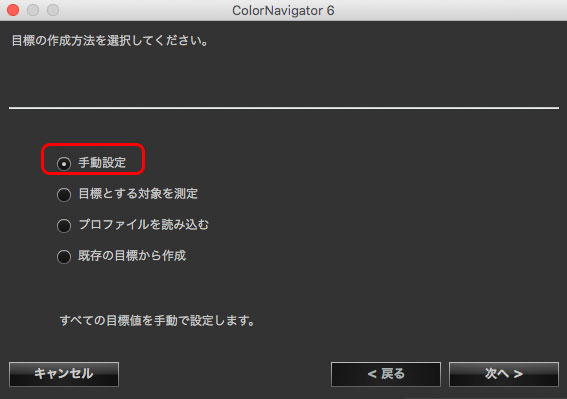
手動設定を選択
モニターの色再現域の設定
モニターの色再現域の設定をします。
広色域モニターの場合、sRGBくらいの色域に設定したい事情も出てきます。そういうときはモニター再現域の設定でsRGBプロファイルを選ぶなどします。
ここでキャリブレーションを行うCS230はsRGBくらいの色域のモニターで、モニター色再現域の設定は「モニターネイティブ」固定になっています。
実際、色域を制限したりする必要もなく、モニターが再現できる色域を最大限使いたいので「モニターネイティブ」で問題ありません。
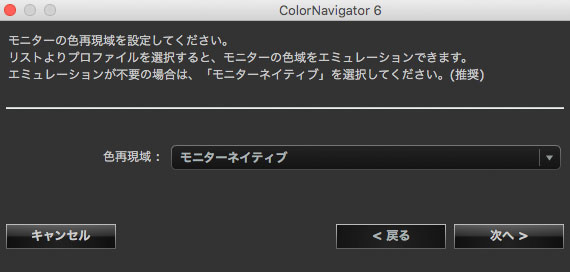
モニターの色再現域の設定
モニターの輝度の設定
モニターの輝度と、白色点の色の設定をする画面になります。
まずモニターの輝度の目標を設定します。
モニターの輝度は、モニターを見ながら作成する写真などを実際に見る明るさに合わせると都合がいいです。
モニターとプリントした写真の明るさが同じくらいだと、色が合いやすいためです。
写真を扱うときの一般的な輝度
写真を扱うなら、たいていは80〜120cd/m2くらいの範囲にします。
sRGB標準ディスプレイ特性で定められている輝度
sRGBの規格では、sRGB標準ディスプレイ特性として輝度80cd/m2となっています。
よって、sRGB標準ディスプレイ特性に合わせて80cd/m2にするのもありでしょう。
手元の写真とディスプレイの見た目を合わせたい場合の輝度
写真作品をプリンターで印刷する用途で、印刷した手元の写真とモニターの写真の見た目を合わせたい場合、80〜120cd/m2あたりで何通りかキャリブレーションしてみて、手元の写真の明るさと比べてみると良いでしょう。
同じくらいの明るさになる輝度を探してみます。
WEBへ掲載する写真を扱う場合の輝度
WEBへ掲載する写真を扱う場合、ウェブサイトを閲覧する人のディスプレイの明るさに合わせるのが適切です。
ただし、ウェブサイトは大勢の人が閲覧するので、ディスプレイの明るさもまちまちです。
私の経験上、世間ではディスプレイを結構明るくしている場合が多いので、100〜120cd/m2くらいで設定してみると良いかもしれません。
WEBへ掲載する場合で、特にスマホなどの表示に合わせたい場合もあるでしょう。
私の見た限り、スマホなどのモバイル端末は社内のPCモニターなどよりさらに明るく表示している場合が多いようです。
160cd/m2前後くらいの明るさに設定した方がよいかもしれません。
ただし、CS230をはじめとしたカラーマネジメントモニターでは多くの場合キャリブレーションするときの推奨輝度が120cd/m2以下と書かれています。
そのため、160cd/m2だと推奨輝度よりかなり明るくなってしまいます。
実務経験をもとに各自で最適な輝度を検討するしかありません。
よくわからなければ、80〜120cd/m2の範囲で、自分が一番見やすい輝度にすると良いでしょう。
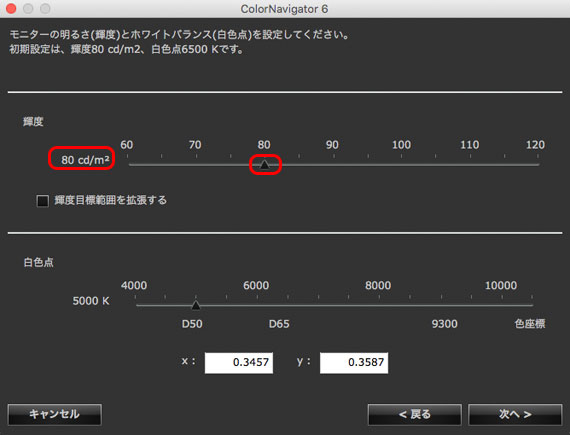
輝度の目標の設定
参考記事

白色点の色の設定
白色点の色の目標を決めます。
紙に絵を描けば、絵の具を全く塗らない場所も紙の色は付いています。
絵全体が濃い色で塗りつぶされている絵なら、紙の色がどういう色でもあまり見た目に変化はありません。
一方、白っぽい雲の絵や朝靄の景色など色を薄く塗った白っぽい絵の場合、使う紙の色が違うと絵の見た目も少し変わります。
それと同じように、ディスプレイも色が全く付いていな真っ白な部分の色が違うと、写真などの見た目が変わります。
特にディスプレイの場合、絵の具と違って白い色を塗れないので、ほぼ真っ白な雲の写真の色はほぼディスプレイの白色点の色と同じ色になります。
白色点の色は、一言で言うと完成した写真を見るときの真っ白い部分の色に合わせると都合がいいです。
プリンター出力や印刷用の写真を扱うときの一般的な白色点の色にするなら5000K
プリンター出力や印刷するための写真を扱う場合、白色点の色温度を5000Kにするのが一般的です。
製版・印刷分野で、写真などの反射原稿の観察をするとき色温度5000Kの光源を使うことが推奨されています。
色温度5000Kの光源の下で写真を見るのに合わせて、パソコンのディスプレイの白色点の色温度も5000Kにします。
詳しくは日本印刷学会のサイトなどをご参照ください
WEB掲載用の写真を扱うなら6500Kくらいにするのも有効
WEBへ掲載する写真を扱う場合は6500Kに設定するのも有効です。
ウェブサイトを閲覧する人の環境はまちまちですが、現在のところウェブも含めて標準色空間はsRGBなので、ウェブサイトもsRGBで表示される前提で考えるのが無難です。
sRGBの白色点の色温度は約6500Kなので、ディスプレイの色温度も6500Kに合わせると、やりやすいかもしれません。
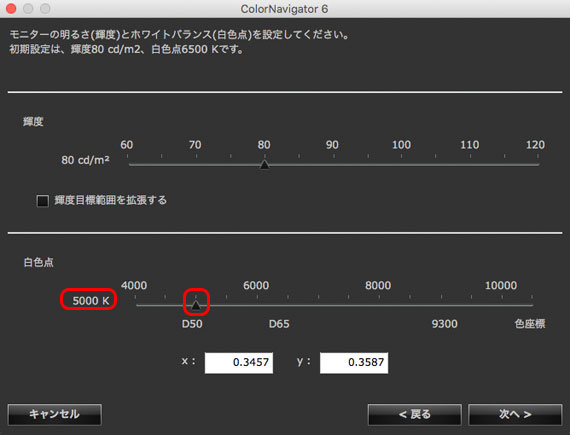
白色点の色温度の設定
参考記事

輝度と白色点の色の設定が終わったら、次へ進みます。
モニターの黒レベルの設定
モニターの真っ黒な部分の明るさである黒レベルを設定します。
通常は、できるだけ真っ黒な表示ができた方が都合が良いです。
よって、「目標黒レベルを設定する」のチェックは外してオフ(最小値)のままで次へ進みます。
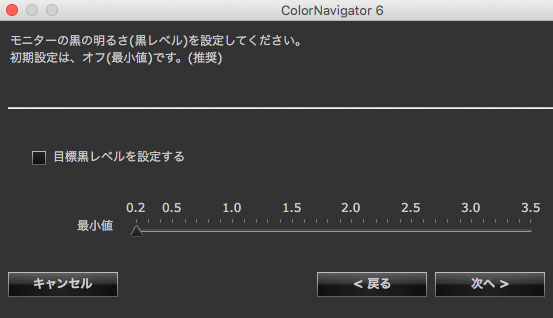
黒レベルの設定
ガンマの設定
モニターの入力と出力の関係を示すガンマの調整目標を設定します。
特別な事情がなければ2.2にします。
ここで1.8を選んでも2.2を選んでも、Adobe® Photoshop®などのカラーマネジメント対応アプリケーションソフトでデータを表示した場合は、表示結果は変わりません。
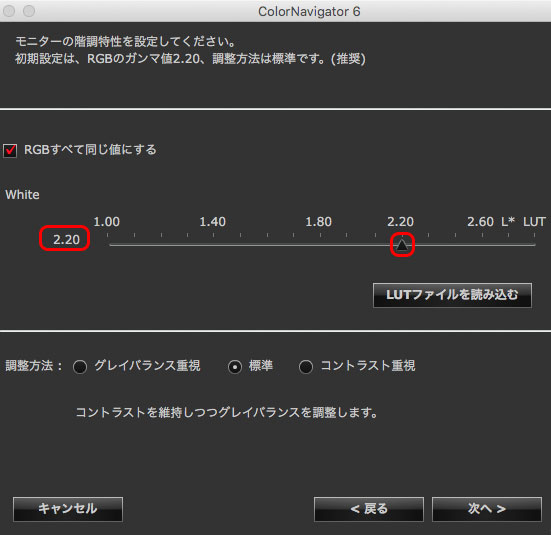
ガンマの設定
参考記事

調整方法の選択
調整方法を「グレイバランス重視」「標準」「コントラスト重視」の三つから選べるようになっています。
ただし、測色器にEX2、EX3などを使用する場合は「コントラスト重視」でしか調整できないということです。
そこで、「コントラスト重視」を選びます。
「コントラスト重視」以外の項目、例えば「標準」を選んでもそのまま進んでいきますが、調整する手前で、お使いのキャリブレーションセンサーではコントラスト重視しか選べません、という内容の表示が出ます。
そして「コントラスト重視」で調整されます。
ところが、調整結果の表示では「調整方法:標準」となってしまいます。
「コントラスト重視」で調子したのに調整結果の欄に「標準」と表示されると、後々このキャリブレーション目標を使って何らかの操作をするときに紛らわしいです。
よって、EX2、EX3など「コントラスト重視」でしか調整できない測色器を使う場合は調整方法に「コントラスト重視」をきちんと選択しておいた方が良いでしょう。
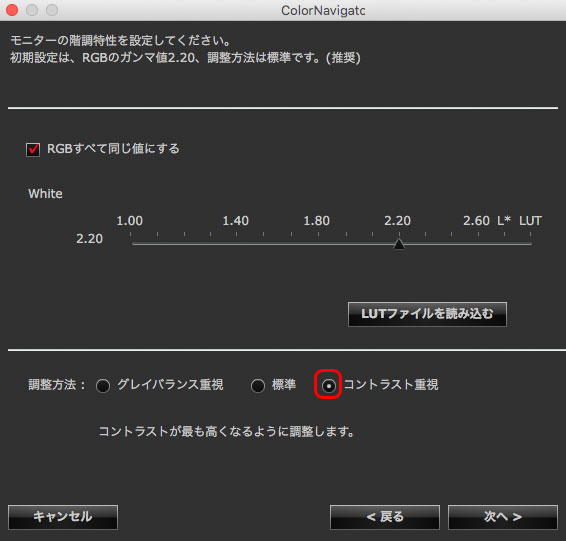
調整方法を選択
調整目標名を付ける
作成したキャリブレーション目標に名前をつけます。
輝度、色温度、ガンマを含めておくと後々扱うときに分かりやすいです。
調整方法も選択したので、調整方法「コントラストを重視」を示す文字も付けておいてもよいかもしれません。
「調整を開始する」にチェックを入れて、「完了」をクリックします。
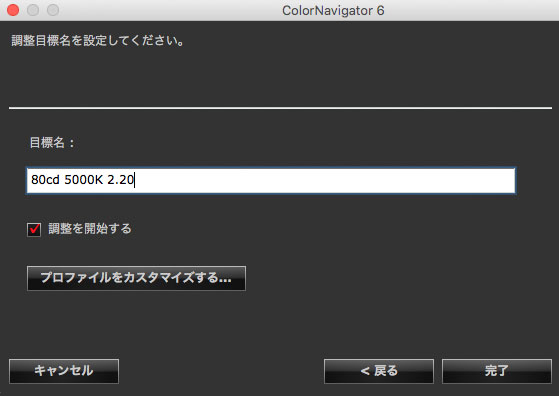
キャリブレーション目標に名前を付けて完了
測色器の準備
測定器の選択
使用する測定器を一覧の中から選択し、次へ進みます。
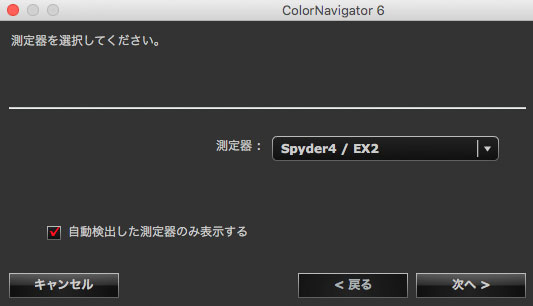
測定器の選択
測定器をモニターに設置
画面の案内に従って、測色器をモニターに設置します。
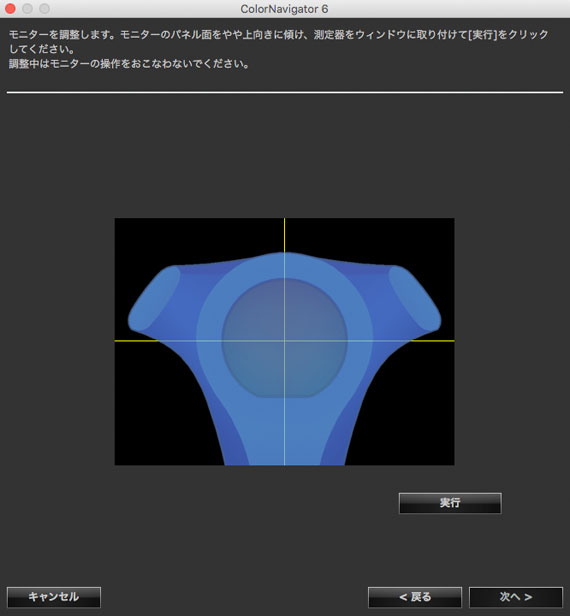
測色器の設置位置の案内

測色器を設置
測色、調整作業
実行をクリックすると測色、調整作業が始まります。

測色、調整作業中
調整完了
調整が完了すると、調整後のディスプレイの特性が表示されます。
キャリブレーション目標にどのくらい近づいたか確認できます。

モニターの調整結果
これでキャリブレーション作業は完了です。
以上、カラーマネジメントモニターの基本的なキャリブレーション作業の一例を紹介しました。
参考記事





