
ポートレートなどの人物写真の現像、フォトレタッチ作業の手順の一例です。
このページでは、RAW現像ソフトから書き出した画像データに対してAdobe® Photoshop®でフォトレタッチを行います。
現像とレタッチ全体の流れ
今回は以下のような流れで現像とフォトレタッチを進めています。
第1回ではCamera Rawを使ってRAW現像をする手順を紹介しました。

このページではRAW現像ソフトからPSDファイルで書き出した写真をPhotoshopでレタッチします。
- Camera RawでRAWデータを読み込みカメラプロファイルの確認と適用
- Camera Rawでホワイトバランスの調整
- Camera Rawで明るさ、コントラストの調整
- Camera Rawで彩度の調整
- Camera Rawでノイズ軽減
- Camera Rawでレンズ補正
- Camera RawからPSDファイルの書き出し
- Photoshopで肌のレタッチなど
- Photoshopで陰影の調整など
- Photoshopで明るさ、コントラストの微調整
- Photoshopで写真全体の色調補正
- Photoshopで目や口のレタッチ
- Photoshopで部分ごとの色調補正
- Photoshopで部分ごとの色の演出
※人や写真により作業の手順は異なります。この記事の手順はあくまで一例です。
Photoshopを使ったレタッチ作業
現像済みのデータを開く
現像ソフトで現像して書き出したPSDファイルなどを開きます。

現像ソフトから書き出したPSDファイル
8bitに変換するか16bitで作業するかは都合により判断する
現像ソフトから16bit/チャンネルに設定してデータを書き出せば、書き出した画像データは16bit/チャンネルの状態になっています。
16bit/チャンネルで作業を進めるか、8bit/チャンネルに下げるかは都合により判断します。
8bit/チャンネルで作業して、滑らかなグラデーションの背景や空や肌などにパッチツールを使うと画質が悪くなるような時や、滑らかなグラデーションの背景や空などにフィルターをかけるとトーンジャンプが発生するような時だけ16bit/チャンネルに変えるという方法もあります。
滑らかなグラデーションの部分に調整レイヤーをかけた結果トーンジャンプが発生するなら、8bit/チャンネルで作業して画像を統合する時だけ16bit/チャンネルに変えるという方法もあります。
非常にトーンジャンプが起こりやすい場所があって8bit/チャンネルに変換しただけで画質が劣化するような写真や、スマートオブジェクトやその他様々なレイヤーを複雑に重ねているような場合は作業中から保存まで常に16bit/チャンネルで作業せざるをえないこともあります。
参考記事

ニキビやしみなどを消したいとき
レタッチ前の状態を残しておくため背景レイヤーを複製し、複製したレイヤーにレタッチ処理を行います。
ニキビやしみなどを消したい場合は、一例として以下のような方法で消せます。
コピースタンプツールで消す
コピースタンプツールでニキビやしみなどを消せます。
似たような明るさの部分を探してコピースタンプツールを使います。
1回コピースタンプツールを使っても明るさに差が出て不自然になるなら、色々な場所から複数回スタンプします。
ただし何回も同じ場所にコピースタンプツールを使うとその場所だけ滑らかになって質感が変わったりするので注意します。
また、コピースタンプツールのブラシの硬さを0など柔らかい設定で使った場合もブラシの境界付近が通った部分が滑らかになって質感が変わるので注意します。
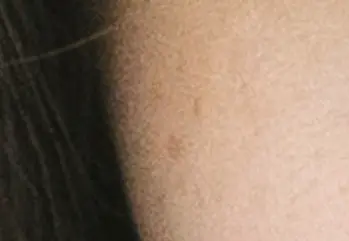
レタッチ前
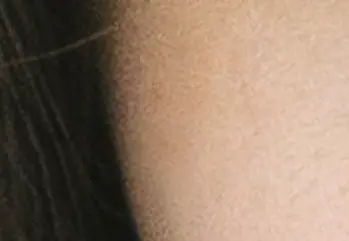
コピースタンプツールでレタッチした結果
参考記事

「修正ブラシツール」「スポット修正ブラシツール」でも消せる
「修正ブラシツール」「スポット修正ブラシツール」でもニキビやしみなどを消せます。
「修正ブラシツール」はコピースタンプツールとほとんど似たような使い方で、「スポット修正ブラシツール」は消したいものの上でクリックするだけです。
パッチツールで消す
パッチツールでニキビやしみなどを消せます。
ニキビなどをパッチツールで囲み、囲んだ場所の肌とできるだけ明るさや質感の似ている部分へドラッグします。
パッチツールを使うとムラができて不自然になる場合もあり、良い結果にならなければパッチツールを使わず別の方法を使います。
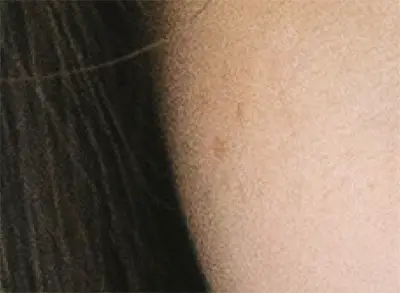
レタッチ前
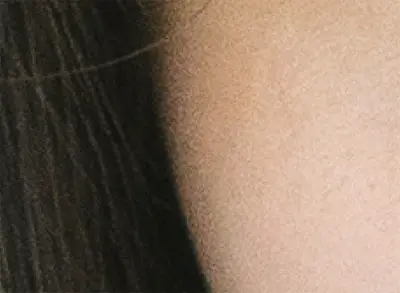
パッチツールを使った結果
「コンテンツに応じた塗りつぶし」で消す
「コンテンツに応じた塗りつぶし」でニキビやしみを消せます。
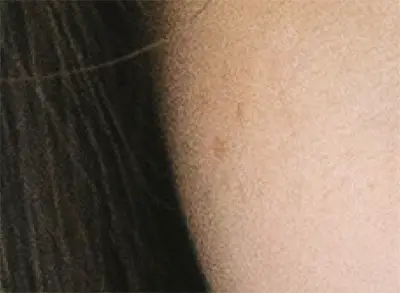
レタッチ前

「コンテンツに応じた塗りつぶし」を使った結果
参考記事

消した後のムラなどの修正
レタッチした結果明るさや色にムラが出たり質感が変わって不自然になったりした場合はさらに自然にする処理が必要です。
「焼き込みツール」「覆い焼きツール」などを使って明るさのムラを修正したり、ブラシツールやコピースタンプツールを「モード:カラー」などで使って色のムラを修正したり、「ノイズを加える」でノイズを加えて質感を周囲に合わせたりできます。
参考記事

ほうれい線やシワなどを薄くしたいとき
コピースタンプツールを不透明度30%前後などにして使うとほうれい線やシワを弱められます。
コピースタンプツールにパッチツールも合わせて使ってほうれい線やシワを消せます。
ほうれい線やシワを消してから、消す前の元のレイヤーを複製して前面に乗せて不透明度を下げるとほうれい線やシワの薄さを調整できます。

コピースタンプツールで不透明度を下げて消した例
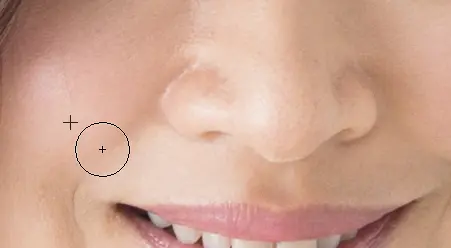
コピースタンプツールを「モード:比較(明)」「不透明度:50%」で使った例
目尻のシワなどを自然に薄くするのは結構難しいです。
とりあえずコピースタンプツールとパッチツールなどを使って手作業で消し、不自然になった部分はレタッチ前のレイヤーを複製して前面に乗せてマスクの操作で自然な見た目に回復させたり、明るさのムラが出たら「焼き込み」「覆い焼き」ツールでムラを解消したり、色にムラが出たらコピースタンプツールやブラシツールを「モード:カラー」などで使って色のムラを解消したり、レタッチした場所の質感が不自然になればノイズを追加して周囲に質感を合わせたり、それらの作業を繰り返したりして自然な見た目にします。
参考記事

髪の毛を整えたいとき
もし必要なら、乱れている髪を整えたりします。
「コンテンツに応じた塗りつぶし」で髪を直す
「コンテンツに応じた塗りつぶし」で髪を直せます。

レタッチ前
消したい髪の毛を選択ツールで囲みます。

消したい髪の毛を選択する
「コンテンツに応じた塗りつぶし」を実行します。

「コンテンツに応じた塗りつぶし」で髪の毛を消した結果
「コンテンツに応じた塗りつぶし」とコピースタンプツールなどで髪の毛を直す
目に1本だけかかっている髪の毛なども「コンテンツに応じた塗りつぶし」で消したりできますが、「コンテンツに応じた塗りつぶし」だけでは自然な結果にできない場合もあります。
「コンテンツに応じた塗りつぶし」だけでは自然な結果にならない場合は「コンテンツに応じた塗りつぶし」を使った後さらにコピースタンプツールで微調整したりします。
複雑な部分にかかった髪の毛で「コンテンツに応じた塗りつぶし」を使うこともできないような場合は初めからコピースタンプツールなどで手作業で消します。
参考記事

コピースタンプツールとパッチツールなどで髪の毛を直す
少し膨らんだり飛んだりしている髪の毛はコピースタンプツールとパッチツールなどで直せます。

レタッチ前
頭の周囲の少し乱れている髪の毛を消したい場合は、コピースタンプツールで飛んでいる髪の毛を消していき、頭から分離します。
コピースタンプツールの硬さやサイズは髪の毛のサイズやピントの状態に合わせて調整します。
分離した髪の毛を選択ツールで囲みます。

飛んでいる髪の毛の一部分をコピースタンプツールで消して分離し、選択する
囲んだ髪の毛をパッチツールで消します。

パッチツールで消した結果
参考記事

髪の毛を描く
頭の周囲に跳ねたり膨らんだりした髪の毛をコピースタンプツールなどで消すだけでは自然にならない場合もあります。
その場合はブラシで髪の毛を描きます。
新規レイヤーを作り、ブラシツールの形、硬さ、サイズなどを適切に設定し、筆圧でサイズが変化するモードの方が自然に描けるならそのように設定し、描きます。
髪の毛を描くような作業はペンタブレットを使わなければ難しいです。
別の場所の髪の毛をコピーしてきて合成する
今作業する部分と似た見た目で髪が膨らんだり跳ねたりしていない部分が別の場所にあるなら、その部分をコピーしてきてレイヤーとして前面に乗せて、マスクの操作で合成したい場所だけ合成すると自然に修正できる場合もあります。
コピーしてきて乗せたレイヤーの描画モードを「比較(暗)」などにしてみると自然な結果になることもあるかもしれません。
コピーして使う部分の髪の毛を選択して「選択とマスク」で調整して正確に切り抜いた状態のレイヤーを作ってから合成する場所に乗せると自然な結果になることもあるかもしれません。

肌と髪の乱れを直した状態
肌の陰影の調整
顔の陰影などを修正したいときは「覆い焼きツール」「焼き込みツール」を使います。
例えば目の下の影やクマなどを消したい場合は「覆い焼きツール」で「範囲:中間調」にし、「露光量」1〜3%くらいにし、明るくしたい部分にブラシ操作で処理を加えます。
「覆い焼きツール」「焼き込みツール」だけで良い結果にならなければ、コピースタンプツールを不透明度を下げて使ってみます。
レタッチした場所に色のムラが出てしまった場合はコピースタンプツールやブラシツールを「モード:カラー」にして不透明度を下げて使うなどして自然な状態に修正します。
陰影をなくしすぎると顔の立体感がなくなったりするので加減します。
例えば目の下の影の場合なら、涙袋のある人の目の下の影を消しすぎた結果涙袋も消えてしまったりします。加減して作業して、影を消しすぎた場合は陰影修正前のレイヤーを複製して前面に乗せて不透明度を下げて影を回復させるなどしてちょうど良い状態にします。
目の周囲の影や、鼻の周囲の影や、口や顎周辺の影など、陰影を調整したい場所をレタッチします。

陰影の修正前

陰影の修正結果

肌の彩度が不自然に高くなった例。焼き込みツールなどを使うとこのようになるケースは多い。

コピースタンプツールを「モード:カラー」で不透明度を下げて周囲からコピーして彩度と色合いを自然な状態に直した例
焼き込み、覆い焼きツールの処理用に新規レイヤーを「描画モード:オーバーレイ」「オーバーレイの中性色で塗りつぶす オン」で作り、新規レイヤーに対して焼き込み、覆い焼きツールを「範囲:中間調」で使うと、写真自体には変更を加えずに焼き込み、覆い焼きの作業ができます。
ただし、焼き込み覆い焼きの他にスタンプツールやパッチツールや「モード:カラー」のブラシやスタンプツールなどを使って手作業をする場合は写真自体に直接処理を加えなければ作業が困難な場合も多いです。
参考記事

覆い焼き・焼き込みツールによる陰影の修正にはペンタブレットが便利
覆い焼きツールと焼き込みツールを使った陰影の調整はマウスで行うのが困難で、ペンタブレットを使うと作業しやすいです。
参考記事

肌のわずかなムラの修正
肌にわずかな明るさのムラがある場合は陰影の修正と同じような手順でレタッチをします。
わずかなムラは肌の明るさの付近のコントラストを強調するトーンカーブの調整レイヤーを乗せることで確認できます。

肌の明るさ付近のコントラストを上げるトーンカーブを乗せた例
上にトーンカーブの調整レイヤーを乗せた状態で、その下の画像の陰影を覆い焼きツールと焼き込みツールで調整します。

トーンカーブでコントラストを強調した状態でわずかな明るさのムラを修正した結果

肌のわずかな明るさのムラを修正した結果
覆い焼き・焼き込みツールによる陰影の修正は肌全体に使える
覆い焼き・焼き込みツールによる陰影の修正は顔に限らず肌全体で使えます。
画像編集ソフトの「美肌処理」のようなフィルター類を使うと不自然になりやすく自然に仕上げるのが難しいですが、覆い焼きツールと焼き込みツールを使う方法なら自然な見た目に仕上げることができます。
ただしうまく加減して作業するにはペンタブレットが必要で、ある程度慣れも必要で、全手動の作業なのでレタッチする肌の面積が広ければかなり時間もかかり、利き手の小指や薬指が痺れてきたりします。
ですので健康のため長時間の連続作業をせず休憩を挟むようにします。
肌全体への処理
焼き込み・覆い焼きツールで肌をきれいな見た目にする
上の「肌の陰影の調整」「肌のわずかなムラの修正」で書いた覆い焼きツールと焼き込みツールで肌の陰影を修正する方法を使えばかなり自然に肌をきれいな見た目にレタッチできます。
ただし難易度は高く時間もかなりかかります。
トーンカーブなどを使うと肌の明るさが変わる
「チャンネルミキサー」や「白黒」などを使って肌のコントラストを強調して、周囲より少し暗い部分だけを選択した選択範囲などを作り、トーンカーブをかけるなどして肌をきれいな見た目にできます。
しかしこのような方法を使うと肌の明るさも変わってしまいます。
自分の写真なら肌の明るさを変えるも変えないも自由ですが、仕事でレタッチをするなら元の写真の肌の明るさを勝手に変えると支障がある場合が多いでしょう。
フィルター類で「美肌処理」のような操作をする
もし必要なら、肌全体へフィルター処理などをかけます。
よく写真編集ツールに「美肌処理」というメニューがあったりします。そのような機能は肌の明るさのムラをなくしたり滑らかにしたり少しノイズを加えて質感を統一させたりします。
Photoshopでそのような機能と似たようなフィルター処理をできます。
ただし、肌全体にフィルターをかけるとレタッチをした感じになるため、行うかどうかは都合により考えます。
Photoshopに備わっている様々なフィルターのうち、肌にかけて良い結果になるものを使います。
「ダスト&スクラッチ」を使って肌を滑らかにできます。
Photoshopの「CameraRawフィルター」の「効果」の「テクスチャ」を下げると肌が滑らかになります。
Photoshopの「ニューラルフィルター」に「肌をスムーズに」というフィルターがありますが、それほど良い結果にはならないかもしれません。
Photoshopのプラグインとして使える肌用のフィルターを含むAdobe以外の会社が販売しているソフトウェアもあります。
単純にフィルターをかけると不自然になるので、レイヤーを複製してフィルターをかけて、フィルターをかけたレイヤーの不透明度を下げて調整したりしてみます。
一種類のフィルターでは好ましい状態にできない場合、複数のフィルターを使うとうまくいくこともあります。
今回の例では肌全体へのフィルターはかけずに進みます。
参考記事

写真全体の明るさ・コントラストの微調整
現像ソフトで明るさ・コントラストの調整は行いましたが、まだ調整が必要ならPhotoshopで微調整します。
レベル補正で微調整し、必要ならトーンカーブで微調整します。
今回の例ではレベル補正を少しかけました。
ヒストグラムのシャドウの方が少し空き気味で、シャドウの部分をもう少し暗くしたいので少し詰めましたが、ヒストグラムにくっつくぐらい完全に詰めてしまうと髪の毛でRGBのいずれかが0になってしまう場所が出てくるのでヒストグラムの山より少し手前まで詰めました。
シャドウを詰めると写真が少し暗くなるので、顔の明るさを維持するため中間調を少し上げました。
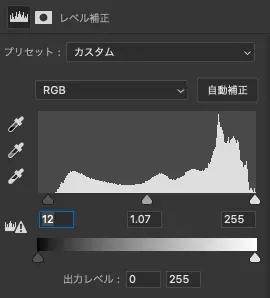
レベル補正

レベル補正をした結果
参考記事
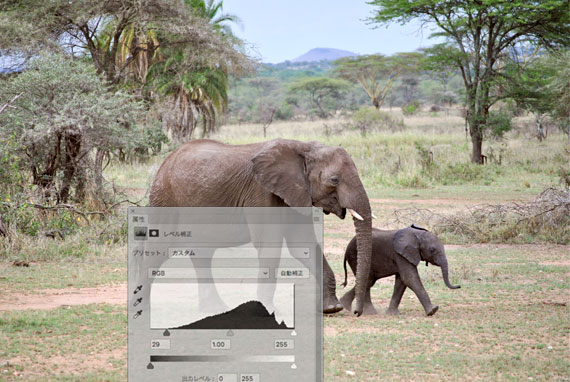
写真全体の色の調整
カラーバランスで写真全体の色の調整をします。
今回の例の写真はすでにちょうど良い色になっているので省略します。
参考記事
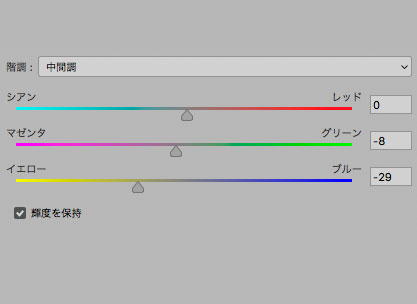

「色相・彩度」で彩度を調整します。
「色相・彩度」だけで良い状態にならなければ「自然な彩度」も使ってみます。
今回の例では色相・彩度で彩度を少し上げました。
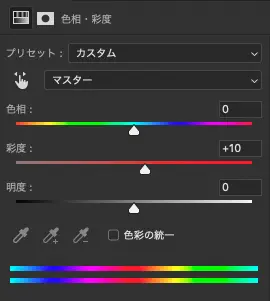
色相・彩度

色相・彩度で彩度を調整した結果
肌の色の調整
肌の色を調整します。
人の肌の色は様々なので、モデルの人の肌の色に合わせて調整します。
今回の例では「特定色域の選択」の調整レイヤーでレッドだけ少し調整し、その効果をレイヤーマスクで肌にだけかけました。
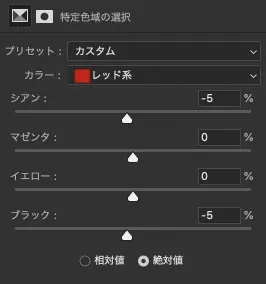
特定色域の選択

肌の色を調整した結果
参考記事

目のレタッチ
人物の写真の場合目は重要なので目だけ確認し、調整します。
目の色は様々なので、モデルの人の目の色に合わせて調整します。
白目のレタッチ
白目の血管が目立つなら、「コンテンツに応じた塗りつぶし」「パッチツール」「コピースタンプツール」などを使って血管を消します。
ただし白目は血管があるのが普通で、血管を消しすぎると不自然になるので、少し加減したり、血管を消した後に血管を消す前の状態のレイヤーを複製して前面に乗せて不透明度を調整して血管をうっすら復元するなどし、自然に見えるように調整します。
白目を必要以上に白く明るくすると不自然になるので、特に必要がなければ白さや明るさはそのままにしておきます。
白目の色が少し気になる場合は「色相・彩度」や、「モード:カラー」にしたブラシなどで調整してみます。
白目がよほど暗くて少し明るくしたければ「覆い焼きツール」か「色相・彩度」の明度などで抑え気味に調整してみます。
参考記事

黒目のレタッチ
黒目を選択し、トーンカーブでコントラストを調整し、カラーバランスなどで色を調整します。
目にキャッチライトが入っていればその部分が十分に明るくなるように調整したりします。
焼き込みツールと覆い焼きツールで黒目の陰影を調整します。
目にキャッチライトが入っていない写真にキャッチライトを入れたいときは、レフ板か照明か窓などが写り込んだように見える形の選択範囲を作り、トーンカーブやレベル補正の調整レイヤーをかけるなどしてキャッチライトを入れます。
まつ毛のレタッチ
まつ毛が目に入りそうになっていたりして修正したい場合は修正します。
まつ毛を増やしたい場合は周囲のまつ毛をコピーして、前面にレイヤーとして乗せてマスク操作や描画モードの変更などで調整して増やしたり、新規レイヤーを作ってブラシの形や硬さやサイズなどを適切に調整してまつ毛を描いた上、さらにピントの具合やノイズの具合を周囲に合わせる処理を施して元の画像になじませて増やしたりします。
今回の例では、白目の方に重なっているまつ毛を少し消し、右目の白目の赤みを少しだけ解消し、黒目のコントラストを上げてキャッチライトを明るくして陰影を調整して、黒目全体の色合いを少し調整しました。

目のレタッチ前

目のレタッチの結果
口のレタッチ
人物の写真では口は重要なので口だけ確認し調整します。
唇のレタッチ
唇が乾燥していればコピースタンプツールなどで修正します。
唇の明るさや色のムラなどを調整したければ、コピースタンプツールやブラシツールを「モード:カラー」で使って調整したり、覆い焼きツール・焼き込みツールで調整したりし、パッチツールで調整したりします。
唇の色を調整したい場合は唇を選択し、「レベル補正」の調整レイヤーで明るさや色合いを調整したり、「色相・彩度」の調整レイヤーで彩度を調整したりします。
歯のレタッチ
歯を調整したい場合は、調整が必要な場所をコピースタンプツールやパッチツールなどで調整します。
歯の色を調整したい場合は、コピースタンプツールやブラシツールを「モード:カラー」で使って調整したり、歯を選択して「色相・彩度」で色合いや彩度を調整したり、トーンカーブで明るさを調整したりしてみます。
歯の形を変えたければコピースタンプツールなどで調整してみます。
歯の形までは変えなくて良い場合はそのままにします。
歯の矯正器具を消したい場合は、コピースタンプツールやパッチツールを使ったり、矯正器具が重なっていない場所の歯の一部を複製してレイヤーとして前面に乗せてマスク操作で修正したり、乗せたレイヤーにクリッピングマスクでレベル補正などの調整レイヤーを乗せて周囲の明るさに合わせたり、様々な手作業で消していきます。
歯ぐきのレタッチ
歯ぐきの色を調整したい場合は、「色相・彩度」の調整レイヤーとレイヤーマスクで調整したり、「モード:カラー」の新規レイヤーを作ってブラシで薄く色を適用して調整したりします。
歯ぐきの色は少し変えただけでかなり不自然に見えやすいので、不自然にならないようちょっとずつ調整します。
今回の例では唇の陰影などをコピースタンプツールと覆い焼きと「モード:カラー」のブラシとコピースタンプツールなどで少し調整し、唇の彩度を「色相・彩度」で調整しました。
歯の状態をコピースタンプツールで少し調整し、歯の色合いを「色相・彩度」で調整し、歯の明るさをトーンカーブで調整しました。

唇のレタッチ前

唇のレタッチの結果
参考記事

その他の部分的な色の調整
肌以外に部分的な色の調整が必要な場所があれば調整します。
例えば服の色が実際の色とかなり違って写っているなら服の色だけ少し調整したりします。
服だけ選択するとしたら、多角形選択ツールなどで選択した上で「選択とマスク」を使うとうまく選択できます。
参考記事

部分的な色の演出
もし植物の緑が写っていれば、必要なら植物の緑色の部分を選択して色合いを調整します。
花などが写っていれば、必要なら花を選択して色合いなどを調整します。
参考記事

その他、服、背景等々のレタッチ
その他、レタッチが必要な場所の作業をします。
服のシワを直す必要があれば修正します。
服のディテールを強調したい場合は服を選択してCameraRawフィルターやトーンカーブなどを使ってそのように調整します。
服の袖やズボンの裾を伸ばしたり短くしたりする必要があれば袖付近や裾付近を選択して別レイヤーで乗せて変形してその他の微調整をしてそのように修正します。
服のシルエットを整える必要があれば「ゆがみ」などで整えます。
確認用のトーンカーブでコントラストを強調させて撮影用の背景紙や空などに写ったカメラのレンズの汚れを確認し、消します。
床の汚れなどを消す必要があれば修正します。
作業が不十分な場所などを確認
表示の拡大率を大きめにし、左上から下まで移動しながら見て、下まで行ったら少し右に移動してまた上まで移動しながら見て、という具合に右端まで画像全体を確認し、レタッチし忘れている場所や作業が不十分な場所がないか確認します。
完成
現像・レタッチは完了です。
PSDとして保存しておきます。

元の写真

レタッチした結果
用途に合わせてデータを書き出して使う
データを使う場合はPSDファイルを開いてレイヤーを統合し、用途に合わせてプロファイル変換をし、サイズ変更をし、シャープネス処理をし、用途に合う形式で保存したりして使います。
参考記事




以上、人物の写真の現像・レタッチの手順の例でした。
参考記事

